Symptomy
Jeśli korzystasz z jednego z urządzeń bezprzewodowych firmy Microsoft (klawiatury, myszy i tak dalej) wymienionych w sekcji "Dotyczy", urządzenie może przestać odpowiadać po kilku tygodniach typowego użytkowania lub zostanie wyświetlony następujący komunikat:
Jakość bezprzewodowego sygnału myszy jest niska. Jeśli nie możesz nawigować za pomocą klawiatury bezprzewodowej lub myszy, może być konieczne połączenie urządzenia przewodowego, aby kontynuować.
Jeśli urządzenie działa poprawnie, ale nadal jest wyświetlany komunikat o błędzie niskiego sygnału, kliknij, aby zaznaczyć pole wyboru Nie pokazuj tego ponownie w oknie komunikatu.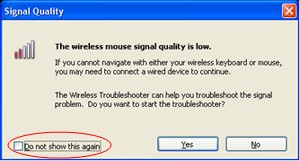
Uwaga W tym artykule omówiono sposób rozwiązywania problemów związanych z wieloma bezprzewodowymi myszami i klawiaturami firmy Microsoft, które nie są urządzeniami Bluetooth. Urządzenia bezprzewodowe różnią się od urządzeń Bluetooth. Urządzenie bezprzewodowe ma symbol podobny do gałęzi drzewa wyświetlanej na łączniku/odbiorcy USB lub na samym sprzęcie.
Przyczyna
Ten problem może wystąpić, jeśli co najmniej jeden z następujących warunków jest prawdziwy:
-
Baterie, z których korzystasz, są zużyte.
-
Baterie, z których korzystasz, są zbyt mało zasilania.
-
Odbiorca jest podłączony do portu, który nie działa.
-
Urządzenie bezprzewodowe, z których korzystasz, ma problemy z synchronizacją z jego słuchawką. Mogą wystąpić zakłócenia ze strony innych urządzeń bezprzewodowych.
-
Kolor bezprzewodowej klawiatury pointingowej uniemożliwia zawieszanie się urządzenia wskażego bezprzewodowego.
-
Być może występuje problem z połączeniem w przedziale baterii lub na podstawie doładowania.
Rozwiązanie
Aby rozwiązać problemy dotyczące klawiatur bezprzewodowych i urządzeń myszy bezprzewodowej firmy Microsoft, użyj poniższych metod w kolejności ich pojawiania się.
Metoda 1. Instalowanie oprogramowania IntelliPoint lub Intellitype
Aby pobrać i zainstalować najnowszą wersję oprogramowania IntelliPoint lub Intellitype, wykonaj następujące czynności:
-
Odwiedź następującą witrynę internetową firmy Microsoft:
http://www.microsoft.com/hardware/download/download.aspx?category=MK
-
Z listy Wybierz typ produktu wybierz swoje urządzenie.
-
W pozostałych polach listy zaznacz odpowiednie opcje.
-
Kliknij przycisk Przejdź.
-
Kliknij odpowiedni link, aby pobrać oprogramowanie dla twojego urządzenia.
-
Kliknij pozycję Uruchom ten program z jego bieżącej lokalizacji,a następnie kliknij przycisk OK.
-
Postępuj zgodnie z instrukcjami wyświetlanymi na ekranie, aby zainstalować oprogramowanie.
-
Ponownie uruchom komputer.
Jeśli problem nadal występuje, należy przejść do następnej metody.
Metoda 2. Testowanie na zakłóceniach w odbiorcy
Aby przetestować zakłócenia w odbiorcy, wypróbuj następujące metody:
-
Jeśli urządzenie bezprzewodowe ma przycisk synchronizowania z słuchawką, naciśnij ten przycisk, aby ponownie przesynować urządzenie, wybierając inny kanał. Urządzenia, które nie mają tego przycisku, są trwale synchronizowane z odbiorcą.
-
Poeksperymentuj, umieszczając słuchawkę w różnych pozycjach. Na przykład obróć słuchawkę do góry nogami lub na bok.
-
Upewnij się, że urządzenie bezprzewodowe i jego słuchawka znajdują się w minimalnej odległości 3 m od każdego innego urządzenia bezprzewodowego.
-
Nie umieszczaj bezprzewodowego urządzenia wskazującego, klawiatury bezprzewodowej ani odbiorcy w pobliżu żadnych urządzeń elektrycznych, takich jak bezprzewodowe telefony, telefony komórkowe ani inne bezprzewodowe urządzenia lub słuchawki. Zalecamy utrzymywanie odległości co najmniej 8 cali między tymi urządzeniami.
-
Nie umieszczaj bezprzewodowego urządzenia punktowego, klawiatury bezprzewodowej ani słuchawki na metalicznych powierzchniach lub obiektach, takich jak długie metaliczne prowadnice lub kable. Zalecamy utrzymywanie odległości trzech stóp między bezprzewodowym urządzeniem pointingowym a takimi metalicznymi obiektami.
Jeśli problem nadal występuje, należy przejść do następnej metody.
Metoda 3. Testowanie powierzchni bezprzewodowego urządzenia pointingowego
Urządzenie punktujące bezprzewodowe może nie działać na powierzchniach, które nie mają widocznych szczegółów, ani na powierzchniach odzwierciedlających poziom refleksji lub glosowania, takich jak szkło. Ponadto czujnik może mieć trudności ze śledzeniem wysoce powtarzających się wzorców, takich jak fotografie w czasopismach lub gazetach.
Wiadomo, że następujące kolory powodują trudności w śledzeniu w przypadku niektórych urządzeń myszy:
-
Czerwony lub kolory o czerwonej podstawie, takie jak brązowy, marun i purpurowy
-
Płaska czerń
-
Ciemnoniebieski
-
Biały, który zawiera niebieskie linie (na przykład powierzchnię notatki)
-
Błękitny
Uwaga: te informacje nie dotyczą urządzeń, które korzystają z technologii BlueTrack. Urządzenia mouse, które mają technologię BlueTrack, powinny mieć mniej problemów niż w przypadku urządzeń standardowych na większości powierzchni. Aby wyświetlić listę urządzeń BlueTrack, odwiedź następującą witrynę internetową firmy Microsoft:
http://www.microsoft.com/hardware/mouseandkeyboard/tracklanding.mspx Jeśli problem nadal występuje, należy przejść do następnej metody.
Metoda 4. Badanie stanu baterii w Panelu sterowania
Aby sprawdzić stan baterii w Panelu sterowania, wykonaj następujące czynności:
-
Kliknij przycisk Start,kliknij przycisk Uruchom,wpisz main.cpl, a następnie kliknij przycisk OK.
-
Sprawdź stan baterii na karcie Połączenia bezprzewodowe. Jeśli stan baterii jest dobry,najprawdopodobniej nie trzeba zmieniać baterii.
Uwaga: nie wszystkie urządzenia mają kartę Połączenia bezprzewodowe. Jeśli urządzenie nie ma karty Połączenia bezprzewodowe, przejdź do następnej metody.
Metoda 5. Zamienianie baterii (urządzenia nieuchemniające)
Jeśli urządzenie nie jest chcące, wykonaj następujące czynności:
-
Obróć urządzenie do góry nogami, a następnie zdejmij pokrywę przedziału baterii.
-
Wstawianie nowych baterii. Upewnij się, że końcówki dodatnie i ujemne są wyrównane poprawnie zgodnie z etykietami przedziału baterii.
-
Zamknij pokrywę baterii.
Uwaga: używaj tylko świeżej, nowej baterii. Nie używaj baterii w produktach, które nie są przeznaczone do używania.
Aby uzyskać więcej informacji na temat wymiany baterii, zapoznaj się z dokumentacją dołączona do produktu. Jeśli problem nadal występuje, należy przejść do następnej metody.
Metoda 6. Doładowanie baterii (urządzenie do ładowania)
Jeśli urządzenie jest odpowiednie, wykonaj następujące czynności:
-
Podłącz urządzenie do ponownego ładowania. W zależności od produktu punkt połączenia może być "stacją dokującą", w której znajduje się urządzenie, lub kabel, z którym łączy się urządzenie.
-
Jeśli po upływie kilku sekund wskaźnik ładowania zmieni kolor na czerwony lub miga na czerwony, wykonaj następujące czynności:
-
Odłącz urządzenie od połączenia ładowania.
-
Wyłącz urządzenie.
-
Zdejmij baterie z urządzenia.
-
Wytrzyj baterie czystą, miękką ściereczką.
-
Odczekaj 10 sekund. Następnie wymień baterie w urządzeniu.
-
Włącz urządzenie. Następnie spróbuj ponownie wykonać krok 1.
-
-
Jeśli problem będzie nadal występować, spróbuj wykonać jedną z następujących dodatkowych czynności:
-
Jeśli urządzenie ma przejściówkę ac do ładowania, spróbuj użyć innego gniazda zasilania.
-
Jeśli urządzenie ładuje się przez port USB, spróbuj użyć innego portu USB. Preferowane porty znajdują się z tyłu komputera.
Uwaga: jeśli urządzenie zawiera baterie, które nie są w stanie naładować, spróbuj doładować je lub inne niespożywne baterie w urządzeniu powoduje migające czerwone światło. Jeśli w urządzeniu są używane baterie, nie należy ładować urządzenia. Migające czerwone światło może również wystąpić, jeśli wiosna, która zawiera baterię, jest luźna i nie chowa bezpiecznie baterii.
-
Jeśli problem nadal występuje, należy przejść do następnej metody.
Metoda 7. Sprawdzanie połączenia
Sprawdź, czy nie ma problemu z połączeniem. W tym celu wykonaj następujące czynności:
-
Otwórz przedział baterii, a następnie sprawdź, czy nie ma żadnych rozbłysków lub wiadków. Jeśli jest to konieczne, zdejmij lub wyczyść przedział.
-
Sprawdź, czy baterie są wstawiane we właściwym kierunku i czy połączenie jest pełne.
-
Jeśli jest to urządzenie do rezygnacji, sprawdź, czy podstawa ładowania lub kabel nie mają żadnych luźnych połączeń, jakichkolwiek utrudnień lub wywrzeć na nie jakikolwiek jakikolwiek odporność.
-
Jeśli urządzenia mają przełącznik wykrywania baterii, sprawdź, czy zainstalowana bateria jest za mała, aby wyzwolić przełącznik. Ten problem można rozwiązać, zawijając pasek papieru wokół baterii w celu dodania grubości.
Jeśli problem nadal występuje, należy przejść do następnej metody.
Metoda 8. Wypróbuj urządzenie na innym porcie
Aby sprawdzić jakość połączenia portu, wypróbuj następujące metody:
-
Podłącz urządzenie do innego portu USB komputera, aby wyeliminować wszelkie problemy związane z określonym portem USB.
-
Pomijaj wszystkie repliki portów, koncentratory USB, przełączniki KVM i podobne urządzenia. Zamiast tego podłącz słuchawkę bezpośrednio do portu USB komputera.
-
Jeśli wcześniej podłączano urządzenie do portu USB z przodu komputera, spróbuj podłączyć je do portu USB z tyłu komputera. (Porty USB z tyłu komputera mają zazwyczaj lepszą przepustowość).
Jeśli problem będzie nadal występować, przejdź do następnej metody.
Metoda 9. Wyłączanie komunikatu
Uwaga Ta metoda jest stosowana tylko wtedy, gdy zaznaczenie pola wyboru "Nie wyświetlaj tego komunikatu" w oknie komunikatu o błędzie nie zapobiega ponownemu wyświetlaniu komunikatu.
Jeśli urządzenie bezprzewodowe działa poprawnie, ale od czasu do czasu okno komunikatu jest nadal wyświetlane, możesz wyłączyć ten komunikat. W tym celu wykonaj następujące czynności.
-
Windows Vista
Kliknij przycisk Start

Windows XP
Kliknij przycisk Start,kliknij przycisk Uruchom,wpisz polecenie regedit, a następnie kliknij przycisk OK. -
Znajdź i kliknij następujący podklucz rejestru.
Uwaga: intellipoint to oprogramowanie myszy, a Intellitype Pro to oprogramowanie klawiatury.
HKEY_CURRENT_USER\Software\Microsoft\Intellipoint HKEY_CURRENT_USER\Software\Microsoft\IntelliType Pro -
Kliknij folder IntelliPoint, aby go zaznaczyć.
-
Kliknij pozycję Edytuj,kliknij pozycję Nowy,a następnie kliknij pozycję DWORD.
-
Kliknij prawym przyciskiem myszy nową wartość, kliknij polecenie Zmieńnazwę, wpisz suppressBatteryStatusMessages, a następnie naciśnij klawisz ENTER.
-
Kliknij prawym przyciskiem myszy pozycję SuppressBatteryStatusMessages,a następnie kliknij polecenie Modyfikuj.
-
W polu Dane wartości wpisz 1.
-
Kliknij przycisk OK.
Więcej informacji
Aby uzyskać więcej informacji na temat rozwiązywania problemów z produktem bezprzewodowym, kliknij następujący numer artykułu, aby wyświetlić ten artykuł z bazy wiedzy Microsoft Knowledge Base:
838398 Rozwiązywanie problemów z niepowodzeniami odpowiedzi za pomocą klawiatury bezprzewodowej lub myszy










