Jak szybko przechwytywać pomysły podczas burzy mózgów podczas tworzenia rekordu, który można później analizować, edytować i działać?
Podczas tworzenia diagramu burzy mózgów (mapy umysłu) w Visio tworzysz archiwum wizualne swoich pomysłów, takie jak rysunek poniżej. Diagram może ułatwić szybkie rozpoznawanie i uporządkowanie motywów i hierarchii, co ułatwia wyciąganie planu działania z chaotycznej sesji generowania pomysłów.
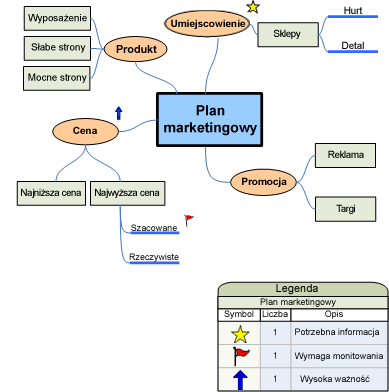
W tym artykule opisano pięć różnych sposobów tworzenia diagramu burzy mózgów w Visio. Każda metoda ma swoją atrakcyjność, w zależności od tego, jak chcesz pracować.
Używanie diagramu burzy mózgów
Istnieją dwa podstawowe sposoby korzystania z diagramu burzy mózgów. Pierwszym z nich jest rozpoczęcie od głównego pomysłu, a następnie wygenerowanie powiązanych tematów i hierarchii subtopics, aby dojść do wielu różnych możliwych podejść.
Drugi to przechwytywanie wszystkich pomysłów w formie ich wyrażania, a następnie organizowanie ich na diagramie hierarchicznym. Następnie możesz poprawiać, uściślać i udostępniać wyniki członkom grupy. Ta metoda jest najbardziej przydatna podczas spotkania podczas burzy mózgów, na którym ludzie szybko przesyłają pomysły. W tym ustawieniu hierarchie nie zawsze są widoczne i trzeba szybko rejestrować pomysły.
Rozpoczynanie nowego diagramu burzy mózgów
-
Kliknij pozycję Plik, a następnie kliknij pozycję Nowy.
-
W obszarze Biznes kliknij pozycję Diagram burzy mózgów. Jeśli nie widzisz pozycji Biznesowe, kliknij pozycję Szablony lub Kategorie.
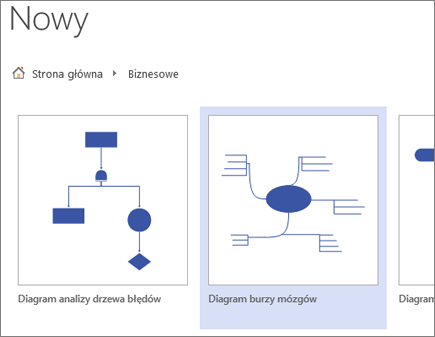
Rozwijanie strony rysunku w celu dopasowania do diagramu burzy mózgów
Jeśli diagram burzy mózgów wykracza poza granice strony rysunku, możesz łatwo rozwinąć stronę bez przenoszenia tematów na inną stronę. Istnieją dwa sposoby zmiany rozmiaru strony: przez ręczne przeciągnięcie obramowania strony lub za pomocą okna dialogowego Ustawienia strony .
Zmienianie rozmiaru strony rysunku przez ręczne przeciągnięcie obramowania
-
W menu Widok kliknij polecenie Powiększenie, a następnie kliknij pozycję Cała strona. W tym widoku przedstawiono obramowania strony rysunku.
-
Umieść wskaźnik myszy na obramowaniu strony rysunku, którą chcesz rozwinąć, a następnie naciśnij klawisz CTRL. Gdy wskaźnik zmieni się w strzałkę z dwoma grotami, przeciągnij wskaźnik, aby zmienić rozmiar strony.
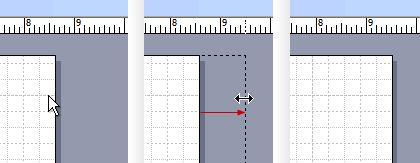
Zmienianie rozmiaru strony rysunku za pomocą okna dialogowego Ustawienia strony
-
Kliknij pozycję Projektowanie, a następnie naciśnij klawisz Shift+F5 , aby otworzyć okno dialogowe Ustawienia strony .
-
Kliknij kartę Rozmiar strony.
-
W obszarze Rozmiar niestandardowy wpisz rozmiar strony, a następnie kliknij przycisk OK.
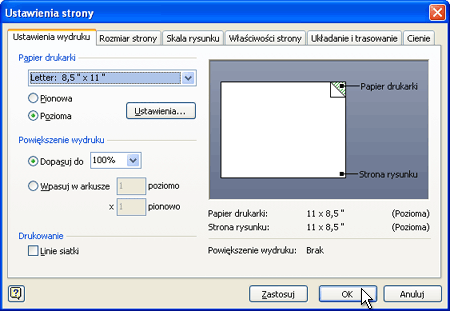
Uwaga: Zmiany rozmiaru strony rysunku dotyczą tylko obecnie wyświetlanej strony. Ponadto podczas wpisywania rozmiaru strony upewnij się, że w polach Rozmiar niestandardowy wpisano odpowiednią jednostkę miary (cale lub milimetry).
Korzystanie ze wstążki Burzy mózgów
Najpopularniejsze zadania można wykonywać podczas tworzenia diagramu burzy mózgów, na przykład dodawania głównego tematu lub organizowania tematów na stronie, klikając przyciski na wstążce Burzy mózgów.
Dostęp do tych narzędzi można łatwo uzyskać bez przeciągania wskaźnika poza stronę rysunku. Jeśli na przykład korzystasz z komputera typu Tablet, wystarczy nacisnąć raz pozycję na wstążce Burza mózgów, aby umieścić tematy na stronie rysunku.
Wstążka Burza mózgów zapewnia dostęp do wszystkich narzędzi zaprojektowanych specjalnie dla szablonu Burzy mózgów . Oprócz dodawania lub rozmieszczania tematów możesz używać poleceń na tej wstążce do wykonywania takich akcji, jak zmienianie typu istniejącego tematu lub przenoszenie tematu do nowej strony.

Tworzenie diagramu za pomocą karty Burza mózgów
-
Na karcie Burza mózgów kliknij pozycję Główny.
-
Po zaznaczonym kształcie wpisz tekst, który ma reprezentować główny pomysł.
-
Po zaznaczonym kształcie Temat główny kliknij pozycję Subtopic.
Subtopic łączy się z tematem głównym i jest podporządkowany.
-
Wpisz tytuł elementu podrzędnego.
Dodawanie kolejnych tematów przy użyciu paska narzędzi Burza mózgów
Możesz dodać więcej tematów do diagramu, wykonując jedną z następujących czynności:
Dodawanie wielu podtopień
-
Wybierz temat, do których chcesz dodać podtopienia, a następnie na pasku narzędzi Burza mózgów kliknij pozycję Wiele podtopień.
-
W oknie dialogowym wpisz tekst każdego nowego tematu i naciśnij klawisz ENTER po każdym z nich. Po zakończeniu dodawania wszystkich odpowiednich tematów kliknij przycisk OK.
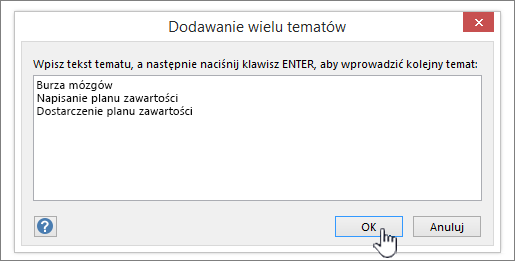
Dodawanie tematu równorzędnego
-
Wybierz temat, do których chcesz dodać temat na tym samym poziomie, a następnie na pasku narzędzi Burza mózgów kliknij pozycję Równorzędna.
-
Wpisz tytuł tematu.
Dodawanie jednego tematu naraz
-
Wybierz temat, do który chcesz dodać temat na tym samym poziomie lub temat podrzędny, a następnie na pasku narzędzi Burza mózgów kliknij pozycję Równorzędny lub Subtopic.
-
Wpisz tytuł tematu.
Rozmieszczanie tematów
Możesz poprawić wygląd diagramu i zmaksymalizować miejsce na stronie rysunku, wykonując następujące czynności:
-
Na pasku narzędzi Burza mózgów kliknij pozycję Automatyczne rozmieszczanie.
Porada: Możesz ręcznie rozmieścić tematy, wybierając tematy, które chcesz przenieść, a następnie przeciągając je do innej lokalizacji na stronie. Po przeniesieniu tematu jego łączniki są automatycznie zmieniane, a jego podtopienia są przenoszone razem z nim.
Korzystanie z menu skrótów
W dowolnej aplikacji pakietu Microsoft Office menu skrótów (lub "kliknięcie prawym przyciskiem myszy") jest przydatnym narzędziem do użycia, gdy chcesz szybko wykonać akcję bez przenoszenia kursora poza stronę. Menu skrótów zawiera również standardowe polecenia strony rysunku Visio dotyczące zadań, takich jak kopiowanie i wklejanie kształtów.
Większość doświadczonych użytkowników korzysta z tej metody skrótów ze względu na jej ułatwienia dostępu. W Visio możesz łatwo utworzyć diagram przy użyciu tej metody.
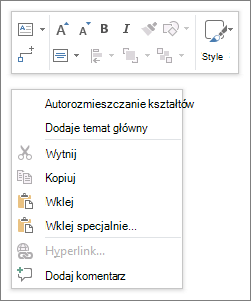
Tworzenie diagramu przy użyciu metody skrótów
-
Kliknij prawym przyciskiem myszy stronę rysunku i kliknij polecenie Dodaj temat główny.
-
Po zaznaczonym kształcie wpisz tekst, który ma reprezentować główny pomysł.
-
Kliknij prawym przyciskiem myszy kształt Temat główny , a następnie kliknij polecenie Dodaj podtopię.
-
Wpisz tytuł elementu podrzędnego.
Dodawanie tematów przy użyciu metody skrótów
Istnieje kilka sposobów dodawania tematów do diagramu:
Dodawanie wielu podtopień
-
Kliknij prawym przyciskiem myszy temat, do których chcesz dodać wiele podtopień, a następnie kliknij polecenie Dodaj wiele podtopień.
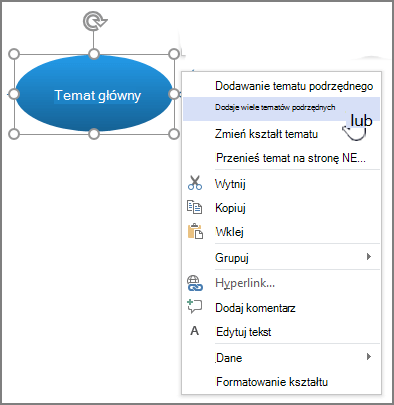
-
W oknie dialogowym wpisz tekst każdego nowego tematu i naciśnij klawisz ENTER po każdym z nich. Po zakończeniu dodawania wszystkich odpowiednich tematów kliknij przycisk OK.
Dodawanie tematu równorzędnego
-
Kliknij prawym przyciskiem myszy temat, do których chcesz dodać temat na tym samym poziomie, a następnie kliknij pozycję Dodaj temat komunikacji równorzędnej.
-
Wpisz tekst nowego tematu.
Dodawanie tematu naraz
-
Kliknij prawym przyciskiem myszy temat, do których chcesz dodać temat na tym samym poziomie lub temat podrzędny, a następnie kliknij pozycję Dodaj temat komunikacji równorzędnej lub Dodaj podtopię.
-
Wpisz tytuł tematu.
Rozmieszczanie tematów
Możesz poprawić wygląd diagramu i zmaksymalizować miejsce na stronie rysunku, wykonując następujące czynności:
-
Kliknij prawym przyciskiem myszy pusty obszar na stronie, a następnie kliknij pozycję Automatyczne rozmieszczanie kształtów.
Porada: Możesz ręcznie rozmieścić tematy, wybierając tematy, które chcesz przenieść, a następnie przeciągając je do innej lokalizacji na stronie. Po przeniesieniu tematu jego łączniki są automatycznie zmieniane, a jego podtopienia są przenoszone razem z nim.
Korzystanie z okna konspektu
W oknie konspektu jest wyświetlana struktura drzewa diagramu burzy mózgów, która rejestruje hierarchiczne relacje między tematami i kondensuje wszystkie informacje rozłożone na wiele kształtów i stron w jedną centralną lokalizację. Tej funkcji można używać, gdy chcesz uporządkować swoje pomysły w widoku liniowym bez wpływu na wygląd diagramu i bez konieczności poruszania się między kształtami i stronami.
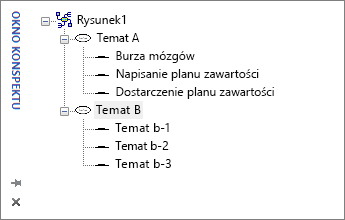
Włączanie i wyłączanie okna konspektu
Aby włączyć lub wyłączyć okno konspektu, na karcie Burza mózgów zaznacz lub wyczyść pole wyboru Okno konspektu.
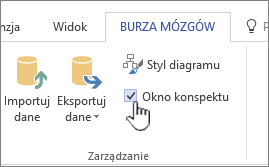
Tworzenie diagramu przy użyciu okna konspektu
-
W oknie konspektu kliknij prawym przyciskiem myszy pozycję "Rysunek1" lub zapisaną nazwę pliku rysunku, a następnie kliknij polecenie Dodaj temat główny.
-
Kliknij prawym przyciskiem myszy pozycję Temat główny i wybierz pozycję Zmień nazwę.
-
Wpisz tekst, który ma reprezentować główny pomysł.
-
Aby dodać podtopię, kliknij prawym przyciskiem myszy główny temat (lub dowolny inny temat), a następnie kliknij polecenie Dodaj podtopię. Zmień nazwę podtopiku w taki sam sposób, w jaki zmieniono nazwę głównego tematu.
Porada: Aby usunąć tematy, kliknij prawym przyciskiem myszy temat, a następnie kliknij polecenie Usuń temat. Po usunięciu tematu z podtopicami wszystkie odpowiadające im podtopienia również zostaną usunięte. Możesz również usunąć temat, zaznaczając temat, który chcesz usunąć, a następnie naciskając klawisz DELETE .
Dodawanie kolejnych tematów do diagramu przy użyciu okna konspektu
Aby dodać więcej tematów w oknie konspektu, kliknij prawym przyciskiem myszy temat, do których chcesz dodać więcej tematów, a następnie kliknij pozycję Dodaj wiele podtopień. W oknie dialogowym Dodawanie wielu podtopiców wpisz nazwy tematów, a następnie kliknij przycisk OK.
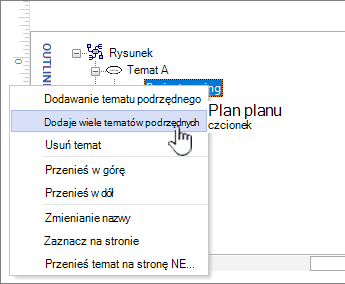
Zmienianie tematu w podtopię
Okno konspektu wyświetla tematy w widoku liniowym, dlatego można za jego pomocą sterować hierarchiczną strukturą tematów. W oknie konspektu możesz przekształcić temat w inny temat podrzędny, przeciągając nazwę tematu na inny poziom.
Jeśli chcesz przenieść podtopię na wyższy (lub niższy poziom) w hierarchii, przeciągnij nazwę podtopiku na wyższy poziom tematu (lub temat niższego poziomu). Jeśli przenoszony podtopic ma odpowiadające im podtopienia, są one również przenoszone razem z nim, a zmiany zostaną odzwierciedlone w diagramie.
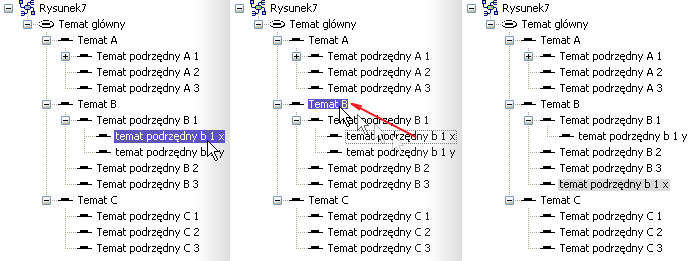
Uwaga: Promowanie lub obniżanie poziomu tematu w hierarchii za pomocą okna konspektu automatycznie zmienia strukturę diagramu.
Przenoszenie tematu w górę lub w dół w oknie konspektu
W oknie konspektu można organizować tematy lub określać ich priorytety bez wpływu na strukturę diagramu. Jeśli na przykład chcesz określić priorytety tematów, możesz przenieść tematy o wyższym priorytecie do górnej części okna konspektu — rozmieszczenie kształtów na stronie pozostanie takie samo.
-
Kliknij prawym przyciskiem myszy temat, który chcesz przenieść, a następnie kliknij polecenie Przenieś w górę lub Przenieś w dół.
Ta zmiana jest odzwierciedlana tylko w oknie konspektu. Pozycja tematu na diagramie pozostanie niezmieniona.
Używanie kształtów burzy mózgów
Przeciąganie kształtów ze wzornika Burzy mózgów zapewnia największą kontrolę nad położeniem tematów na stronie rysunku i ich typami połączeń.
Uwaga: Ponieważ ta metoda nie korzysta z funkcji zautomatyzowanych szablonu Burzy mózgów, użycie polecenia Autorozmieszczanie i okna konspektu może nie zawsze dać oczekiwanych wyników.
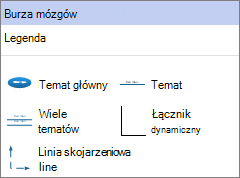
Tworzenie diagramu przez przeciągnięcie kształtów na stronę rysunku
-
Z wzornika Burzy mózgów przeciągnij kształt Temat główny na stronę rysunku.
-
Wpisz tekst, który ma być reprezentowany przez główny temat.
-
Aby dodać podtopię, przeciągnij kształt Temat na stronę. Po zaznaczonym kształcie Temat wpisz nazwę tematu.
-
Możesz dodać wiele tematów i podtematów, przeciągając kształt Wiele tematów na stronę. W oknie dialogowym wpisz nazwę tematów, a następnie kliknij przycisk OK.
Przed połączeniem kształtów: opis typów połączeń
Topics nie są automatycznie łączone po przeciągnięciu ich ze wzornika Burzy mózgów, dlatego dobrze jest zrozumieć, jak łączniki działają w Visio.
Visio zawiera dwie metody łączenia tematów na diagramie: kształt-kształt i punkt-punkt. Każda metoda jest przeznaczona do określonych sytuacji, a metoda, której należy użyć, zależy od tego, jak naprawiony ma być rzeczywisty punkt połączeń.
Kształt-kształt
Podczas przenoszenia kształtów połączonych kształtami łączniki zmieniają położenie, aby połączenie było jak najbardziej bezpośrednie. Jeśli chcesz utworzyć połączenie kształt-kształt, przeciągnij końce linii łącznika na środek kształtu, aż kształt tematu zostanie otoczony czerwoną ramką.
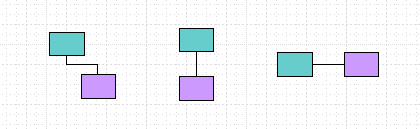
Point-to-point
Gdy połączenie jest punkt-punkt, końce łącznika są przyklejone do określonych punktów na każdym kształcie. Jeśli chcesz utworzyć połączenie punkt-punkt, przeciągnij końce linii łącznika do punktu na kształcie, aż pojawi się czerwony znak X. Jeśli kształty zostaną przeniesione, łącznik pozostanie dołączony w tych oryginalnych punktach.
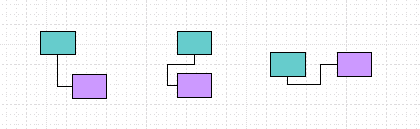
Zidentyfikuj typ połączenia
Aby sprawdzić, czy połączenie jest połączeniem kształt-kształt, czy punkt-punkt, kliknij łącznik, aby go zaznaczyć.
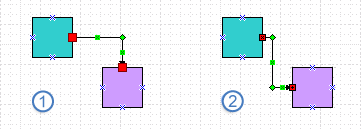
Jeśli końce łącznika staną się dużymi czerwonymi kwadratami, połączenie będzie przebiegać od kształtu do kształtu. Jeśli końce stają się małymi czerwonymi kwadratami z symbolami (x lub +), połączenie jest punkt-punkt.
Zmienianie jednego typu połączenia z innym
Aby zmienić połączenie kształtu z kształtem na punkt-punkt, przeciągnij punkt końcowy łącznika poza kształt, a następnie przeciągnij go z powrotem do punktu połączenia oznaczonego niebieskim znakiem x, w którym ma on zostać połączony z kształtem.
Aby zmienić połączenie punkt-punkt z kształtem na kształt, przeciągnij punkt końcowy łącznika przez kształt etapu procesu, aż cały kształt zostanie otoczony czerwoną ramką.
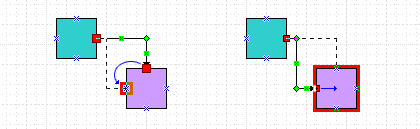
Tematy dotyczące łączenia
-
Przeciągnij łącznik dynamiczny ze wzornika Burzy mózgów do pustego obszaru na stronie.
-
Przeciągnij jeden koniec linii łącznika na środek pierwszego kształtu, który chcesz połączyć, aż kształt tematu zostanie otoczony czerwonym polem.
-
Przeciągnij drugi koniec linii łącznika na środek drugiego kształtu, który chcesz połączyć, aż zostanie otoczony czerwonym polem.
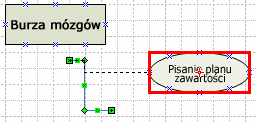
Po zwolnieniu myszy i zaznaczeniu łącznika każdy punkt końcowy jest wyświetlany jako pełny czerwony kwadrat, co oznacza, że kształty są prawidłowo połączone.
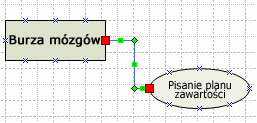
Pokazywanie skojarzeń między tematami
Możesz pokazać na diagramie burzy mózgów specjalną relację między dwoma tematami przy użyciu linii skojarzenia, która jest wyświetlana jako linia przerywana między skojarzonymi tematami. W przeciwieństwie do łącznika dynamicznego, który definiuje główną strukturę diagramu, linia skojarzenia łączy tematy na różnych gałęziach na tym samym poziomie (hierarchicznym).
Linia Skojarzenia jest tylko podpowiedzią wizualną i nie jest uwzględniana w hierarchii diagramu. W oknie konspektu nie jest wyświetlane powiązanie między tematami.
Możesz łączyć tematy przy użyciu kształtu linii skojarzenia w taki sam sposób, jak w przypadku łącznika dynamicznego. Po połączeniu tematów przy użyciu linii Skojarzenie są one przenoszone wraz z tematami.
Obecnie funkcja mapowania umysłu wVisio (plan 1) iVisio (plan 2) jest dostępna tylko w języku angielskim.










