<< Podpisy kodowane & Powrót do filmów lub telewizji umożliwiają odczytywanie wyrazów wypowiadanych w części audio pokazu wideo
lub telewizyjnego. Gdy jest włączone napisy, podpisy kodowane są zazwyczaj wyświetlane u dołu ekranu. Podpisy kodowane są często używane przez osoby z niesłyszący lub niedosłyszących, które zamiast słuchać części audio klipu wideo.
Aby uzyskać więcej informacji na temat wytycznych dotyczących podpisów kodowanych w Stanach Zjednoczonych, zobacz Przewodnik po podpisach kodowanych Federal Communications Commission.
Włączanie podpisów kodowanych na komputerze z systemem Windows 10
Aby włączyć podpisy kodowane:
-
Na komputerze z systemem Windows 10, na który jest odtwarzany klip wideo, kliknij prawym przyciskiem myszy lub naciśnij i przytrzymaj w dowolnym miejscu klipu wideo. U dołu ekranu pojawi się pasek menu. Jeśli jest dostępne napisy, zostanie wyświetlona ikona DW.
-
Naciśnij lub kliknij ikonę DW.
-
Naciśnij lub kliknij język, w którym chcesz wyświetlić podpisy kodowane. Napisy będą teraz wyświetlane na ekranie.
Uwaga Jeśli podpisy kodowane nie są dostępne dla klipu wideo, zostanie otwarte okno podręczne z komunikatem "Niedostępne".
Dostosowywanie podpisów kodowanych
Aby dostosować sposób, w jaki podpisy kodowane są wyświetlane w systemie Windows 10:
-
Na komputerze z systemem Windows 10 przejdź do strony Ustawienia.
-
Naciśnij lub kliknij pozycjęAsyma w programie Access.
-
Naciśnij lub kliknij pozycję Podpisy kodowane.
-
Dostosuj sposób wyświetlania podpisów kodowanych na ekranach.
Uwaga Wprowadzone zmiany zostaną odzwierciedlone w okienku Podgląd u góry okna w momencie ich zmiany.
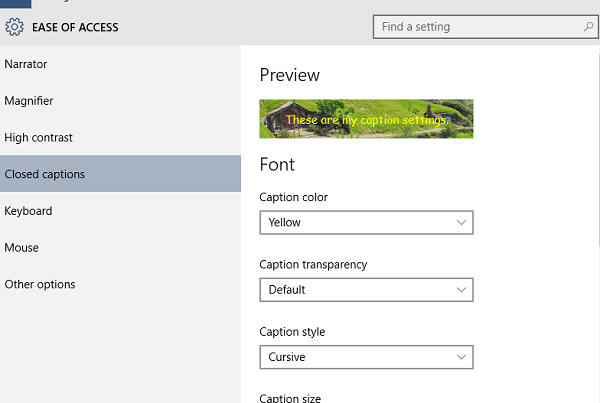
Możesz dostosować następujące ustawienia:
Czcionka
-
Kolor podpisu
-
Przezroczystość podpisu
-
Styl podpisu
-
Rozmiar podpisu
-
Efekty podpisów
Tło i okno
-
Kolor tła
-
Przezroczystość tła
-
Kolor okna
-
Przezroczystość okna
Wybranie opcji Przywróć do wartości domyślnych spowoduje przywrócenie pierwotnego stanu ustawień, gdy system Windows 10 został zainstalowany po raz pierwszy.
Powiązane problemy
Oglądanie filmów & tv w systemie Windows 10
Jak kupić lub wypożyczć filmy & tv w systemie Windows 10
Pomoc w przypadku problemów & aplikacji Filmy w systemie Windows 10
Zasoby pomocy technicznej

Filmy & domu programów telewizyjnych












