Uwaga: Staramy się udostępniać najnowszą zawartość Pomocy w Twoim języku tak szybko, jak to możliwe. Ta strona została przetłumaczona automatycznie i może zawierać błędy gramatyczne lub nieścisłości. Chcemy, aby ta zawartość była dla Ciebie przydatna. Prosimy o powiadomienie nas, czy te informacje były pomocne, u dołu tej strony. Oto angielskojęzyczny artykuł do wglądu.
Z łatwością przeprowadź kolejną prezentację. Aplikacja Office Remote przekształca Twój telefon w pilot zdalnego sterowania dla plików na komputerze. Wystarczy połączyć urządzenia przez Bluetooth, aby swobodnie poruszać się wśród odbiorców i skupić się na nich.
Jak korzystać z aplikacji Office Remote
W prezentacjach programu PowerPoint
Za pomocą telefonu możesz wykonywać następujące czynności:
-
Przechodzenie do pierwszego lub ostatniego slajdu w prezentacji
-
Wyświetlanie miniatur slajdów i przechodzenie między slajdami
-
Zaglądanie do notatek prelegenta
-
Wyświetlanie czasomierza prezentacji i liczby slajdów
-
Przyciąganie uwagi do kluczowych fragmentów prezentacji za pomocą wskaźnika laserowego
W arkuszach programu Excel
Za pomocą telefonu możesz wykonywać następujące czynności:
-
Przełączanie się między arkuszami
-
Praca z danymi w tabelach przestawnych, filtrach i fragmentatorach
-
Powiększanie i pomniejszanie
-
Przewijanie w górę i w dół
W dokumentach programu Word
Za pomocą telefonu możesz wykonywać następujące czynności:
-
Przechodzenie do nagłówków w dokumencie
-
Wyświetlanie komentarzy
-
Przewijanie w górę i w dół według stron
-
Przewijanie w górę i w dół według wierszy
Wymagania
Do korzystania z aplikacji Office Remote jest wymagany komputer z obsługą łączności Bluetooth sparowany z telefonem. Wymagane są również:
-
Pakiet Office 2013 na komputerze. Aplikacja Office Remote działa tylko z najnowszą wersją pakietu Office.
-
Dodatek pakietu Office Remote dla pakietu Office 2013. Jeśli to nie został już zainstalowany, wiadomość e-mail, samodzielnie to łącze i otwórz go na komputerze PC: http://go.microsoft.com/fwlink/?LinkID=321985
-
Telefon Windows Phone z systemem operacyjnym w wersji 8 lub telefon z systemem Android 4.0 Ice Cream Sandwich
Parowanie komputera z telefonem
Windows 8
-
Przejdź do pozycji Ustawienia Bluetooth > Bluetooth > Włącz.
-
Na telefonie przejdź do pozycji Ustawienia > Bluetooth > Włącz.
-
Gdy na ekranie telefonu pojawi się nazwa komputera, naciśnij pozycję naciśnij, aby sparować.
Uwaga: Na telefonie z systemem Android naciśnij opcję Bluetooth w obszarze Ustawienia, aby wyświetlić listę urządzeń dostępnych do sparowania.
-
Na komputerze wybierz pozycję Gotowe do sparowania > Paruj.
-
Podczas parowania na obu urządzeniach pojawi się ten sam kod PIN. Po potwierdzeniu go urządzenia będą wskazywać, że są połączone.
Porada: Jeśli później ten stan zmieni się na „brak połączenia”, nie martw się. Gdy oba urządzenia są sparowane, nie trzeba ponownie nawiązywać połączenia.
Windows 7
Aby włączyć Bluetooth na komputerze z systemem Windows 7, przejdź do pozycji Ustawienia Bluetooth, wybierz kartę Opcje i zaznacz pole wyboru Zezwalaj urządzeniom Bluetooth na odnajdywanie tego komputera. Jeśli nie możesz znaleźć okna dialogowego Ustawienia Bluetooth, być może komputer nie ma sprzętu do obsługi Bluetooth.
Używanie aplikacji Office Remote do prezentowania
Po sparowaniu telefonu z komputerem wykonaj następujące czynności:
-
Upewnij się, że na komputerze jest zainstalowany dodatek Office Remote dla pakietu Office 2013 (odpowiedni link jest dostępny w aplikacji na telefonie).
-
Na komputerze otwórz plik, który chcesz zaprezentować, i na karcie Office Remote wybierz pozycję Office Remote, Włącz.
-
Na telefonie otwórz aplikację Office Remote. Powinna zostać wyświetlona lista zawierająca plik otwarty w kroku 2 i wszelkie inne pliki otwarte na komputerze.
-
Naciśnij, aby otworzyć jeden z nich i rozpocząć prezentowanie.
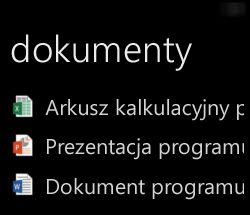
Używanie wskaźnika laserowego w programie PowerPoint
-
Oto jak używać wskaźnika laserowego w systemie Windows i na telefonie z systemem Android:
-
Telefon z systemem Windows: Przejdź do odpowiedniego slajdu i naciśnij pozycję

-
Telefon z systemem Android: Naciśnij i przytrzymaj podgląd slajdu.
-
-
Zacznij przesuwać po ekranie, na którym chcesz wyświetlić wskaźnik. Na ekranie prezentacji pojawi się czerwona kropka.
Pliki tylko do odczytu i chronione — informacje
Niektóre funkcje mogą nie działać zgodnie z oczekiwaniami podczas prezentowania plików tylko do odczytu lub plików, które są przechowywane na serwerze i zostały otwarte w widoku chronionym. Przykłady takich funkcji to wskaźnik laserowy i widok miniatur w programie PowerPoint. Jeśli źródło dokumentu jest zaufane, warto włączyć edytowanie przed rozpoczęciem prezentacji.
Włączanie funkcji ułatwień dostępu
Aby powiększyć zawartość ekranu, możesz włączyć funkcję powiększenia. Aby zwiększyć kontrast obrazu, możesz włączyć funkcję wysokiego kontrastu.
-
Włączanie powiększenia zawartości ekranu
Na telefonie Windows Phone: w obszarze Ustawienia naciśnij pozycję Ułatwienia dostępu i włącz opcję Powiększenie. Aby powiększyć widok, naciśnij dwukrotnie dwoma palcami. Aby zmienić poziom powiększenia, naciśnij dwukrotnie dwoma palcami i przytrzymaj, a następnie przesuń w górę lub w dół.
Na telefonie z systemem Android: w obszarze Ustawienia naciśnij pozycję Ułatwienia dostępu i włącz opcję Gesty powiększenia. Możesz powiększać i pomniejszać widok, naciskając trzykrotnie ekran.
-
Włączanie wysokiego kontrastu, aby poprawić widoczność obrazu
Na telefonie Windows Phone: w obszarze Ustawienia naciśnij pozycję Ułatwienia dostępu i włącz opcję Wysoki kontrast.
Na telefonie z systemem Android: w obszarze Ustawienia naciśnij pozycję Ułatwienia dostępu i włącz opcję Tekst o dużym kontraście.
Pomoc w ulepszaniu
Możesz wysłać do nas informacji w celu zwiększenia Office Remote. Te informacje nie służy do identyfikowania lub skontaktować się z Tobą. Aby uzyskać więcej informacji zobacz Zasady zachowania poufności informacji firmy Microsoft.










