<< Powrót do pomocy technicznej aplikacji Filmy & TVPlayTo to funkcja konsoli Xbox umożliwiająca konsoli Xbox 360 lub Xbox One odtwarzanie strumieniowych multimediów ze zgodnych urządzeń i aplikacji w systemie
Windows 10, w tym aplikacji Muzyka Groove i Filmy & TV.
Uwaga Funkcja PlayTo jest dostępna tylko na urządzeniach z możliwościami odtwarzania zgodnymi z digital Living Network Alliance (DLNA), takimi jak komputery i niektóre telefony. Funkcji PlayTo można używać tylko z konsolą Xbox, jeśli korzystasz z systemu Windows 10 lub Windows 8.1 na komputerze lub urządzeniu.
-
Aby uzyskać więcej informacji o używaniu funkcji PlayTo z konsolą Xbox 360, zobacz Omówienie odtwarzania dla konsoli Xbox 360.
-
Aby uzyskać więcej informacji na temat włączania funkcji PlayTo na konsoli Xbox One, zobacz Zmienianie preferencji konsoli Xbox One.
Wymagania
-
Konsola Xbox One lub Xbox 360 z włączoną obsługą odtwarzania PlayTo.
-
Komputer lub inne urządzenie z systemem Windows 8.1 lub Windows 10 wraz z programem Groove lub xbox Video. Komputer lub urządzenie musi znajdować się w tej samej sieci, co konsola.
Dodawanie konsoli Xbox do listy urządzeń na komputerze
Nie widzisz konsoli na liście urządzeń na komputerze? Poniżej opisano, jak go dodać.
-
Przejdź do ustawień.
-
Kliknij pozycję Urządzenia (Bluetooth, drukarki, mysz).
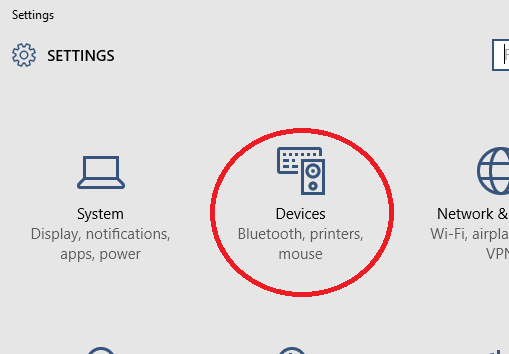
-
Wybierz pozycję ConnectedDevices w lewym okienku nawigacji.
-
Kliknij pozycję Dodaj urządzenie.
-
Wybierz konsolę Xbox One lub Xbox 360.
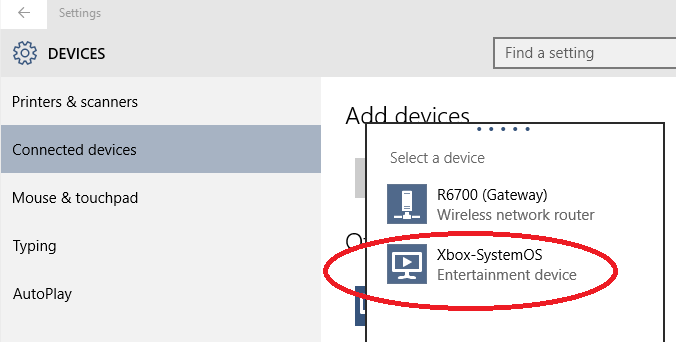
Notatki
-
Aby konsola Xbox była włączona, podłączona do Internetu i w tej samej sieci co komputer, może być wykrywalna przez komputer.
-
Nazwa konsoli Xbox może być wyświetlana w sposób nieumiejętny.
Jeśli konsola nie jest wyświetlana jako dostępne urządzenie, zapoznaj się z jednym z następujących artykułów, aby uzyskać informacje na temat jej włączania:
Przesyłanie strumieniowe multimediów z komputera do konsoli Xbox
Aby przesyłać strumieniowo pliki multimedialne z komputera:
-
Uruchom aplikację Groove lub Filmy & tv na komputerze.
-
Wybierz utwór lub klip wideo zapisany na komputerze.
-
Naciśnij lub kliknij pozycję Odtnij.
-
U dołu ekranu naciśnij lub kliknij pozycję Rzutuj na urządzenie.
-
Wybierz konsolę z listy urządzeń. Jeśli konsola jest włączona i w trybie online, rozpocznie się odtwarzanie multimediów.
Powiązane problemy
Oglądanie filmów & tv w systemie Windows 10
Jak skojarzyć urządzenia z aplikacją Filmy & TV w systemie Windows 10
Jak kupić lub wypożyczć filmy & tv w systemie Windows 10
Zasoby pomocy technicznej

Filmy & domu programów telewizyjnych












