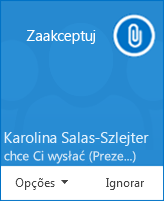Program Skype dla firm umożliwia Ci szybkie rozpoczęcie współpracy z innymi w pilnej sprawie bez konieczności planowania spotkania z wyprzedzeniem. Możesz szybko rozpocząć spotkanie ad hoc z więcej niż jednym kontaktem, dzwoniąc, wysyłając wiadomość błyskawiczną albo udostępniając ekran, program lub plik.
Rozpoczynanie połączenia konferencyjnego
Rozpoczęcie połączenia konferencyjnego programu Skype dla firm pozwala szybko utworzyć spontaniczne spotkanie ze współpracownikami. Upewnij się, że kontakty są dostępne, sprawdzając najpierw ich statusy obecności. Następnie:
-
Na liście kontaktów przytrzymaj klawisz Ctrl na klawiaturze i zaznacz kliknięciami nazwiska kontaktów.
-
Kliknij prawym przyciskiem myszy zaznaczenie, kliknij pozycję Rozpocznij połączenie konferencyjne, a następnie pozycję Połączenie w programie Skype dla firm.
Kontakty otrzymają powiadomienie i będą mogły zaakceptować lub odrzucić wezwanie na połączenie konferencyjne.
Porada: Aby nawiązać połączenie wideo, wybierz pozycję Rozpocznij połączenie wideo podczas rozpoczynania połączenia albo dodaj strumień wideo podczas spotkania, klikając ikonę wideo w oknie spotkania.
Rozpoczynanie grupowej konwersacji za pomocą wiadomości błyskawicznych
Aby rozpocząć grupową konwersację za pomocą wiadomości błyskawicznych, najpierw zaznacz wiele kontaktów lub grupę kontaktów na liście Kontakty.
-
Na liście kontaktów przytrzymaj klawisz Ctrl na klawiaturze i kliknij nazwiska kontaktów, które chcesz zaprosić.
-
Kliknij prawym przyciskiem myszy zaznaczenie, a następnie kliknij polecenie Wyślij wiadomość błyskawiczną.
-
Wpisz wiadomość, a następnie naciśnij klawisz Enter na klawiaturze.
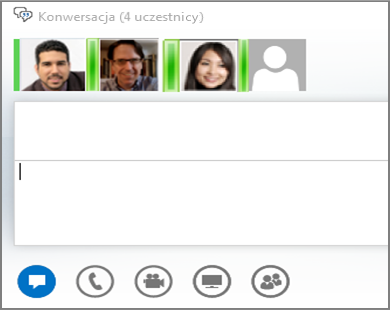
Ewentualnie zmień konwersację za pomocą wiadomości błyskawicznych z jedną osobą w konwersację grupową, zatrzymując wskaźnik na ikonie osób u dołu okna konwersacji i klikając pozycję Zaproś więcej osób.
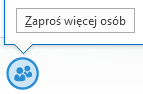
Porada: Do konwersacji za pomocą wiadomości błyskawicznych możesz dodać obsługę audio lub wideo albo obie te funkcje, używając ikon telefonu i wideo poniżej obszaru wprowadzania tekstu.
Dodawanie udostępniania
Możesz szybko udostępnić komuś ekran z poziomu połączenia konferencyjnego lub grupowej konwersacji za pomocą wiadomości błyskawicznych.
-
W oknie konwersacji wskaż przycisk prezentowania (monitor) i na karcie Prezentuj kliknij jedną z poniższych pozycji:
-
Pulpit, aby pokazać całą zawartość pulpitu.
-
Program, a następnie kliknij dwukrotnie wybrany program.
U góry ekranu pojawi się pasek narzędzi udostępniania i otrzymasz powiadomienie, że udostępniasz zawartość.
-
Po zakończeniu kliknij przycisk Zatrzymaj udostępnianie na pasku narzędzi.
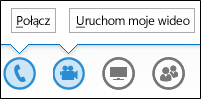
Udostępnianie slajdów programu PowerPoint
-
W oknie konwersacji wskaż przycisk prezentowania (monitor).
-
Na karcie Prezentuj kliknij pozycję PowerPoint, a następnie przekaż plik.
-
Aby przesuwać slajdy, kliknij pozycję Miniatury, a następnie kliknij slajd, który chcesz pokazać, albo skorzystaj ze strzałek u dołu pokoju spotkania.
-
Wykonaj dowolną z następujących czynności:
-
Aby wyświetlić notatki prezentera, kliknij pozycję Notatki.
-
W celu korzystania z adnotacji kliknij przycisk Adnotacje w prawym górnym rogu slajdu, aby otworzyć pasek narzędzi i korzystać z wyróżnienia, stempli, wskaźnika laserowego i innych narzędzi.
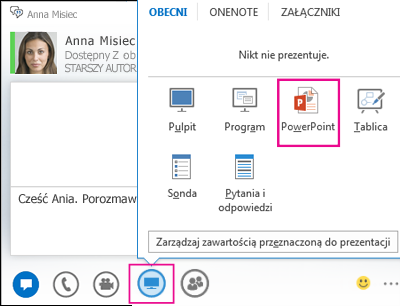
Wysyłanie pliku
Za pomocą opcji transferu pliku można wysyłać pliki w trakcie konwersacji w programie Skype dla firm.
-
Przeciągnij plik z komputera i upuść go w oknie konwersacji.
Program Skype dla firm powiadomi odbiorców pliku, że przesyłasz im plik, i będą oni mogli zaakceptować go lub odrzucić. Jeśli transfer pliku zostanie zaakceptowany, rozpocznie się pobieranie pliku na komputery poszczególnych odbiorców.
Pliki możesz też wysyłać kontaktom, z którymi nie prowadzisz obecnie konwersacji.
-
Na liście kontaktów zaznacz za pomocą klawisza Ctrl kontakty, którym chcesz wysłać plik.
-
Przeciągnij plik na zaznaczenie.
Program Skype dla firm wyśle odbiorcy powiadomienie z opcją zaakceptowania lub odrzucenia transferu pliku.