Krótki opis
Problemy z drukowaniem mogą być kłopotliwe i Troublesome. W tym artykule znajdują się porady dotyczące diagnozowania i naprawiania ich w programie Microsoft Edge.
Więcej informacji
Przyczyny problemu z drukowaniem mogą być różne. Podczas próby wydrukowania w przeglądarce lub w przypadku braku odpowiedzi drukarki może być wyświetlany komunikat o błędzie.
Pierwszym krokiem w rozwiązywaniu problemów z drukowaniem w programie Microsoft Edge jest określenie, który składnik stanowi źródło problemu. Zazwyczaj źródłem może być jedna z następujących pozycji:
-
Uszkodzony dokument lub problem z witryną internetową
-
Microsoft Edge
-
Sterownik drukarki
-
System operacyjny Windows
-
Łączność lub sprzęt
Zamiast założeń dotyczących tego, co jest przyczyną problemu z drukowaniem, należy rozwiązać problem, wykonując poniższe czynności.
Krok 1. Testowanie drukowania z innych witryn lub dokumentów
Witryna sieci Web lub dokument może mieć uszkodzoną grafikę, czcionki lub kod, który może być przyczyną problemu z drukowaniem. Sprawdzanie, czy program Microsoft Edge jest poprawnie drukowany dla innych witryn lub dokumentów:
-
Otwórz witrynę internetową lub dokument internetowy inny niż ten, którego nie możesz wydrukować.
-
Przejdź do obszaru Ustawienia i więcej > Wydrukuj lub naciśnij klawisze CTRL + P, aby otworzyć okno dialogowe Drukowanie .
-
Wybierz drukarkę z ustawieniami, które próbujesz wydrukować wcześniej, a następnie kliknij pozycję Drukuj.
Jeśli dokument zostanie wydrukowany pomyślnie, może zasugerować problem z oryginalną witryną sieci Web lub dokumentem, który próbowano wydrukować. W takim przypadku problem może być spowodowany przez element stylu na stronie. Aby wypróbować usunięcie elementów stylu jako przyczyny, wykonaj poniższe czynności w celu wydrukowania tylko zwykłej wersji strony sieci Web lub dokumentu w trybie online:
-
Otwórz witrynę sieci Web, którą chcesz wydrukować.
-
Kliknij ikonę czytnika immersyjny na pasku adresu.
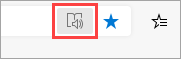
-
Po otwarciu witryny sieci Web w trybie do czytania spróbuj wydrukować ją ponownie.
Uwaga: Nie wszystkie witryny sieci Web kwalifikują się do czytania w trybie czytnika immersyjny.
Jeśli nadal nie można wydrukować przeglądarki Microsoft Edge po wykonaniu tego kroku, przejdź do następnego kroku.
Krok 2: Drukowanie testowe z innych aplikacji
Znajomość zakresu problemu z drukowaniem pomoże Ci ustalić główną przyczynę. Na przykład niektóre problemy z drukowaniem wpływają tylko na przeglądarkę Microsoft Edge, podczas gdy inne problemy z drukowaniem wpływają na kilka lub wszystkie programy oparte na systemie Windows.
Poniższe testy mogą ułatwić określenie, czy ten problem dotyczy programów innych niż Microsoft Edge.
Test w programie Microsoft Word
-
Otwieranie nowego pustego dokumentu w programie Word.
-
W pierwszym wierszu dokumentu wpisz "= Los (10)", a następnie naciśnij klawisz ENTER, aby wstawić 10 akapitów tekstu przykładowego.
-
Spróbuj wydrukować dokument programu Word.
Jeśli dokument programu Word jest drukowany, spróbuj wydrukować go z programu WordPad lub innych aplikacji pakietu Office. Jeśli nie możesz drukować z tych aplikacji, problem może być związany ze sterownikiem drukarki, sprzętem, systemem operacyjnym Windows lub problemem z łącznością.
Aby rozwiązać te problemy, wykonaj czynności opisane w artykule Rozwiązywanie problemów z połączeniem drukarki i drukowaniem w systemie Windows 10.
Jeśli możesz drukować ze wszystkimi programami innymi niż Microsoft Edge, problem może dotyczyć tylko programu Microsoft Edge. Przejdź do następnego kroku.
Krok 3: Drukowanie testowe za pomocą najnowszego sterownika drukarki
Jeśli możesz drukować ze wszystkich aplikacji z wyjątkiem programu Microsoft Edge, może to oznaczać, że problem dotyczy samej przeglądarki. Jednak problemy z sterownikiem drukarki wpływają na przeglądarkę Microsoft Edge w inny sposób niż inne programy, co może wskazywać, że jest konieczne zaktualizowanie sterownika drukarki.
Aby sprawdzić i zainstalować najnowszą wersję sterownika drukarki wydaną przez producenta drukarki, wykonaj czynności opisane w artykule Instalowanie najnowszego sterownika drukarki.
Diagnozowanie błędów w podglądzie wydruku
Jeśli pojawi się komunikat o błędzie w oknie dialogowym Drukowanie z informacją, "Podgląd wydruku nie powiódł się", spróbuj wykonać następujące czynności, aby rozwiązać ten problem:
Sprawdź drukarkę lub wybierz inną drukarkę. Być może wybrana drukarka jest niedostępna lub nie jest poprawnie zainstalowana.
Aby wyeliminować ten błąd, spróbuj wykonać następujące czynności:
-
Wybierz inną drukarkę, ponieważ wybrana osoba może być niedostępna lub nie można jej połączyć.
-
Spróbuj ponownie otworzyć okno dialogowe Drukowanie i ponownie wybrać drukarkę. Problemy z łącznością mogą przeszkadzać w połączeniu z drukarką.
Program Microsoft Edge nie może pokazać podglądu wydruku, gdy brakuje wbudowanej przeglądarki plików PDF.
Aby rozwiązać ten problem, wypróbuj następujące opcje:
-
Opcja 1: ponowne drukowanie
-
Kliknij przycisk Anuluj , jeśli okno dialogowe Drukowanie jest wciąż otwarte.
-
Spróbuj wydrukować ponownie, naciskając klawisze CTRL + P lub kliknij prawym przyciskiem myszy stronę lub dokument w trybie online, a następnie wybierz pozycję Drukuj.
-
Wybierz preferowane ustawienia w oknie dialogowym Drukowanie , a następnie kliknij przycisk Drukuj.
-
-
Opcja 2: Uruchom ponownie program Microsoft Edge i ponów próbę drukowania
-
Zamknięcie bieżącego okna przeglądarki Microsoft Edge.
-
Uruchom nową sesję programu Microsoft Edge, klikając ikonę Edge na pasku zadań systemu Windows lub wyszukując ją w menu Start.
-
Przejdź do strony lub dokumentu w trybie online, który próbujesz wydrukować.
-
Naciśnij klawisze CTRL + P lub kliknij prawym przyciskiem myszy stronę, a następnie wybierz pozycję Drukuj.
-
Wybierz preferowane ustawienie w oknie dialogowym Drukowanie , a następnie kliknij przycisk Drukuj.
-
Podgląd wydruku nie powiódł się
Aby naprawić ten błąd, Skorzystaj z poniższych opcji.
-
Opcja 1: ponowne drukowanie
-
Kliknij przycisk Anuluj , jeśli okno dialogowe Drukowanie jest wciąż otwarte.
-
Spróbuj ponownie wydrukować witrynę sieci Web, naciskając klawisze CTRL + P lub klikając prawym przyciskiem myszy stronę lub dokument w trybie online, a następnie wybierz pozycję Drukuj.
-
Wybierz preferowane ustawienie w oknie dialogowym Drukowanie , a następnie kliknij przycisk Drukuj.
-
-
Opcja 2: spróbuj ponownie uruchomić program Microsoft Edge i wydrukować go.
-
Zamknięcie bieżącego okna przeglądarki Microsoft Edge.
-
Rozpocznij nową sesję programu Microsoft Edge.
-
Przejdź do strony lub dokumentu w trybie online, który próbujesz wydrukować.
-
Naciśnij klawisze CTRL + P lub kliknij prawym przyciskiem myszy stronę lub dokument w trybie online, a następnie wybierz pozycję Drukuj.
-
Wybierz preferowane ustawienia w oknie dialogowym Drukowanie , a następnie kliknij przycisk Drukuj.
-
Drukowanie często zadawanych pytań
Jeśli nie można rozwiązać problemu z drukowaniem za pomocą powyższych kroków, przejdź do dokumentacji Drukowanie — często zadawane pytania , aby uzyskać dodatkową pomoc.
Skontaktuj się z nami
Jeśli nadal masz problemy z drukowaniem w programie Microsoft Edge, Przekaż nam opinię, wybierając pozycję Prześlij opinię w prawym górnym rogu przeglądarki.
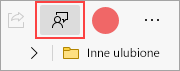
Gdy zgłaszasz problem, pamiętaj, aby uwzględnić następujące informacje:
-
Opis błędu
-
Witryna sieci Web lub dokument, który próbujesz wydrukować
-
Czynności wykonane przed wygenerowaniem problemu
-
Używana drukarka










