Linijka na karcie Rysowanie na Wstążce umożliwia rysowanie linii prostych lub wyrównywanie zestawu obiektów. Linijkę można obrócić do dowolnej pozycji: poziomej, pionowej i dowolnego kąta między nimi. Dostępne jest ustawienie wyrażone w stopniach, więc w razie potrzeby można ustawić dokładny kąt.

Linijkę można modyfikować za pomocą palców, myszy lub naciśnięć klawiszy.
 |
Ta funkcja jest dostępna w PowerPoint dla Microsoft 365 i PowerPoint 2019. Jeśli linijka nie jest widoczna na Wstążce, zobacz Wymagania poniżej, aby uzyskać więcej szczegółowych informacji. |
Włączanie karty Rysowanie w celu wyświetlenia linijki
-
Otwórz obszar Plik > Opcje.
-
Naciśnij kartę Dostosowywanie wstążki w oknie dialogowym Opcje.
-
W polu po prawej stronie okna dialogowego naciśnij pole wyboru o nazwie Rysowanie.
-
Kliknij przycisk OK, aby zamknąć okno dialogowe Opcje.
-
Naciśnij kartę Rysowanie, a pozycja Linijka będzie widoczna na wstążce.
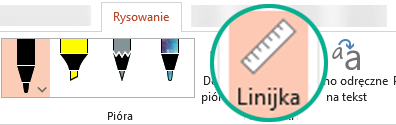
Rysowanie linii lub wyrównywanie elementów
-
Wybierz slajd, na którym chcesz użyć linijki.
-
Naciśnij

-
Umieść linijkę pod odpowiednim kątem.
-
Użyj jednego palca, aby przenieść linijkę w górę/w dół lub w lewo/w prawo.
-
Użyj dwóch palców, aby obrócić linijkę do odpowiedniego kąta.
-
Użyj trzech palców, aby obrócić linijkę w przyrostach pięciostopniowych.
-
-
Aby narysować linię Naciśnij pióro lub zakreślacz na karcie Rysowanie, a następnie zacznij rysować.
Aby wyrównać poszczególne elementy Zaznaczaj kolejno poszczególne obiekty i przeciągaj je, aż ich uchwyt zaznaczenia zostanie przyciągnięty do linijki.
Aby od razu wyrównać grupę elementów Zaznacz wiele elementów, naciskając klawisz Ctrl podczas naciskania poszczególnych elementów. Przeciągaj zestaw obiektów, aż zostanie przyciągnięty do linijki.
Kształt zostanie wyrównany do linijki według jego krawędzi, natomiast obiekt, taki jak ikona, obraz lub pole tekstowe, według jego pola ograniczenia.
Sterowanie linijką za pomocą myszy
Przesuń linijkę, klikając i przeciągając myszą. Aby zatrzymać przesuwanie linijki, zwolnij przycisk myszy.
Obracaj linijkę o jeden stopień, obracając kółkiem przewijania myszy. Linijka jest przestawiająca się w miejscu, w którym jest wskazywany wskaźnik myszy. (Obrót wymaga kółka przewijania myszy; nie działa z płytkami dotykowymi laptopów).
Sterowanie linijką za pomocą klawiatury
Jeśli nie masz ekranu dotykowego lub wolisz używać klawiatury, użyj poniższych kombinacji klawiszy, aby manipulować linijką po wybraniu przycisku Linijka w celu uaktywnienia jej na powierzchni slajdu.
Aby sterować linijką za pomocą klawiatury:
-
Naciśnij

-
Kliknij linijkę myszą.
-
Naciśnij klawisze Shift+F6, aby przejść do trybu manipulacji linijką.
-
Użyj skrótów klawiaturowych do manipulowania linijką:
Akcja
Naciśnięcia klawiszy
Przesuwanie linijki w górę, w dół, w lewo lub w prawo
Strzałka w górę, strzałka w dół, strzałka w lewo lub strzałka w prawo
Obracanie linijki co 15 stopni
Przytrzymaj wciśnięty klawisz Alt i naciśnij raz strzałkę w lewo lub w prawo dla każdego kroku
Strzałka w lewo umożliwia obracanie linijki przeciwnie do ruchu wskazówek zegara; strzałka w prawo umożliwia obracanie linijki zgodnie z ruchem wskazówek zegara.
Obracanie linijki co 1 stopień
Przytrzymaj wciśnięte klawisze Alt+Ctrl i naciśnij raz strzałkę w lewo lub w prawo dla każdego kroku*
Strzałka w lewo umożliwia obracanie linijki przeciwnie do ruchu wskazówek zegara; strzałka w prawo umożliwia obracanie linijki zgodnie z ruchem wskazówek zegara.
(Podczas przesuwania linijki pojawia się ciemnoszare obramowanie na jej krawędziach, co oznacza, że jest włączony tryb manipulacji linijką).
* Kombinacja klawiszy Alt+Ctrl+klawisz strzałki umożliwia też obracanie obrazu na monitorze w systemie Windows. Funkcją obracania obrazu na monitorze steruje karta graficzna komputera. Jeśli ta funkcja jest włączona na komputerze, będzie miała pierwszeństwo przed klawiszem skrótu linijki, dlatego naciśnięcie klawiszy Alt+Ctrl+klawisz strzałki w lewo lub w prawo spowoduje obrócenie obrazu na monitorze o 90 stopni. Możesz zresetować obrót obrazu na monitorze, naciskając klawisze Alt+Ctrl+strzałka w górę.
Jeśli chcesz użyć kombinacji klawiszy manipulacji linijką, wyłącz funkcję obracania monitora, klikając prawym przyciskiem myszy pulpit komputera i wybierając polecenie, takie jak Właściwości grafiki lub Opcje grafiki. Znajdź polecenie Klawisze dostępu i ustaw dla niego opcję Wyłączone. (Dokładne rozmieszczenie i nazwy tych poleceń różnią się zależnie od producenta). Gdy wyłączysz funkcję obracania obrazu na monitorze, kombinacje klawiszy Alt+Ctrl+klawisz strzałki mogą być używane zarówno dla linijki, jak i dla kształtów wstawionych na slajdach w programie PowerPoint.
Ukrywanie linijki
-
Naciśnij

Wymagania dotyczące linijki
 |
Dotyczy: |
|
Aplikacja |
PowerPoint dla Microsoft 365: |
|
System operacyjny |
Windows 10, wersja 1607 |
 |
Ta funkcja działa na tabletach z systemem Windows, ale nie na telefonach z systemem Windows Phone. Zobacz Wymagania poniżej, aby uzyskać więcej informacji. |
Rysowanie linii lub wyrównywanie elementów
-
Naciśnij slajd, na którym chcesz użyć linijki.
-
Naciśnij

-
Ustaw linijkę pod odpowiednim kątem:
-
Użyj jednego palca, aby przenieść linijkę w górę/w dół lub w lewo/w prawo.
-
Użyj dwóch palców, aby obrócić linijkę do odpowiedniego kąta.
-
Użyj trzech palców, aby obrócić linijkę w przyrostach pięciostopniowych.
-
-
Aby narysować linię Naciśnij pióro lub zakreślacz na karcie Rysowanie, a następnie zacznij rysować.
Aby wyrównać poszczególne elementy Zaznaczaj kolejno poszczególne obiekty i przeciągaj je, aż ich uchwyt zaznaczenia zostanie przyciągnięty do linijki.
Aby od razu wyrównać grupę elementów Zaznacz wiele elementów, zaznaczając je, a następnie naciskając i przytrzymując, a następnie naciskając kolejno inne elementy innym palcem. Przeciągaj zestaw obiektów, aż zostanie przyciągnięty do linijki.
Kształt zostanie wyrównany do linijki na krawędzi, natomiast obiekt, taki jak ikona, obraz lub pole tekstowe, zostanie wyrównany do linijki w polu granicy.
Ukrywanie linijki
-
Naciśnij

Wymagania dotyczące linijki
 |
Ta funkcja jest dostępna dla wszystkich użytkowników tabletów z systemem Windows. |
|
Dotyczy: |
PowerPoint Mobile: |
|
System operacyjny: |
Windows 10, wersja 1709 lub nowsza |
Zobacz też
Rysowanie linii prostych lub mierzenie przy użyciu linijki w programie OneNote
 |
Ta funkcja jest obecnie dostępna dla niejawnych testerów pakietu Office. Działa na tablecie iPad, ale nie na telefonie iPhone. Zobacz Wymagania poniżej, aby uzyskać więcej informacji. |
Rysowanie linii lub wyrównywanie elementów
-
Naciśnij slajd, na którym chcesz użyć linijki.
-
Naciśnij

-
Ustaw linijkę pod odpowiednim kątem:
-
Użyj jednego palca, aby przenieść linijkę w górę/w dół lub w lewo/w prawo.
-
Użyj dwóch palców, aby obrócić linijkę do odpowiedniego kąta.
-
-
Aby narysować linię Naciśnij pióro lub zakreślacz na karcie Rysowanie, a następnie zacznij rysować.
Aby wyrównać poszczególne elementy Zaznaczaj kolejno poszczególne obiekty i przeciągaj je, aż ich uchwyt zaznaczenia zostanie przyciągnięty do linijki.
Aby od razu wyrównać grupę elementów Zaznacz wiele elementów, zaznaczając je, a następnie naciskając i przytrzymując, a następnie naciskając kolejno inne elementy innym palcem. Przeciągaj zestaw obiektów, aż zostanie przyciągnięty do linijki.
Kształt zostanie wyrównany do linijki na krawędzi, natomiast obiekt, taki jak ikona, obraz lub pole tekstowe, zostanie wyrównany do linijki w polu granicy.
Ukrywanie linijki
-
Naciśnij

Wymagania dotyczące linijki
 |
Ta funkcja jest dostępna dla niejawnych testerów pakietu Office na tablecie iPad. |
|
Dotyczy: |
PowerPoint dla tabletu iPad: |










