Tworzenie równań matematycznych na stronie programu OneNote przy użyciu narzędzi równań w programie OneNote dla Windows 10. Wybierz z biblioteki symboli matematycznych i struktur, aby utworzyć różne typy równań.
Uwaga: Nie możesz znaleźć przycisku Równanie? Upewnij się, że używasz programu OneNote dla Windows 10 lub wykonaj poniższe instrukcje, aby utworzyć równanie w OneNote 2016.

-
Zaloguj się do Microsoft365.com.
-
Otwórz program OneNote i otwórz lub utwórz notes, do których chcesz dodać równania.
-
Wybierz pozycję Wstaw > równanie lub naciśnij klawisze Alt + =.
-
Jeśli klikniesz górną połowę przycisku Równanie, powinna zostać wyświetlona wstążka z opcjami równania. Możesz wpisywać równania za pomocą klawiatury, a także używać opcji ze wstążki do bardziej złożonych symboli i operacji matematycznych.

-
Jeśli klikniesz dolną połowę przycisku Równanie, powinno zostać wyświetlone menu rozwijane zawierające wstępnie utworzone równania. Możesz kliknąć dowolne z tych równań, aby wstawić je na stronie. Po wstawieniu ich na stronie edytujesz równania zgodnie z potrzebami.
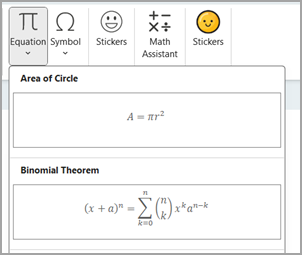
-
-
Na wstążce Równanie możesz kliknąć małe strzałki, aby otworzyć menu rozwijane z większą liczbą opcji.
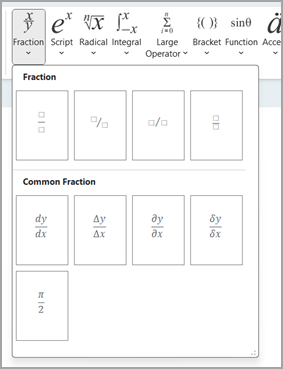
-
Możesz również kliknąć przyciski Profesjonalne, Liniowe lub Normalne , aby sformatować równania w odpowiedni sposób.
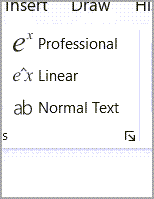
-
Pobierz i otwórz aplikację klasyczną OneNote dla Windows 10.
-
Otwórz istniejący notes lub utwórz nowy.
-
Wybierz pozycję Wstaw > równanie.
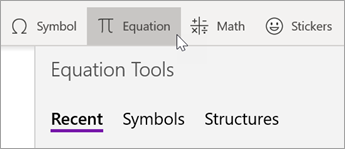
-
Wybierz pozycję Symbole lub struktury. Przechodź między kategoriami, aby znaleźć różne symbole lub struktury, aby wstawić je do równania matematycznego.
Na przykład: Aby wstawić podstawowy symbol matematyczny, wybierz pozycję Symbole, a następnie wybierz kategorię Podstawowe obliczenia +-. W tym miejscu wybierz symbol do wstawienia.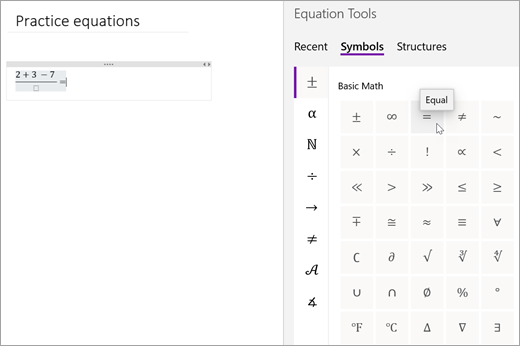
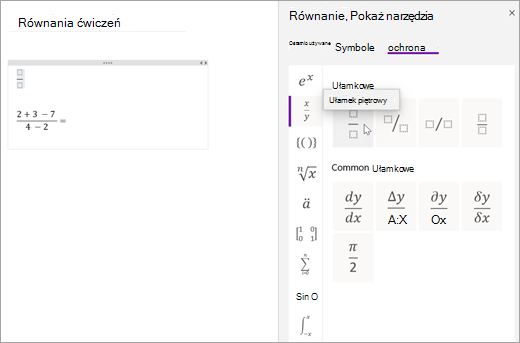
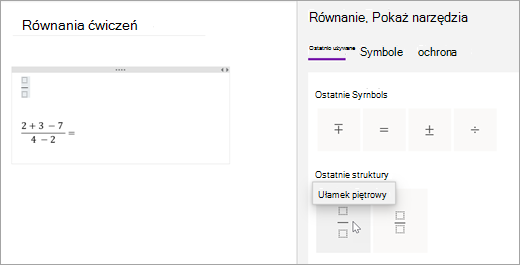
Dowiedz się więcej
Rozwiązywanie równań matematycznych za pomocą Asystenta matematycznego w programie OneNote
Rysowanie wykresów funkcji matematycznych za pomocą Asystenta matematycznego w programie OneNote
Typy problemów obsługiwane przez Asystenta matematycznego
Włączanie i wyłączanie Asystenta matematycznego w notesie zajęć w programie OneNote










