Używane czcionki są unikatowym wyrazem siebie, ale znalezienie czcionki w przypadku setek do wyboru może być problemem. Nowoczesny selektor czcionek dla pakietu Office ułatwia i przyspiesza znajdowanie odpowiedniej czcionki, która idealnie pasuje do dokumentu.
Uwaga: Selektor czcionek nowoczesnych jest obecnie dostępny tylko w programie Word dla sieci Web i PowerPoint dla sieci web. Wiele funkcji nowoczesnego selektora czcionek jest dostępnych tylko w przypadku subskrypcji platformy Microsoft 365.
Selektor nowoczesnych czcionek — informacje
Do tej pory po wybraniu czcionki w aplikacji pakietu Office może występować bardzo długa lista opcji. Dzieje się tak dlatego, że do tej pory selektor czcionek w aplikacjach pakietu Office pozostawał zasadniczo niezmieniony od czasu jego wydania. Wówczas większość czcionek miała nie więcej niż cztery podstawowe warianty: zwykłe, pogrubione, kursywę i pogrubienie. Teraz są czcionki, które mają o wiele więcej wariantów. Umieszczenie każdego wariantu na liście jako opcji, którą można wybrać, często wymaga dużego przewijania, aby dotrzeć do tego, co chcesz.
Wszystkie funkcje sprzed przekazania nowoczesnego selektora czcionek i kilka nowych funkcji zostały dodane. Większość nowych funkcji jest jednakowo dostępna dla użytkowników bezpłatnych i subskrybentów platformy Microsoft 365. W poniższej tabeli przedstawiono porównanie funkcji dostępnych dla użytkowników bezpłatnych i użytkowników z subskrypcją platformy Microsoft 365.
|
Nowoczesne funkcje selektora czcionek (* oznacza nową funkcję) |
Subskrybent usługi M365 |
Bezpłatny użytkownik |
|---|---|---|
|
Pokazywanie bieżącej nazwy czcionki |
Tak |
Tak |
|
Nazwy czcionek WYSIWYG na liście |
Tak |
Tak |
|
Obsługa czcionek w chmurze |
Tak |
Tak |
|
Czcionki z ułatwieniami dostępu |
900 czcionek/260 rodzin czcionek |
82 czcionki |
|
Sekcja Ostatnio używane czcionki |
Tak |
Tak |
|
Pokaż wszystkie style czcionek, w tym pogrubienie/kursywę |
Tak |
Tak |
|
*Sekcja Oddzielanie czcionek pakietu Office |
Tak |
Tak |
|
*Możliwość zwijania sekcji |
Tak |
Tak |
|
*Grupowanie czcionek w rodziny |
Tak |
Tak |
|
*Okienko informacji o czcionce pomocy technicznej |
Tak |
Tak |
|
*Ulepszone wyszukiwanie |
Tak |
Tak |
|
*Dostęp do czcionek premium |
Tak |
Nie |
|
*Przypinanie czcionek |
Tak |
Nie |
|
*Przypięte czcionki dostępne na wszystkich urządzeniach/platformach |
Tak |
Nie |
|
*Wstępne wypełnianie przypiętych czcionek |
Tak |
Nie |
|
*Pokaż ikonę informacji dla czcionek motywu |
Tak |
Tak |
|
*Pokaż ikonę ostrzeżenia dotyczącą brakujących czcionek |
Tak |
Nie |
|
*Ikona informacji dla czcionek osadzonych/zgodnych |
Tak |
Nie |
Omówienie funkcji
Poniżej przedstawiono niektóre szczegóły funkcji przedstawiające zalety nowoczesnego selektora czcionek.
Czcionki uporządkowane
Jako subskrybent platformy Microsoft 365 zobaczysz czcionki pogrupowane w rodziny ze wszystkimi stylami dla tej rodziny dostępnymi za pośrednictwem menu wysuwanego.
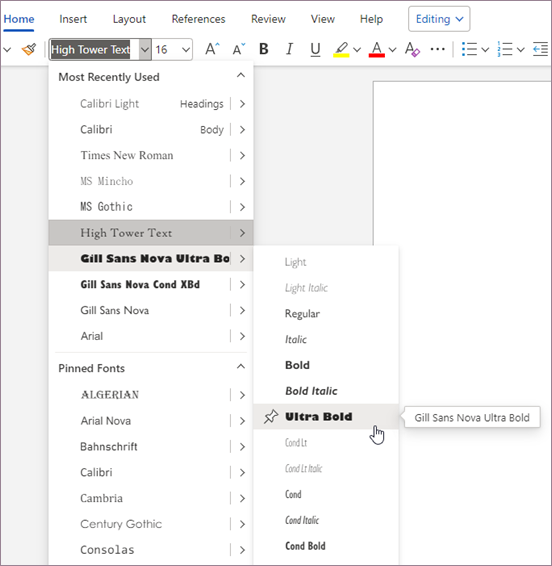
Zobaczysz różne sekcje dotyczące ostatnio używanych, przypiętych czcionek i czcionek pakietu Office , które można łatwo ukryć, gdy nie są potrzebne.
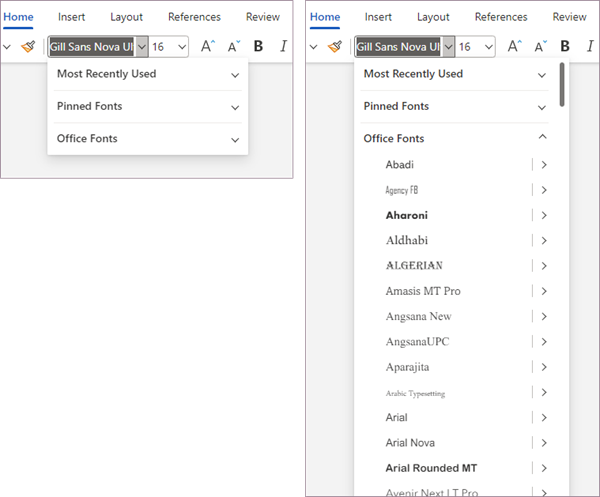
Prawdziwe pogrubienie i kursywa
Wcześniej po zastosowaniu stylów pogrubienia lub kursywy ze wstążki aplikacje pakietu Office stosują syntetyczne wersje tych stylów, jeśli nie była dostępna żadna wersja czcionki pogrubiona, kursywa ani pogrubienie, ale nie można było stwierdzić, czy zastosowano wersję syntetyczną.
Dzięki nowoczesnemu selektorowi czcionek zobaczysz teraz, kiedy zastosowano syntetyczny styl. Na przykład czcionka Abadi nie ma dostępnej wersji kursywy. Jeśli zastosujesz kursywę ze wstążki, w polu kombi selektora czcionek zobaczysz nazwę Abadi (kursywa ). Nawiasy wskazują, że styl kursywy został zastosowany ze wstążki, a pakiet Office zastosował styl syntetyczny, ponieważ nie jest dostępny żaden prawdziwy styl.
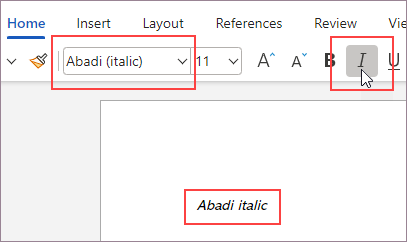
Jeśli czcionka ma prawdziwy styl pogrubienia lub kursywy, taki jak Calibri, nazwa czcionki jest wyświetlana bez nawiasów po zastosowaniu pogrubienia lub kursywy ze wstążki, chociaż można również wybrać styl z selektora czcionek. Style true zawsze będą renderowane tak samo na wszystkich urządzeniach, ale style syntetyczne mogą być renderowane inaczej na różnych urządzeniach.
Nazwy zlokalizowanych czcionek
Jeśli podstawowym językiem przeglądarki jest język chiński, japoński lub koreański, zostaną wyświetlone zlokalizowane nazwy czcionek obsługujące nazwy języka chińskiego, japońskiego lub koreańskiego. Jeśli na przykład przeglądarka używa języka japońskiego jako języka podstawowego, w selektorze czcionek nowoczesnych zamiast MS Mincho zostanie wyświetlona lista MS 明朝. Podobnie, jeśli językiem podstawowym jest język koreański, zamiast batanga będzie widoczna pozycja 바탕.
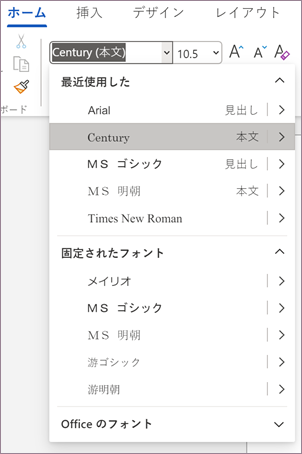
Ostatnio używane czcionki
Sekcja Ostatnio używane zawiera listę 10 ostatnio używanych czcionek w odwrotnej kolejności chronologicznej (od ostatniej do pierwszej), z tym że czcionki motywu są zawsze u góry.
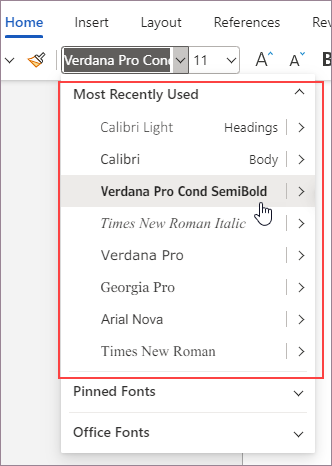
Po otwarciu istniejącego dokumentu selektor czcionek nowoczesnych wyświetla listę wszystkich czcionek w dokumencie w sekcji Ostatnio używane . Ta sekcja jest dynamiczna, więc w miarę używania różnych czcionek lista i kolejność czcionek na liście zmienią się odpowiednio.
Przypięte czcionki
Przypięte czcionki są wyświetlane w górnej części listy czcionek i grupowane w sekcji Przypięte czcionki , aby przyspieszyć dostęp do często używanych czcionek. Możesz przypiąć całe rodziny lub poszczególne style. Na liście jest wstępnie przypiętych kilka czcionek. Możesz dodawać i usuwać przypięte czcionki z tej listy.
Przypięte czcionki będą podążać za Tobą na każdym urządzeniu i platformie, gdzie dostępny jest nowoczesny selektor czcionek. Jednak każda aplikacja pakietu Office zachowuje własny zestaw przypiętych czcionek. Na przykład przypięta czcionka w programie Word nie będzie również przypięta w programie PowerPoint.
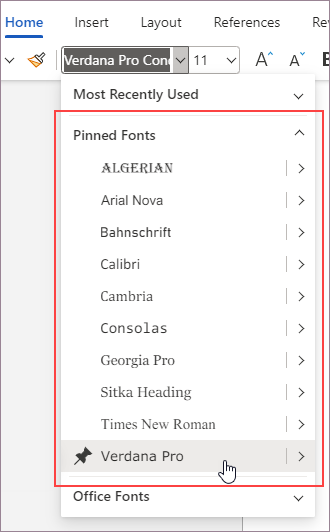
Czcionki pakietu Office
Czcionki pakietu Office to czcionki chmury dostępne na każdym urządzeniu i platformie obsługiwanej przez pakiet Office. Nie musisz osadzać czcionek pakietu Office. Jeśli używasz czcionek pakietu Office w dokumencie, dokumenty będą renderowane zgodnie z oczekiwaniami na każdym urządzeniu i platformie obsługiwanej przez pakiet Office.
Czcionki pakietu Office są regularnie aktualizowane. Aby wyświetlić całą listę dostępnych czcionek pakietu Office, zobacz artykuł Czcionki chmury w pakiecie Office.
Czcionki motywu
Czcionki motywu to czcionki domyślne tekstu podstawowego i nagłówków używane w dokumencie. Te czcionki są zawsze wyświetlane jako pierwsze w sekcji Ostatnio używane na liście. Obok czcionek motywu znajduje się ikona informacji na liście. Czcionki motywu są unikatowe dla szablonu dokumentu i mogą zmieniać się z jednego dokumentu na inny.
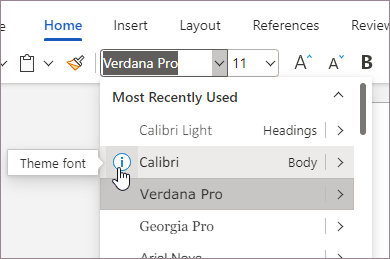
Czcionki osadzone
Selektor czcionek nowoczesnych pokazuje, które czcionki są osadzone w dokumencie. Osadzone czcionki są zapisywane w dokumencie, co zwiększa rozmiar pliku, ale pomaga zachować układ projektu, jeśli dokument jest otwierany na urządzeniu, na którym nie są dostępne czcionki. Aby uzyskać więcej informacji na temat czcionek osadzonych, zobacz Osadzanie czcionek w dokumentach lub prezentacjach.
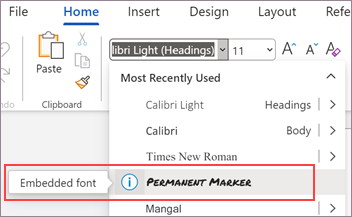
Uwaga: Czcionki można osadzać tylko w aplikacjach klasycznych Windows i MacOS. możesz jednak wyświetlać dokumenty z czcionkami osadzonymi na dowolnym urządzeniu lub platformie obsługiwanej przez pakiet Office.
Brakujące czcionki
Selektor czcionek nowoczesnych identyfikuje brakujące czcionki w dokumencie, dzięki czemu możesz odpowiednio wykonać odpowiednie czynności. Brakujące czcionki to czcionki używane przez osobę, która utworzyła lub edytowała dokument, ale nie są dostępne dla innych użytkowników. Po otwarciu dokumentu używającego czcionek, które nie zostały zainstalowane, selektor nowoczesnych czcionek wyświetla ikonę ostrzeżenia obok czcionki i zastępuje ją do wyświetlania na urządzeniu bez zmieniania czcionki zastosowanej do tekstu. czcionka zastępcza może jednak powodować zmiany w projekcie i układzie.
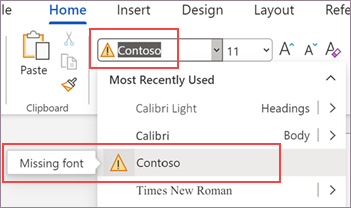
Lepsze wyszukiwanie
Łatwiej jest znaleźć szukane czcionki. Aby wyświetlić listę wszystkich pasujących czcionek, możesz wpisać w polu wyszukiwania tylko dwie litery. W miarę dodawania kolejnych liter wyszukiwanie zawęża się i możesz szybko wybrać odpowiednią czcionkę z krótkiej listy.
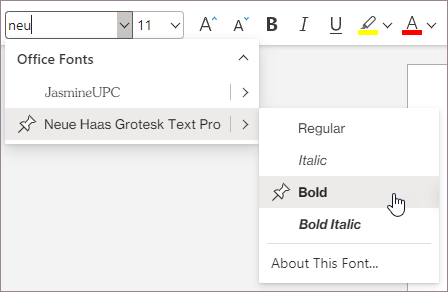
Informacje dotyczące czcionki
Jeśli chcesz dowiedzieć się więcej o czcionkach na liście, selektor nowoczesnych czcionek udostępnia link do szczegółowych informacji o każdej czcionce pakietu Office.
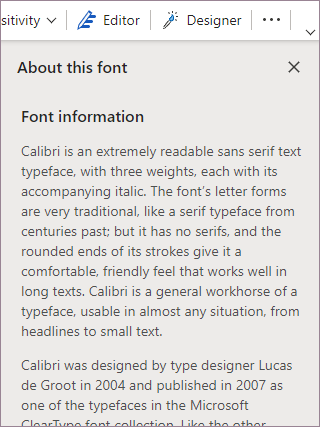
Obok czcionek motywu, czcionek osadzonych i brakujących czcionek jest obok nich ikona informacji. Kliknięcie tej ikony spowoduje otwarcie okienka Informacje o tej czcionce i uzyskanie informacji na jej temat.
Dostęp do czcionki Premium
Czcionki dostępne w nowoczesnym selektorze czcionek różnią się w zależności od tego, czy masz subskrypcję platformy Microsoft 365.
-
Jeśli masz subskrypcję platformy Microsoft 365, będziesz mieć dostęp do wszystkich czcionek premium w chmurze w pakiecie Office.
-
Jeśli jesteś bezpłatnym użytkownikiem, będziesz mieć dostęp do mniejszej liczby czcionek, ale zobaczysz czcionki premium wymienione w selektorze czcionek nowoczesnych z ikoną rombu

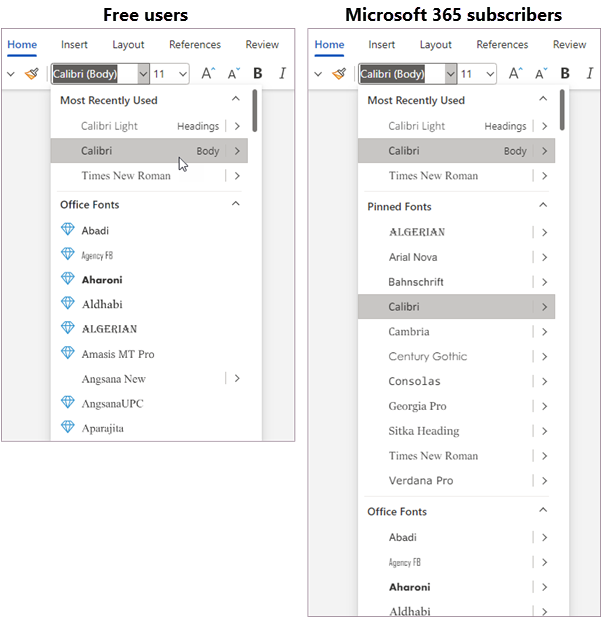
Używanie nowoczesnego selektora czcionek
Możesz wybrać czcionki z menu czcionki na wstążce, z menu kontekstowego wyświetlanego po kliknięciu prawym przyciskiem myszy oraz z pozycji Wyszukaj lub Powiedz mi.
Wybieranie czcionki ze wstążki
-
Przejdź do strony głównej.
-
W menu czcionki kliknij strzałkę w dół, aby rozwinąć listę czcionek.
-
Przewiń w dół, aby znaleźć rodzinę czcionek i umieść na niej wskaźnik myszy, aż pojawi się menu wysuwane z listą odmian dostępnych dla czcionki.
-
Wybierz odpowiednią odmianę czcionki.
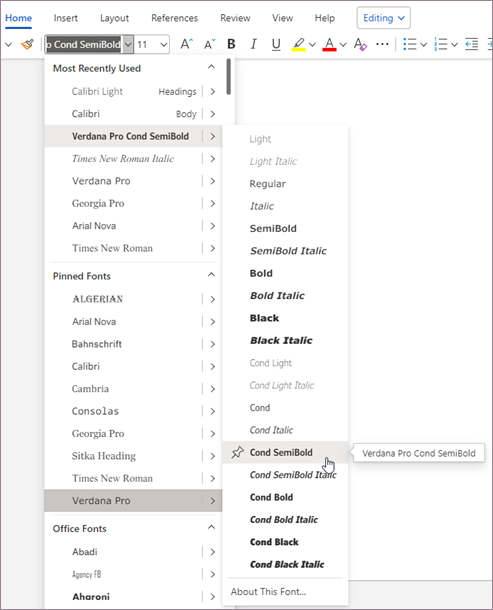
Wybieranie czcionki z menu kontekstowego
-
Kliknij prawym przyciskiem myszy dowolne miejsce w dokumencie.
-
W wyświetlonym menu czcionki kliknij strzałkę w dół, aby rozwinąć listę czcionek.
-
Przewiń w dół, aby znaleźć rodzinę czcionek i umieść na niej wskaźnik myszy, aż pojawi się menu wysuwane z listą odmian dostępnych dla czcionki.
-
Wybierz odpowiednią odmianę czcionki.
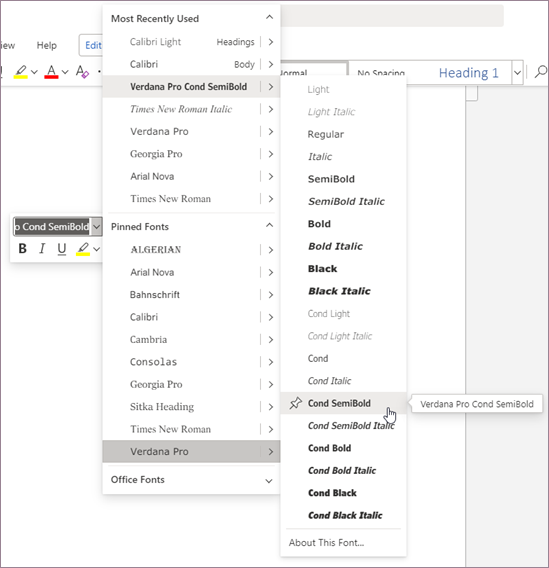
Wybieranie czcionki z obszaru Wyszukiwanie lub Powiedz mi
-
W polu Wyszukaj lub Powiedz mi wpisz nazwę odpowiedniej czcionki.
-
W wynikach w obszarze Akcje obok pozycji Nazwa czcionki kliknij strzałkę w dół obok menu czcionki, aby rozwinąć listę czcionek.
-
Przewiń w dół, aby znaleźć rodzinę czcionek i umieść na niej wskaźnik myszy, aż pojawi się menu wysuwane z listą odmian dostępnych dla czcionki.
-
Wybierz odpowiednią odmianę czcionki.
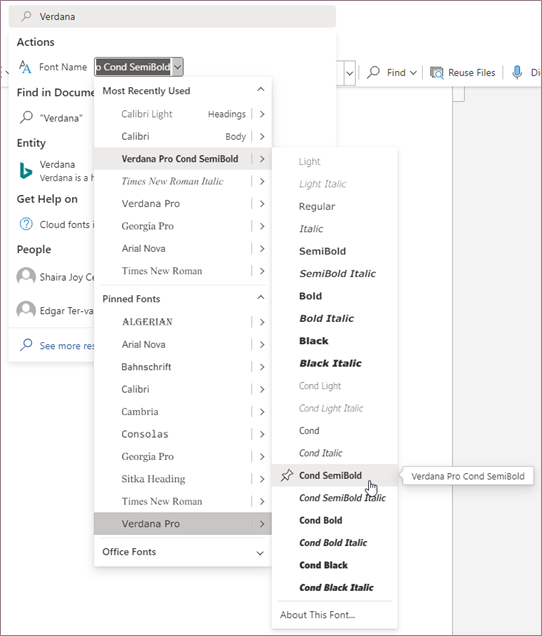
Przypinanie lub odpinanie czcionki
Kilka czcionek jest domyślnie przypiętych i wyświetlanych w sekcji Przypięte czcionki na liście czcionek. Możesz łatwo przypinać czcionki, aby były przydatne, lub odpinać je, gdy nie są już potrzebne.
Aby przypiąć czcionkę
-
Znajdź czcionkę w selektorze czcionek.
-
Umieść wskaźnik myszy po lewej stronie nazwy czcionki na liście, aż zobaczysz ikonę pinezki i etykietkę narzędzia z napisem Przypnij czcionkę.
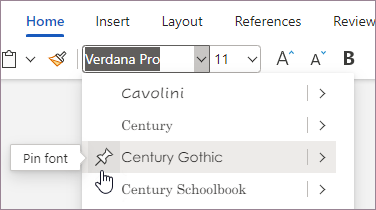
-
Kliknij ikonę pinezki. Przypięta czcionka pojawi się teraz w sekcji Przypięte czcionki .
Aby odpiąć czcionkę
-
Rozwiń sekcję Przypięte czcionki na liście w selektorze czcionek i znajdź czcionkę, którą chcesz odpiąć.
-
Umieść wskaźnik myszy obok lewej krawędzi nazwy czcionki, aż zobaczysz ikonę pinezki i etykietkę narzędzia z napisem Odepnij czcionkę.
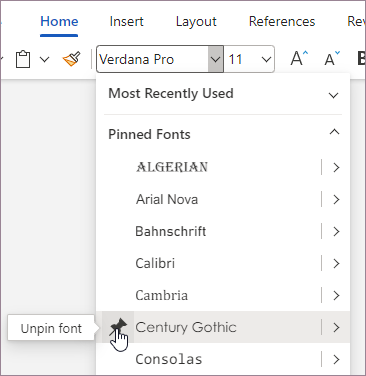
-
Kliknij ikonę pinezki. Nieprzypięta czcionka nie będzie już widoczna w sekcji Przypięte czcionki .
Porada: Na klawiaturze możesz również użyć klawiszy Shift + Enter , aby przypiąć lub odpiąć czcionkę.
Wyświetl informacje o tej czcionce
Aby dowiedzieć się więcej o czcionkach na liście selektora czcionek nowoczesnych, wykonaj następujące czynności:
-
Znajdź czcionkę w selektorze czcionek.
-
Rozwiń menu wysuwane i u dołu listy wybierz pozycję Informacje o tej czcionce.
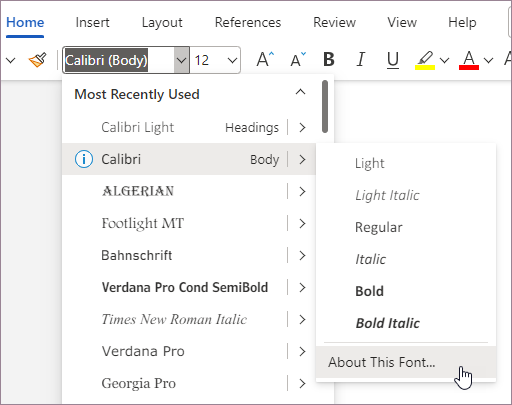
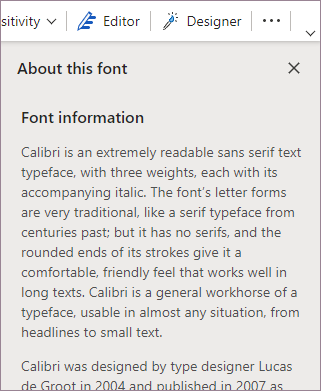
Aby wyświetlić informacje jako artykuł w witrynie pomocy technicznej firmy Microsoft, w okienku Informacje o tej czcionce wybierz pozycję Przeczytaj artykuł w przeglądarce.
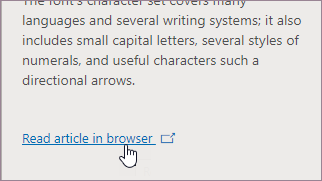
Zostanie otwarta przeglądarka z wyświetlonym artykułem.
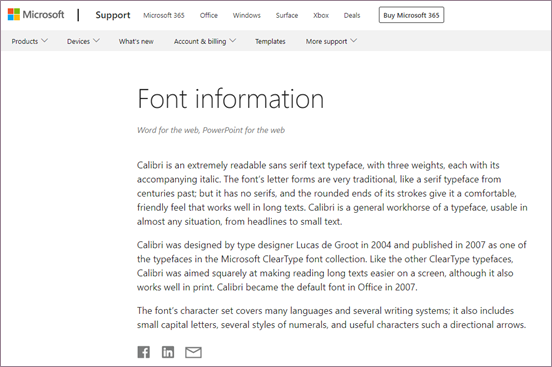
Opinia
Firma Microsoft z zadowoleniem przyjmuje Twoją opinię. Aby uzyskać informacje o tym, jak pozostawić opinię, zobacz Jak mogę przesłać opinię na temat pakietu Microsoft Office? Użyj #ModernFontPicker, jeśli komentarz jest powiązany z nowoczesną funkcją selektora czcionek w pakiecie Office.










