Zajęcia w usłudze Microsoft Teams to aplikacja LTI, która ułatwia nauczycielom i uczniom nawigowanie między systemem LMS i aplikacją Teams. Użytkownicy mogą uzyskiwać dostęp do swoich zespołów zajęć skojarzonych z ich kursem bezpośrednio z poziomu swojego systemu LMS. Wykonaj następujące kroki, aby włączyć usługę Microsoft Teams w systemie zarządzania nauką.
-
Wybierz kurs kanwy, do którego chcesz dodać aplikację Microsoft Teams.
2. Wybierz pozycję Ustawienia z menu nawigacji kursu.
3. Wybierz kartę Integracje.
Uwaga: Karta Integracje zostanie wyświetlona po wybraniu pozycji Ustawienia.
4. Włącz pozycję Synchronizacja Microsoft, włączając przełącznik.
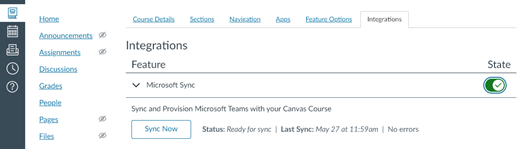
5. Wybierz kartę Nawigacja.
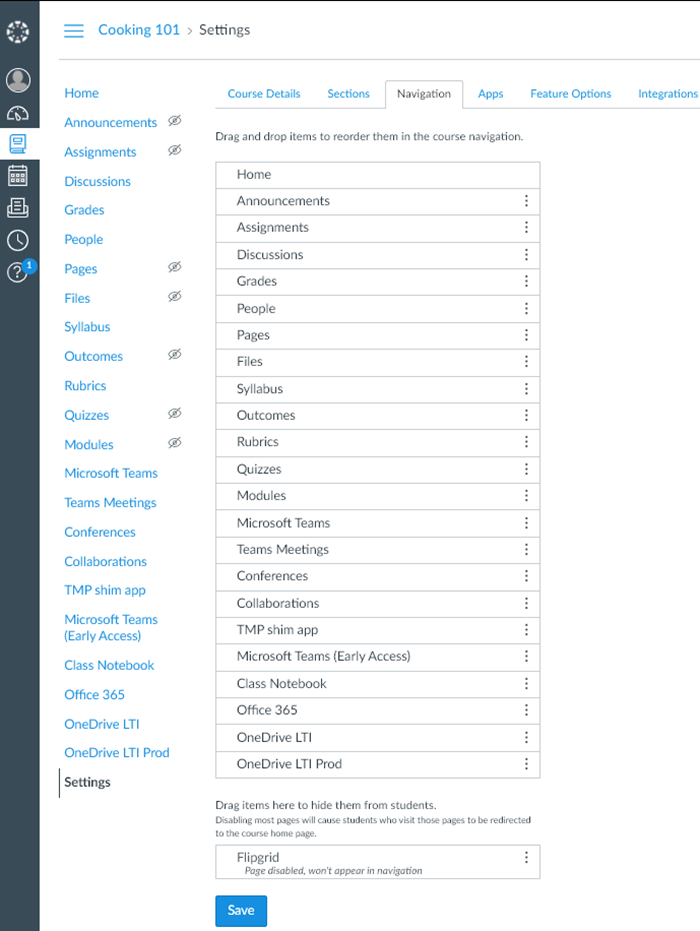
4. Przeciągnij i upuść element usługi Microsoft Teams z dolnej do górnej sekcji i wybierz pozycję Zapisz po zakończeniu.
Uwaga: Aplikacja Microsoft Teams powinna pojawić się w obszarze nawigacji kursu w wybranym miejscu.
5. Wybierz pozycję Microsoft Teams, aby uruchomić aplikację.
6. Wybierz kafelek zespołu zajęć, aby uruchomić aplikację Microsoft Teams w sieci Web na komputerze lub w aplikacji mobilnej.
Uwaga: Aby uczniowie mogli uzyskać dostęp do zespołu zajęć, musisz uaktywnić zespół.
Ważne: Zanim zaczniesz, upewnij się, że skonfigurowano już wtyczkę Moodle i zarejestrowano aplikację Microsoft Teams LTI do użytku w klasach Moodle.
-
Wybierz kurs Moodle, do którego chcesz dodać zespół zajęć.
-
Wybierz pozycję Włącz edytowanie w prawym górnym rogu.
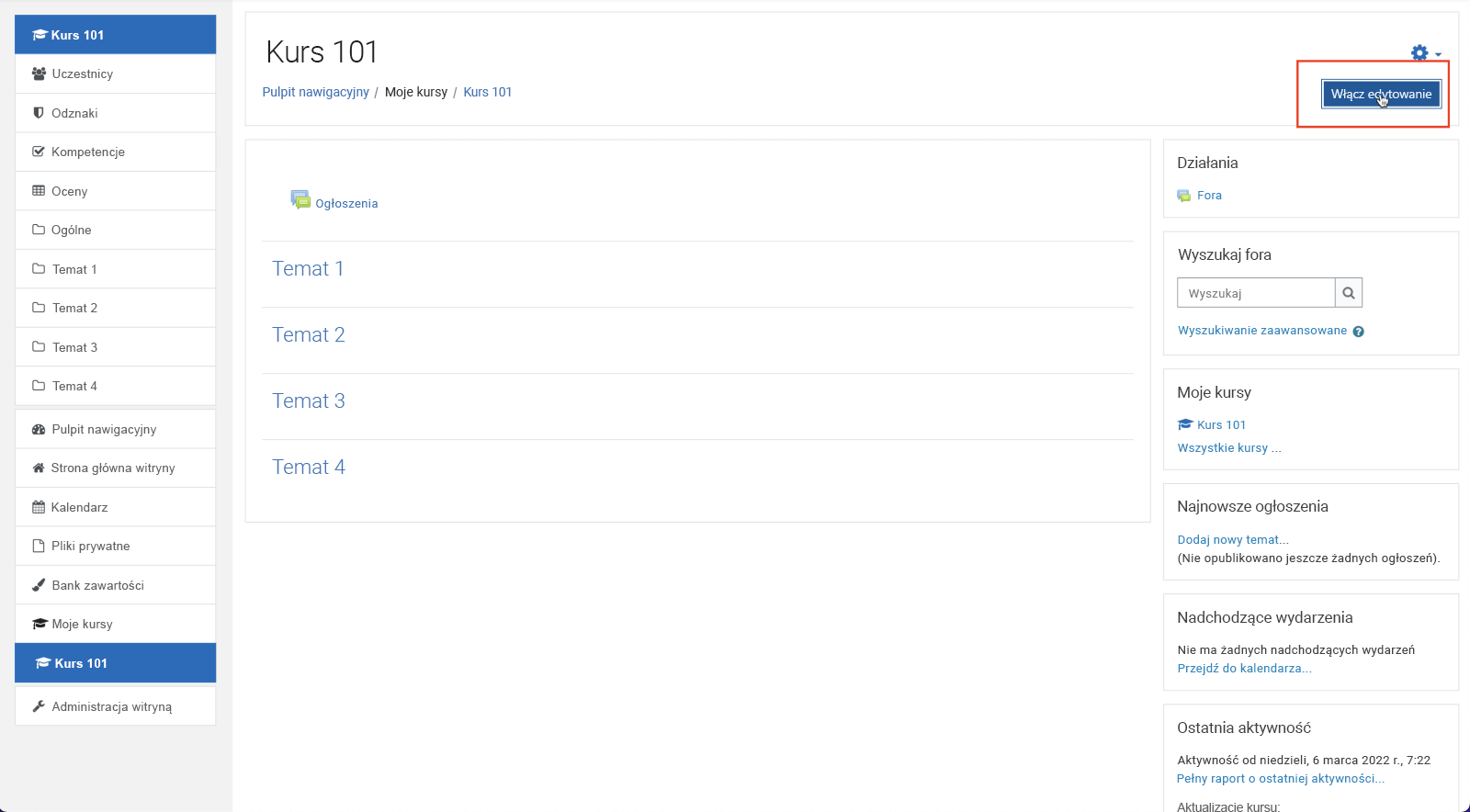
-
Wybierz pozycje Dodaj działanie lub zasób > Narzędzie zewnętrzne.
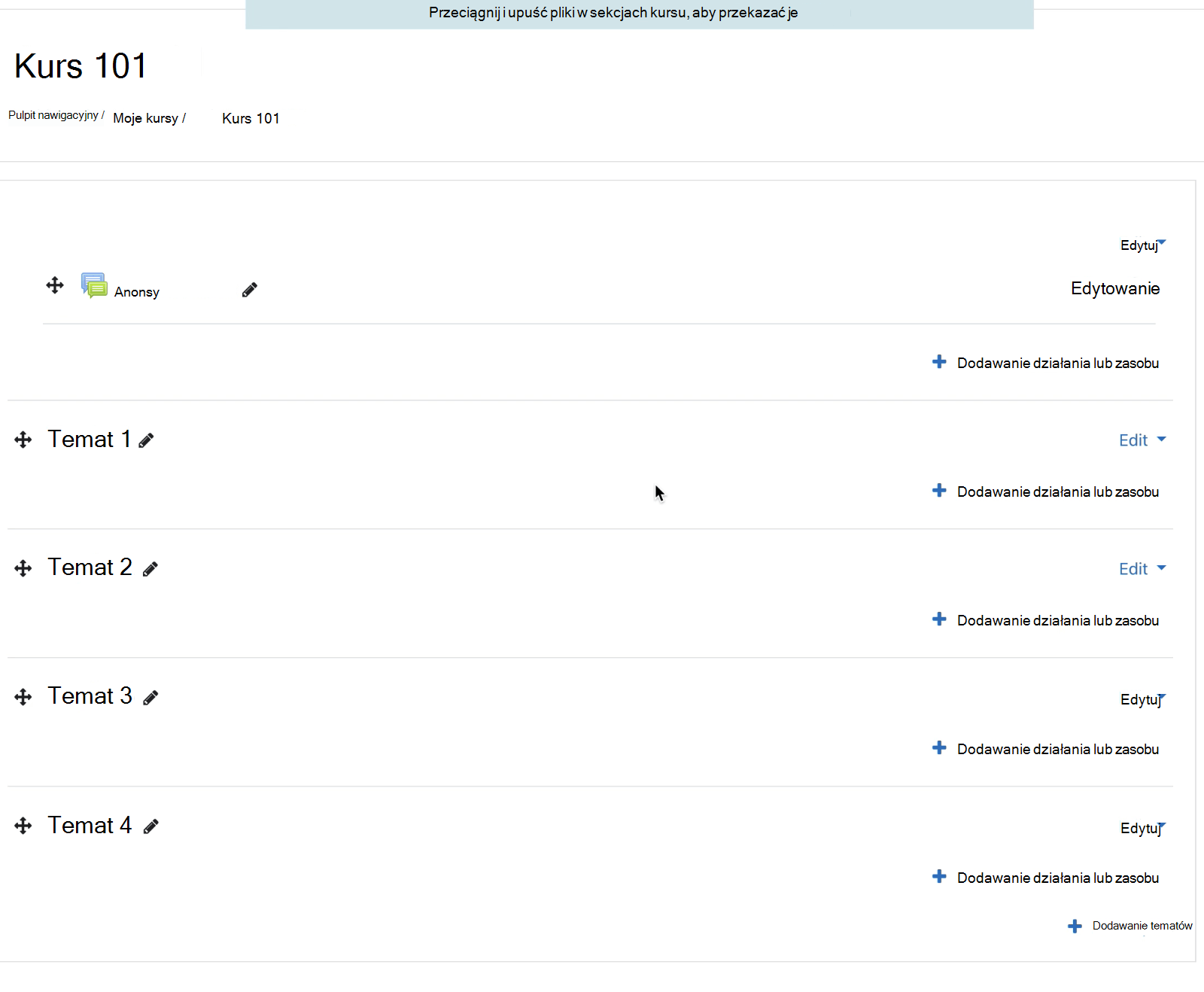
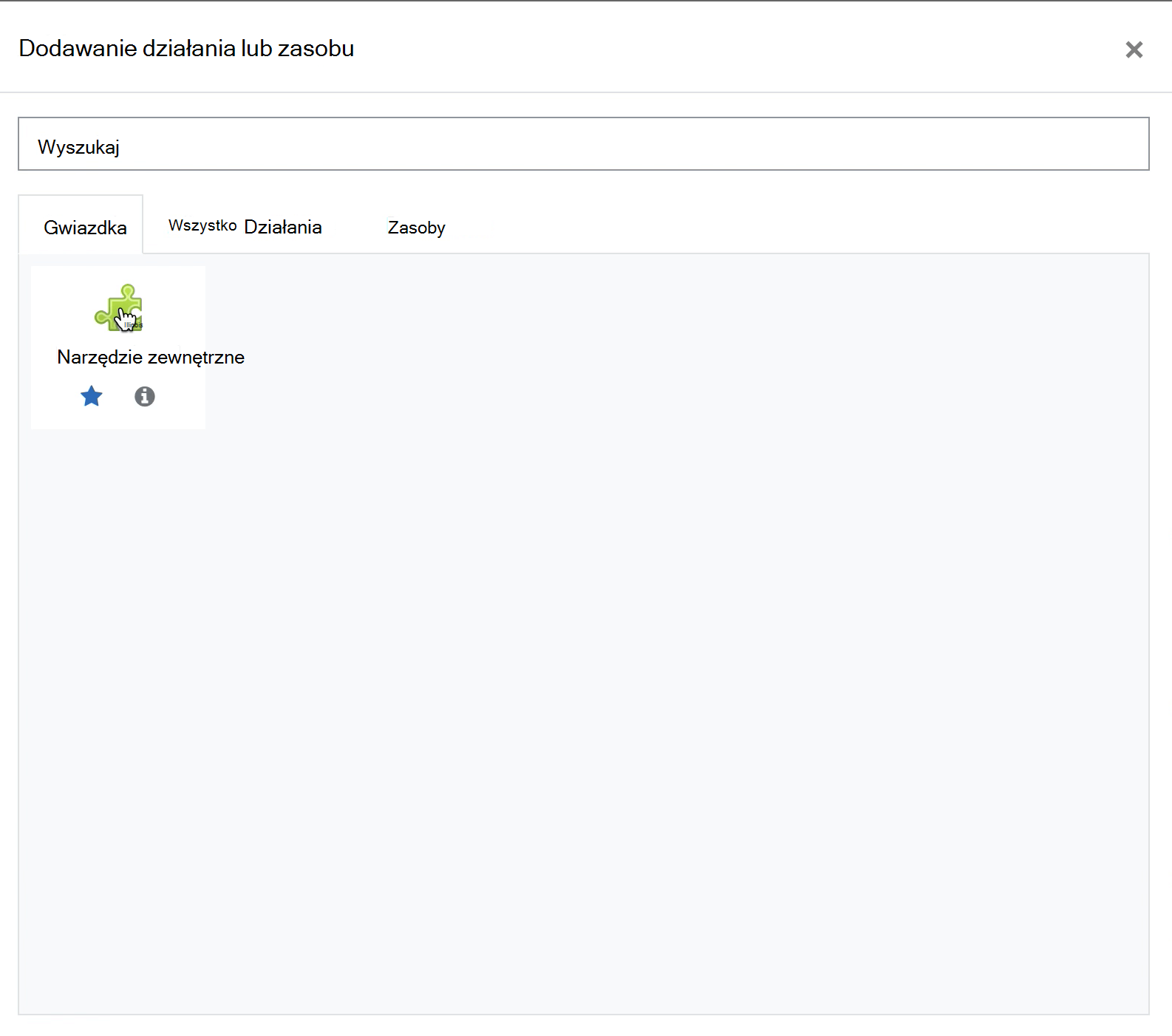
-
Wybierz zarejestrowane narzędzie zewnętrzne Zajęcia Microsoft Teams z listy rozwijanej Wstępnie skonfigurowane narzędzie.
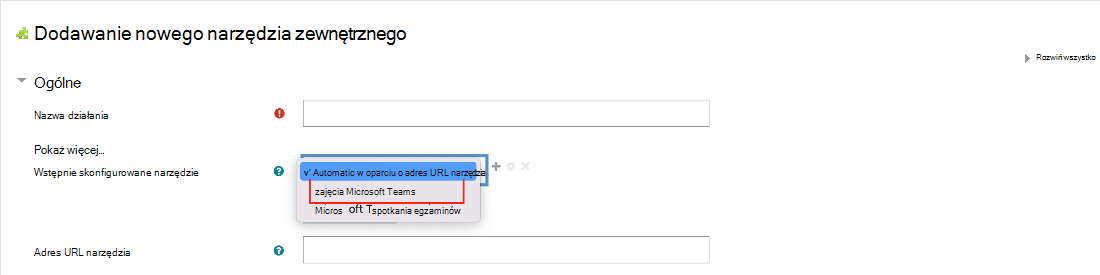
-
Wprowadź nazwę działania, na przykład „Microsoft Teams”, i wybierz pozycję Zapisz.
-
Wybierz pozycję Wyłącz edytowanie.
-
Wybierz działania zespołu zajęć, które właśnie zostało skonfigurowane, aby uruchomić aplikację w Internecie, na komputerze stacjonarnym lub urządzeniu przenośnym.
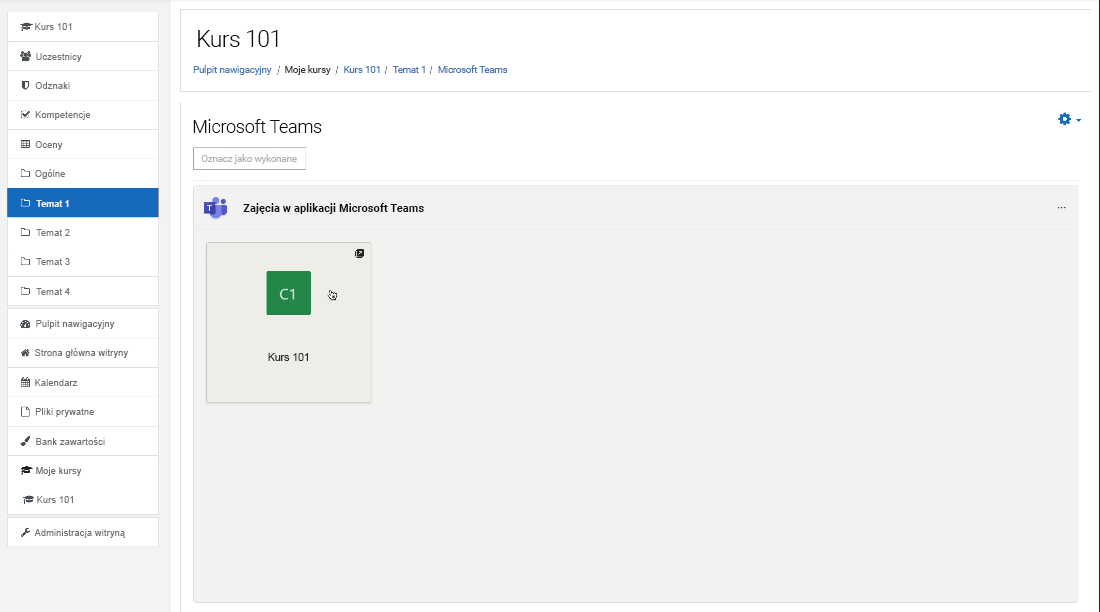
Uwaga: Aby uczniowie mogli uzyskać dostęp do zespołu zajęć, musisz uaktywnić zespół.
Ważne: Zanim zaczniesz, upewnij się, że skonfigurowano już wtyczkę Moodle na platformie Open LMS i zarejestrowano aplikację Microsoft Teams LTI do użytku na platformie Open LMS.
-
Wybierz kurs na platformie Open LMS, do którego chcesz dodać zespół klasowy.
-
Wybierz pozycję Włącz edytowanie w prawym górnym rogu.
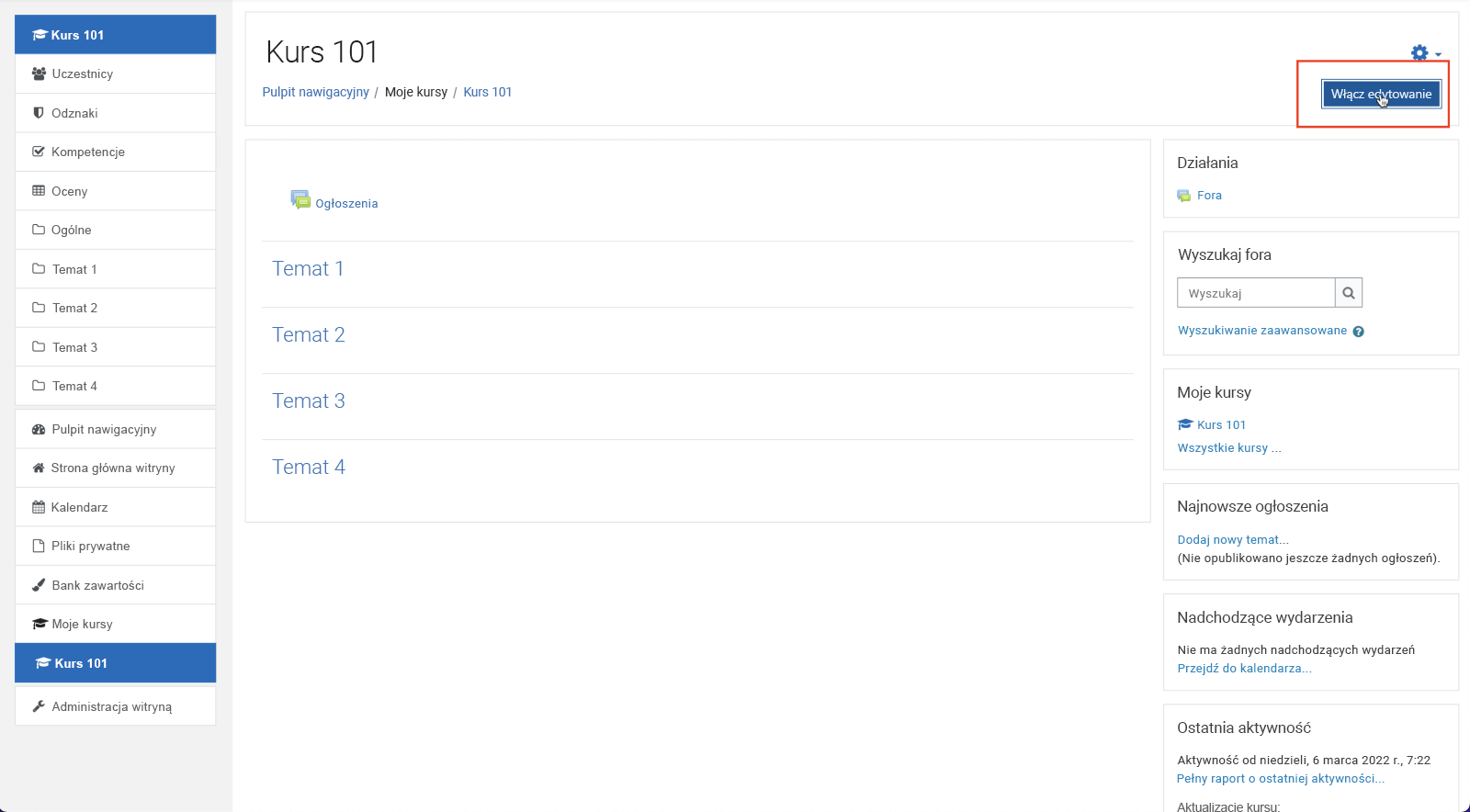
-
Wybierz pozycje Dodaj działanie lub zasób > Narzędzie zewnętrzne.
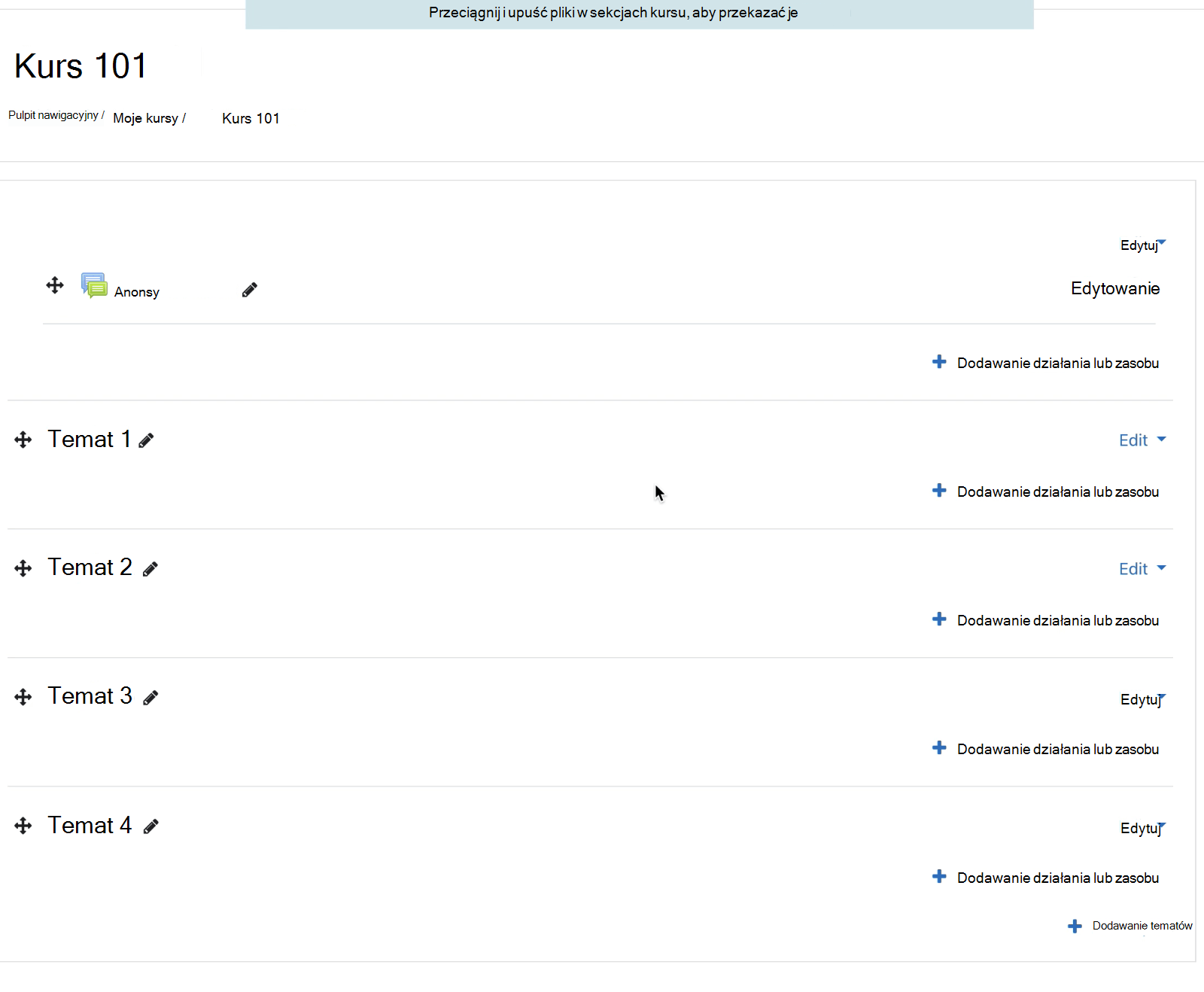
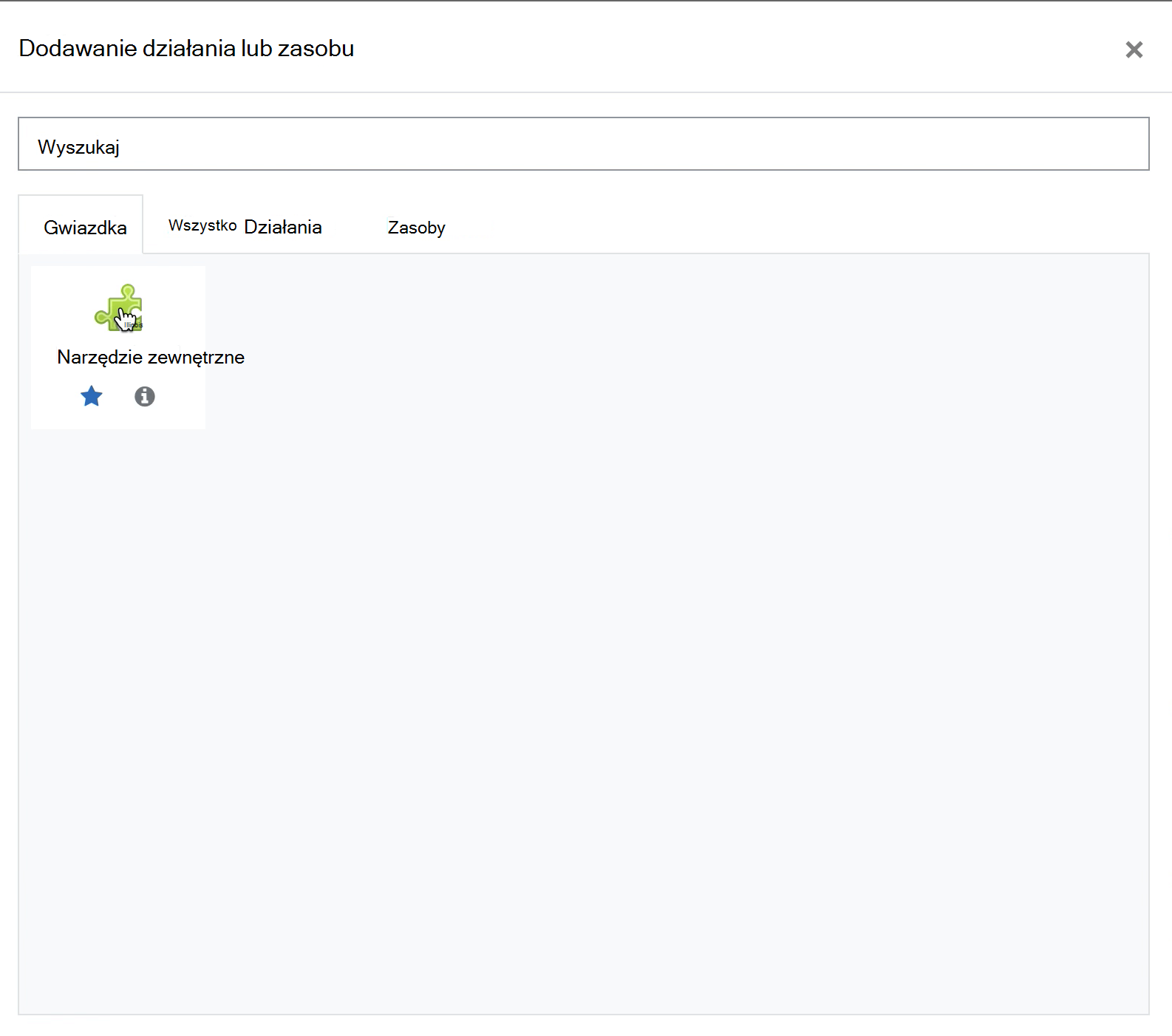
-
Wybierz zarejestrowane narzędzie zewnętrzne Zajęcia Microsoft Teams z listy rozwijanej Wstępnie skonfigurowane narzędzie.
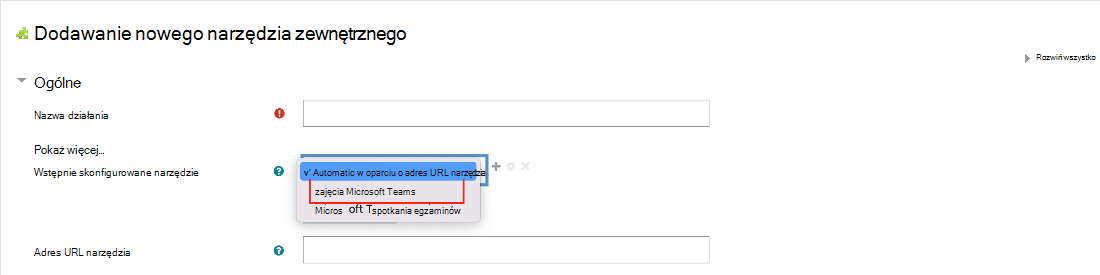
-
Wprowadź nazwę działania, na przykład „Microsoft Teams”, i wybierz pozycję Zapisz.
-
Wybierz pozycję Wyłącz edytowanie.
-
Wybierz działania zespołu zajęć, które właśnie zostało skonfigurowane, aby uruchomić aplikację w Internecie, na komputerze stacjonarnym lub urządzeniu przenośnym.
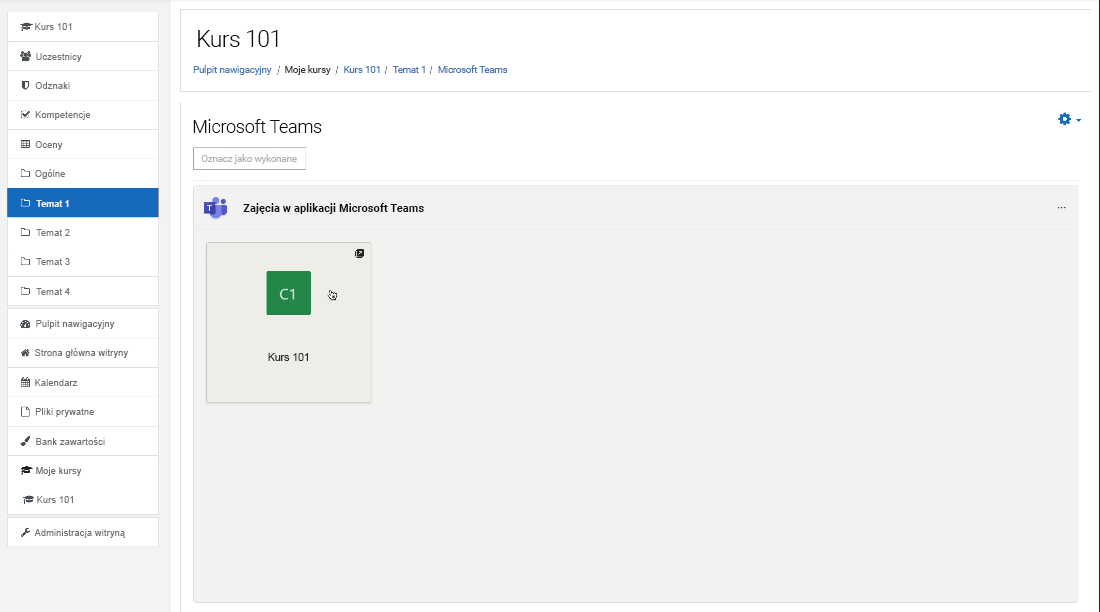
Uwaga: Aby uczniowie mogli uzyskać dostęp do zespołu zajęć, musisz uaktywnić zespół.
-
Wybierz kurs Blackboard Learn Ultra, do którego chcesz dodać zespół klasowy.
-
W lewym obszarze nawigacji wybierz pozycję Włącz aplikację Microsoft Teams.
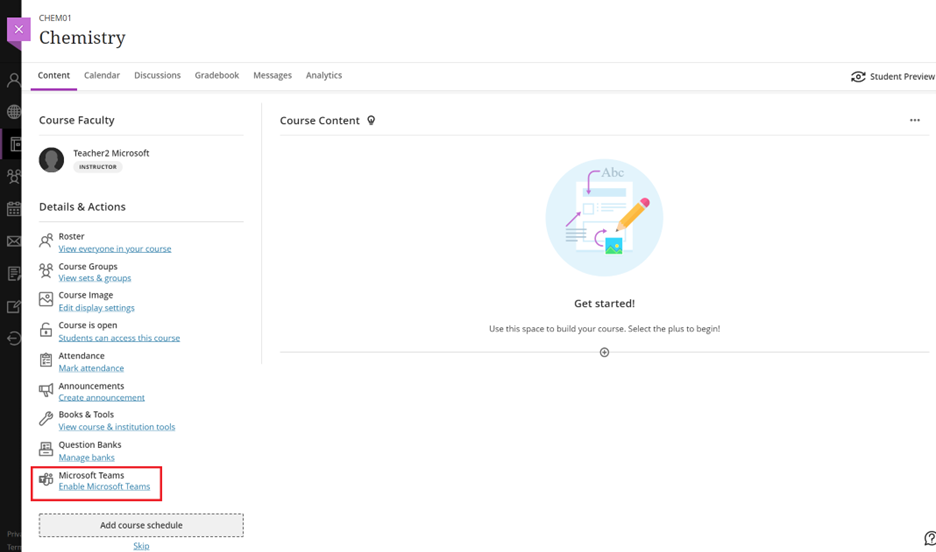
-
Wybierz pozycję Synchronizuj z aplikacją Microsoft Teams.
Uwagi:
-
Ta synchronizacja może potrwać do 15 minut.
-
To jest konfiguracja jednorazowa. Synchronizacja będzie potrzebna tylko raz podczas konfigurowania zespołu klasowego.
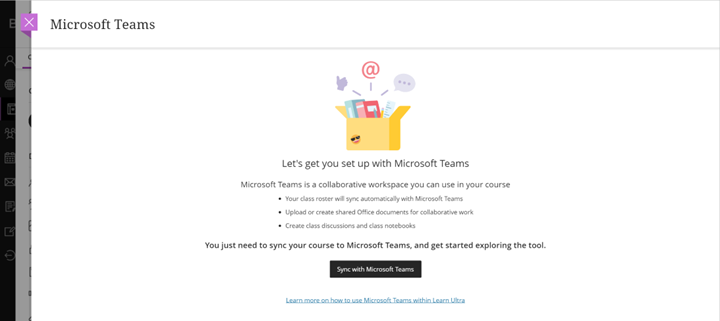
-
-
Po zakończeniu synchronizacji w lewym obszarze nawigacji wybierz pozycję Otwórz aplikację Microsoft Teams.
Uwaga: Może być konieczne odświeżenie strony w celu uzyskania dostępu do pozycji Otwórz aplikację Microsoft Teams.
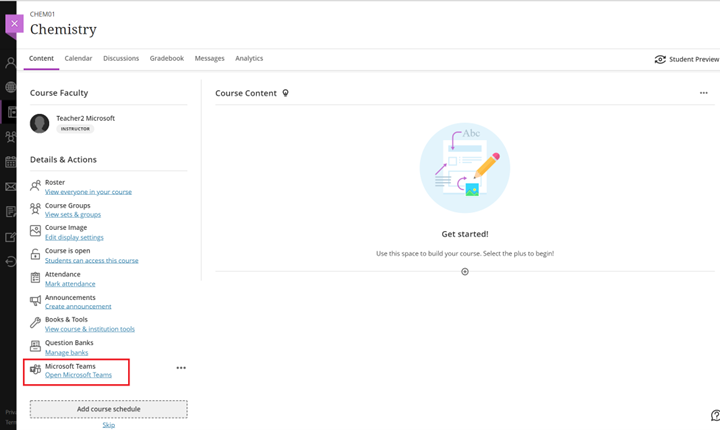
-
Wybierz kafelek zespołu klasowego, aby otworzyć zajęcia w aplikacji Blackboard Learn Ultra. W tym miejscu możesz wyświetlać powiadomienia, tworzyć wpisy lub uruchamiać aplikację Microsoft Teams w Internecie, na komputerze lub w aplikacji mobilnej.
Uwaga: Aby uczniowie mogli uzyskać dostęp do zespołu klasowego, musisz aktywować zespół klasowy.
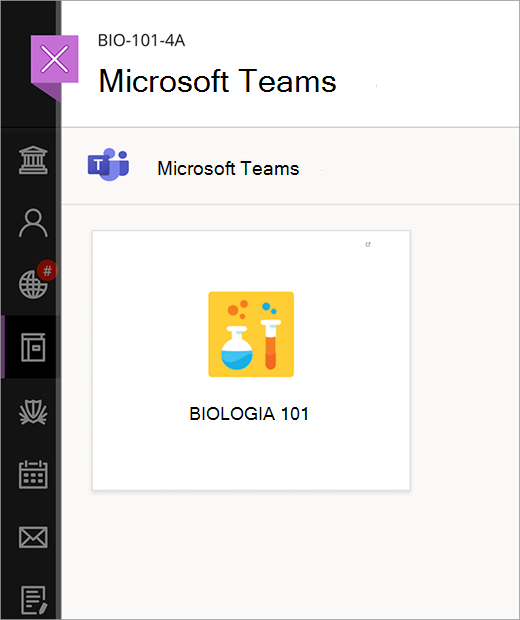
Ważne: Zanim zaczniesz, upewnij się, że administrator ukończył rejestrację między usługą D2L Brightspace i Zajęciami Microsoft Teams.
-
Otwórz kurs. Wybierz pozycję Zawartość > Dodaj istniejące w górnym obszarze nawigacji.
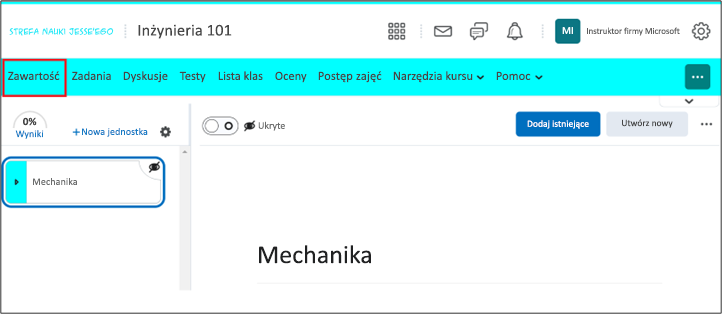
-
Wybierz pozycję Aktywność narzędzia zewnętrznego.
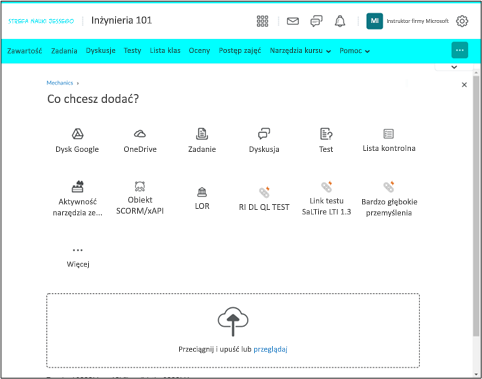
-
Wybierz pozycję Zewnętrzne narzędzia edukacyjne.
-
Wybierz pozycję Zajęcia Microsoft.
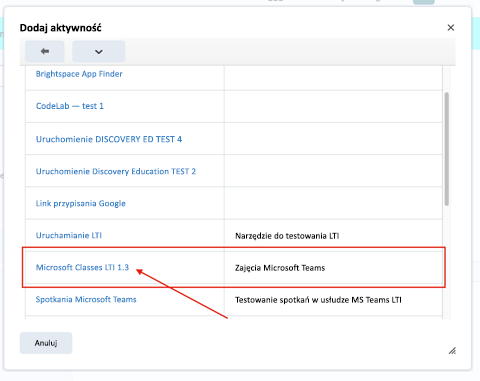
-
Możesz teraz uruchomić Zajęcia Teams bezpośrednio z kursu na platformie D2L Brightspace.
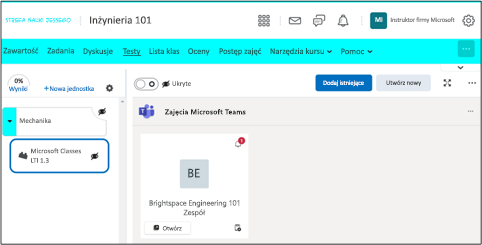
Uwaga: Aby uczniowie mogli uzyskać dostęp do zespołu zajęć, musisz uaktywnić zespół.










