Ułatwienia dostępu w aplikacji Microsoft SwiftKey Keyboard dla systemu Android
Klawiatura Microsoft SwiftKey Keyboard obsługuje niektóre funkcje ułatwień dostępu, takie jak kompozycja klawiatury o dużym kontraście, funkcja TalkBack i optymalizacja funkcji eksplorowania dotykiem.
1. Kompozycja Duży kontrast 2. Zaktualizowana lista języków 3. Opcje zmiany rozmiaru klawiatury 4. Poznawanie za pomocą dotyku 5. TalkBack
-
Co to jest funkcja TalkBack?
-
Jak włączyć tę funkcję
-
Jak używać funkcji TalkBack
-
Jak włączyć caps lock
-
Jak uzyskać dostęp do numerów i symboli
-
Jak uzyskać dostęp do menu klawiatury SwiftKey
-
Jak wprowadzić emoji
6. Powiększenie w systemie Android
1 — kompozycja Duży kontrast
Aplikacja Microsoft SwiftKey oferuje kompozycję o dużym kontraście, która spełnia wymagania w zakresie kontrastu kolorów WCAG 2.0 AAA. Jest to bezpłatny motyw i nie trzeba go pobierać. Musisz jednak aktywnie wybrać tę opcję, aby ustawić ją jako motyw klawiatury. Aby uzyskać dostęp do tego motywu, wykonaj poniższe czynności:
-
Otwórz aplikację SwiftKey
-
Naciśnij pozycję "Motywy"
-
Przewiń w dół, aż znajdziesz motyw "Duży kontrast"
-
Naciśnij motyw, aby ustawić go jako motyw klawiatury
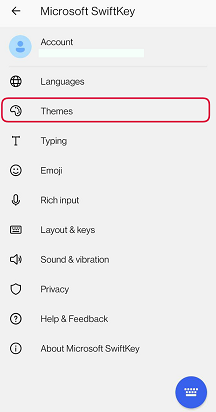
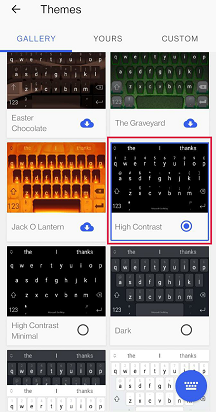
2 . Zaktualizowane języki
Języki w klawiaturze Microsoft SwiftKey Keyboard są teraz wyświetlane w formacie "<nazwa ustawień regionalnych> / <nazwa natywna>" i sortowane w kolejności alfabetycznej, dzięki czemu funkcja TalkBack zawsze będzie mogła odczytać nazwę ustawień regionalnych.
3. Opcje zmiany rozmiaru klawiatury
Aplikacja Microsoft SwiftKey udostępnia opcję zmiany rozmiaru klawiatury. Aby zmienić rozmiar klawiatury, wykonaj następujące czynności:
-
Naciśnij wielokropek ... na pasku narzędzi
-
Naciśnij przycisk Zmień rozmiar
-
Wybierz żądany rozmiar
Aby uzyskać więcej informacji, zobacz następujący artykuł:
4 . Odkrywanie za pomocą dotyku
Gdy funkcja eksplorowania za pomocą dotyku jest włączona, możesz korzystać z następujących funkcji:
-
Aby wpisać tekst, po prostu przesuwaj palcem po klawiaturze, aż znajdziesz odpowiedni klawisz, a następnie unieś palec z ekranu, aby wstawić tekst/naciśnij przycisk.
-
Aby wprowadzić znaki pomocnicze, przesuń slajd i poczekaj na wprowadzenie klawisza, aż funkcja TalkBack poinformuje: "Dostępne są znaki alternatywne". Następnie przesuń po wyskakującym okienku dodatkowych znaków i zwolnij palec, aby wstawić. Aby anulować wybór dodatkowych znaków, zwolnij palec, a następnie przesuń palcem w inne miejsce na klawiaturze.
-
Jeśli wcześniej włączono więcej niż jeden język używający różnych układów językowych w aplikacji Microsoft SwiftKey, włączenie funkcji eksplorowania za pomocą dotyku zmieni sposób przełączania się między nimi za pomocą klawiatury. Zamiast szybko przesuwać w lewo lub w prawo na pasku spacji, aby zmienić układ języka, musisz długo naciskać spację, aby przechodzić między różnymi układami.
-
Przepływ i gesty, takie jak przesuń w lewo, aby usunąć, lub przesuń w dół, aby zminimalizować klawiaturę, są teraz wyłączone.
-
Nie będzie można używać klawiatury "oddokowanej". Jeśli obecnie używasz aplikacji Microsoft SwiftKey oddokowanej, włączenie funkcji Explore by Touch spowoduje zadokowanie klawiatury.
5 — TalkBack
Co to jest funkcja TalkBack?
TalkBack to czytnik zawartości ekranu firmy Google, który działa, przekazując głosowe opinie bez patrzenia na ekran.
Jak włączyć tę funkcję
Jeśli funkcja TalkBack nie jest jeszcze włączona, możesz włączyć tę funkcję, przechodząc do urządzenia Ustawienia > Ułatwienia dostępu.
Więcej informacji na temat tej funkcji firma Google udostępnia tutaj.
Jak używać funkcji TalkBack
Aplikacja Microsoft SwiftKey została skonfigurowana do pracy z funkcjami TalkBack w obszarze ustawień klawiatury i klawiatury w aplikacji.
Poniższa lista zawiera kilka podstawowych przykładów wpisywania tekstu:
Jak włączyć caps lock
-
Przejdź do lewego dolnego rogu, aby nacisnąć klawisz Shift. Po włączeniu usłyszysz komunikat "Włączono caps lock.
Jak uzyskać dostęp do numerów i symboli
-
Przejdź do lewego dolnego rogu, aby nacisnąć przycisk 123 poniżej klawisza Shift. Po włączeniu usłyszysz komunikat "Symbole i liczby, pokazujące symbole aplikacji Microsoft SwiftKey i klawiaturę numeryczną".
Jak uzyskać dostęp do menu klawiatury SwiftKey
-
Bezpośrednio poniżej pola wprowadzania tekstu do lewej krawędzi klawiatury możesz rozwinąć pasek narzędzi.
-
Naciśnij, aby odsłonić pasek narzędzi.
Jak wprowadzić emoji
-
W prawym dolnym rogu naciśnij klawiaturę emoji. Po wybraniu usłyszysz "emoji, pokazując klawiaturę emoji SwiftKey".
-
Aby powrócić do układu standardowego, naciśnij przycisk abc w lewym dolnym rogu. Gdy usłyszysz komunikat "klawiatura z literami SwiftKey".
6. Powiększenie w systemie Android
Aplikacja Microsoft SwiftKey nie jest obecnie zgodna z funkcją powiększenia systemu Android. W wyniku tego trzykrotne naciśnięcie ekranu po kolei spowoduje powiększanie i otaczanie obszaru niebieskim obramowaniem.
Powiększenie powinno być domyślnie wyłączone, ale jeśli okaże się, że jest włączone, wykonaj poniższe czynności, aby je wyłączyć:
-
Przejdź do menu ustawień systemu Android
-
Naciśnij pozycję "Ułatwienia dostępu"
-
Wyczyść zaznaczenie opcji "Powiększenie" (lub "Gest powiększenia")
Pamiętaj, że te czynności mogą się różnić w zależności od urządzenia z systemem Android.
Ułatwienia dostępu w aplikacji Microsoft SwiftKey Keyboard dla systemu iOS
Aplikacja Microsoft SwiftKey obsługuje niektóre funkcje ułatwień dostępu, w tym kompozycję klawiatury o dużym kontraście i optymalizację funkcji VoiceOver. Należy pamiętać, że dla optymalnego środowiska zalecamy uruchomienie systemu iOS 9 lub nowszej wersji.
Kompozycja Duży kontrast
Aplikacja Microsoft SwiftKey zapewnia kompozycję o dużym kontraście, która spełnia wymagania w zakresie kontrastu kolorów WCAG 2.0 AAA. Jest to bezpłatny motyw i nie trzeba go pobierać. Musisz jednak aktywnie wybrać tę opcję, aby ustawić ją jako motyw klawiatury. Aby skonfigurować tę funkcję, wykonaj poniższe czynności.
-
Przejdź do menu "Ustawienia" swoich urządzeń.
-
Naciśnij pozycję "Ogólne", "Ułatwienia dostępu", "Zwiększ kontrast". Upewnij się, że tryb "Przyciemnianie kolorów" jest włączony
-
Otwórz aplikację SwiftKey
-
Naciśnij pozycję "Projektowanie"
-
Przewiń w dół, aż znajdziesz motyw "Duży kontrast". Naciśnij go, aby ustawić go jako motyw klawiatury.
Dodatkowe informacje dla użytkowników funkcji VoiceOver
Oprócz motywu o dużym kontraście wdrożyliśmy szereg nowych funkcji ułatwiających korzystanie z aplikacji Microsoft SwiftKey użytkownikom funkcji VoiceOver. Zostaną one aktywowane, jeśli funkcja VoiceOver jest włączona na twoim urządzeniu w menu ustawień ułatwień dostępu. Gdy funkcja VoiceOver jest włączona, należy zwrócić uwagę na kilka kwestii:
-
Metoda wprowadzania przepływ (gesty szybkiego przesuwania) nie jest w pełni obsługiwana, ale można ją aktywować, naciskając dwukrotnie, przytrzymując i płynąc.
-
Jeśli w programie Microsoft SwiftKey włączono więcej niż jeden język używający różnych układów językowych, włączenie funkcji VoiceOver zmieni sposób przełączania się między nimi za pomocą klawiatury. Aby przełączyć układy z włączoną funkcją VoiceOver, naciśnij dwukrotnie spację i przeciągnij w górę lub w dół w celu zaznaczenia.
-
Aby wstawić znaki akcentowane lub pomocnicze, musisz nacisnąć dwukrotnie i przytrzymać klawisz, a następnie przeciągnąć w lewo lub w prawo w celu wybrania odpowiedniego znaku alternatywnego. Suwaka interpunkcyjnego (dostępnego z klawisza kropki) można używać w ten sam sposób.
-
Aby przełączać się między różnymi klawiaturami za pomocą klawisza przełączania klawiatury, musisz nacisnąć dwukrotnie, przytrzymać i przeciągnąć w górę lub w dół.
-
Aby wybrać różne znaki diakrytyczne w języku arabskim lub farsi, musisz nacisnąć dwukrotnie, przytrzymać i wybrać żądany znak diakrytyczny, przeciągając w lewo lub w prawo, aby poruszać się w obrębie wiersza i w górę/w dół, aby przechodzić między różnymi wierszami.










