Paint 3D można używać do tworzenia imponujących obiektów 3D! Można również używać wstępnie utworzonych obiektów z biblioteki 3D i manipulować nimi.
Uwaga: Paint 3D jest dostępna w Windows 10.
Wyszukiwanie w bibliotece modeli 3D
-
Uruchom Paint 3D z poziomu aplikacji.
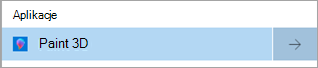
-
Na wstążce wybierz kształty 3D , a następnie pozycję Otwórz bibliotekę 3D.

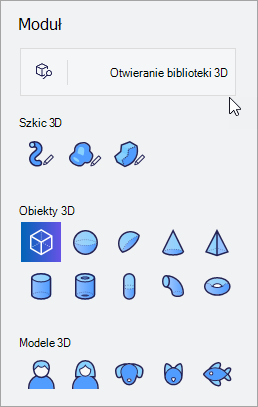
-
Wprowadź wyszukiwany termin w polu Search i naciśnij klawisz Enter.
-
Wybierz wybrany model, aby dodać go do kanwy.
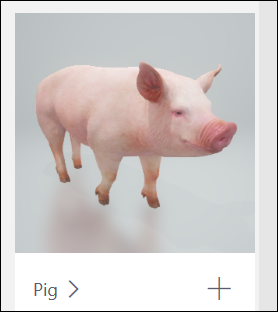
Manipulowanie modelem 3D
Korzystając z modeli 3D, możesz je przenosić i dodawać wielokrotności, aby utworzyć własny, unikatowy model.
Spróbujmy stworzyć świnię ze skrzydłami:
-
Po wybraniu modelu zostaną wyświetlone strzałki ruchu:
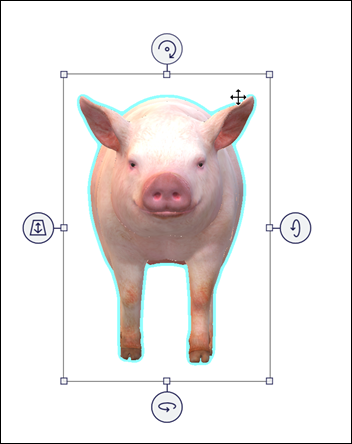
-
Strzałka u góry spowoduje obrócenie obiektu wzdłuż osi Z.
-
Strzałka w prawo zostanie obrócona wzdłuż osi X.
-
Strzałka na dole zostanie obrócona wzdłuż osi Y.
-
Strzałka w lewo przesuwa model do przodu i do tyłu w odstępie.
-
Zaznacz i przeciągnij model, aby przenieść go po kanwie.
-
Zaznacz i przeciągnij małe białe pola w rogach i bokach pola otaczającego obiekt, aby powiększyć, zmniejszyć lub rozciągnąć obiekt w dowolny sposób.
Bawić się z nimi, aż masz dobre poczucie poruszania się i manipulowania modelem.
-
-
Otwórz ponownie bibliotekę 3D , wyszukaj skrzydło i wybierz to, które chcesz dodać do kanwy.
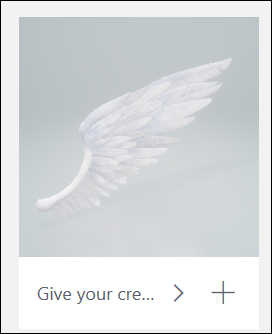
-
Skrzydło pojawi się na kanwie. Przeciągaj modele i modyfikuj je, aż będą wyglądać tak, jak chcesz.
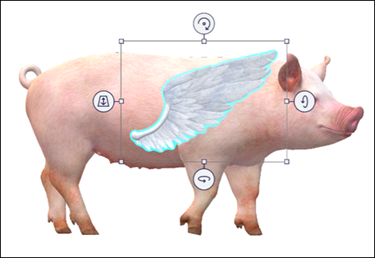
-
Przesuwaj modele do momentu prawidłowego położenia skrzydła:
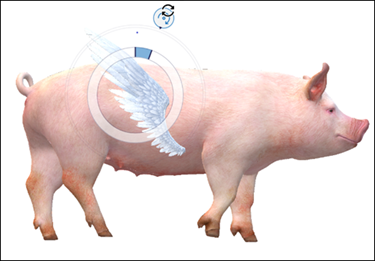
Wybierz pozycję Zaznacz wszystko, aby jednocześnie obrócić oba modele i upewnić się, że są one prawidłowo umieszczone pod każdym kątem.
-
Połącz modele, wybierając pozycję Zaznacz wszystkie > Grupuj.
-
Powtórz powyższe kroki, aby dodać kolejne skrzydło lub element do modelu.
Dodatkowe funkcje: dodawanie tła, efektów i nie tylko do modelu 3D
Tła
-
Wróć do biblioteki 3D i wyszukaj żądane tło (na przykład Sky).
-
Zaznacz obiekt tła, aby zmienić jego rozmiar i położenie.
Przeciągnij narożniki tła do krawędzi kanwy.
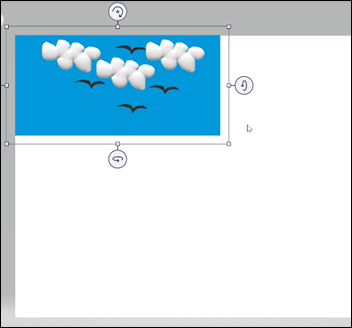
Efekty
-
Aby dodać efekt do projektu 3D Paint, wybierz pozycję Efekty.
-
Wybierz odpowiedni efekt z menu. Natychmiast przefiltruje obraz.
Wybierz słońce wokół kółka światła i obróć je, aby zmienić położenie oświetlenia.
Wybranie innych kart w górnej części Paint 3D (kształty 2D, kształty 3D, naklejki i efekty) umożliwi dodanie jeszcze więcej szczegółów do projektu Paint 3D!
Dowiedz się więcej
Podstawowe modelowanie 3D z Paint 3D










