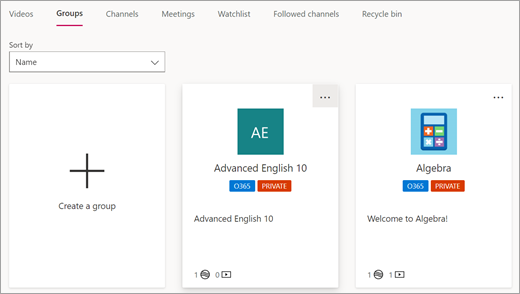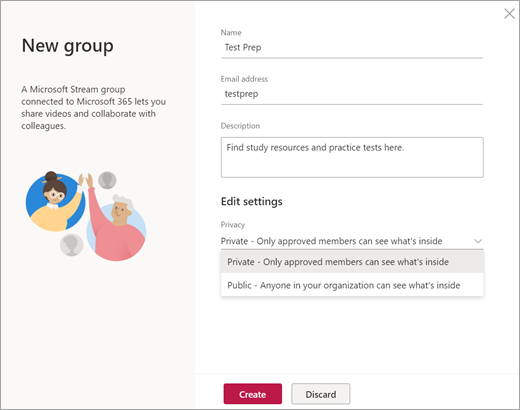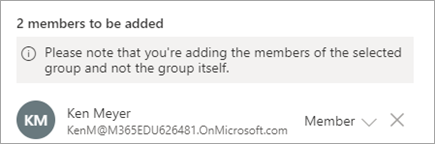Jedynie osoby z Twojej szkoły lub Twojego rejonu mogą zobaczyć pliki wideo przekazane do usługi Microsoft Stream. Dodatkowo, możesz dalej dostosowywać uprawnienia dotyczące plików wideo, dzięki czemu jedynie wybrane osoby lub grupy będą mogły je zobaczyć.
Uwaga: Dla administratorów IT: zobaczcie, jak możecie zarządzać danymi użytkownika w usłudze Stream.
Ustaw uprawnienia do wyświetlania dla pliku wideo
Są dwa sposoby na sprawdzenie i ustawienie uprawnień dla osób w Twojej szkole, które mogą wyświetlić plik wideo:
-
Ze strony plików wideo: Wybierz opcję Moja zawartość z paska nawigacyjnego, a następnie Pliki wideo. Wybierz Aktualizuj szczegóły pliku wideo.
-
Ze strony głównej plików wideo: Wybierz Więcej akcji

W opcji Aktualizuj szczegóły plików wideo zobaczysz swoje opcje uprawnień.
-
Jeśli chcesz, aby wszyscy w szkole widzieli plik wideo, wybierz opcję Pozwalaj wszystkim w swojej firmie zobaczyć ten plik wideo.
-
Wybierz formę udostępniania grupom, kanałom, pojedynczym osobom lub kombinację tych form.
Wybierz Zastosuj , aby zapisać zmiany.
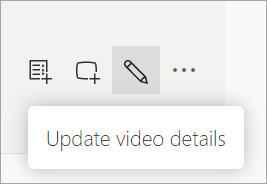
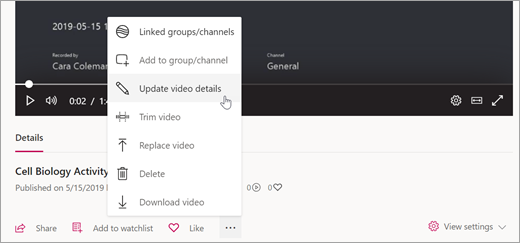
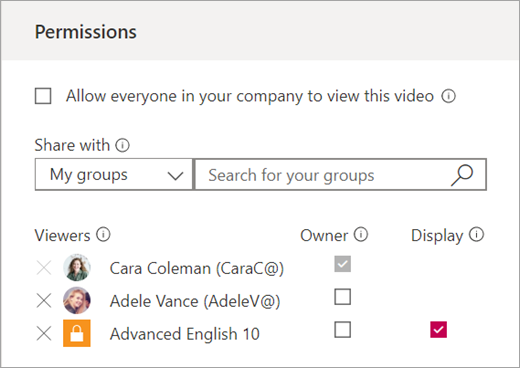
Tworzenie grupy prywatnej:
Oprócz grup, które w oparciu o istniejące klasy i zespoły pracowników w aplikacji Microsoft Teams są automatycznie dostępne dla Ciebie w usłudze Stream, możesz utworzyć grupę prywatną. Wybierz członków i dodawaj pliki wideo, które mogą zobaczyć tylko wybrani członkowie w usłudze Stream.
-
Z panelu nawigacyjnego wybierz Utwórz > Grupy.
-
Zobaczysz wszystkie istniejące grupy i zespoły pracowników, a także zespoły PLC. Wybierz Utwórz grupę.
-
Nadaj nazwę grupie i opisz ją, następnie ustaw poziom prywatności: prywatny dla członków grupy lub publiczny dla szkoły.
-
Wybierz Utwórz.
-
Kliknij na polu Dodaj członków i wybierz osoby ze swojej szkoły. Uwaga: Możesz wybrać tylko jedną z istniejących grup, takich jak klasa lub zespół pracowników i dodać wszystkich członków do nowej grupy. Żadne z uprawnień lub plików wideo nie będą przekazane z uprzedniej grupy do nowej; możesz jedynie dodać wszystkich członków jednocześnie.
-
Wybierz Dodaj.Możesz zacząć dodawać pliki wideo do nowej grupy.