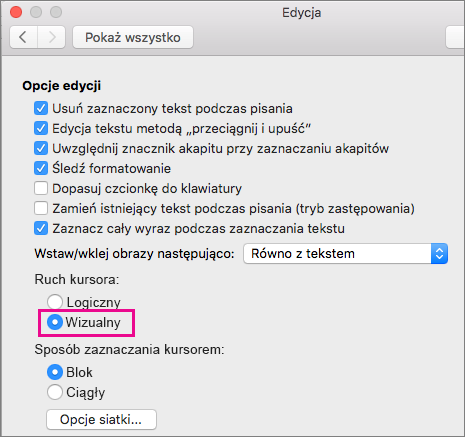Uwaga: Ten artykuł spełnił swoje zadanie i wkrótce zostanie wycofany. Aby zapobiec błędom „Nie można odnaleźć strony”, usuniemy znane nam linki. Jeśli zostały utworzone linki do tej strony, należy je usunąć — dbajmy wspólnie o łączność w sieci Web.
Aby wpisać w pakiecie Office dla komputerów Mac tekst w języku dwukierunkowym lub pisanym od prawej do lewej strony (na przykład arabskim lub hebrajskim), należy najpierw wykonać dwie czynności:
-
Dodaj odpowiedni język do systemu operacyjnego.
-
Dodaj źródło wprowadzania dla tego języka.
Po wykonaniu tych czynności w celu umożliwienia wpisywania w języku dwukierunkowym możesz także skonfigurować konkretne funkcje dwukierunkowe w programie Word.
Ważne: Aby zapewnić dostęp do wszystkich funkcji języka dwukierunkowego w pakiecie Office dla komputerów Mac, przed kontynuowaniem sprawdź, czy masz zainstalowane najnowsze aktualizacje. Wykonaj instrukcje z artykułu Automatyczne sprawdzanie aktualizacji pakietu Office dla komputerów Mac i kliknij przycisk Sprawdź aktualizacje w kroku 3.
Interfejs użytkownika pakietu Office dla komputerów Mac zmienia się w zależności od preferencji językowych systemu operacyjnego. Poniżej opisano, jak zmienić język systemu operacyjnego:
-
Kliknij menu Apple, a następnie kliknij polecenie Preferencje systemowe.
-
Kliknij pozycję Język i region.
-
Kliknij znak + w obszarze preferowane języki, wybierz odpowiedni język dwukierunkowy z listy, a następnie kliknij przycisk Dodaj.
-
Aby zmienić język domyślny systemu operacyjnego na nowy, wybierz pozycję Użyj [nazwa języka].
-
Możesz również ustawić dodany język jako podstawowy, przeciągając go na górę listy preferowanych języków.
-
-
Jeśli dodanego języka nie można wpisać za pomocą bieżących preferencji klawiatury systemu operacyjnego, zostanie wyświetlona lista dostępnych menu wprowadzania obsługujących dodany język. Możesz teraz dodać nowe menu wprowadzania do obsługi nowego dodanego języka lub możesz dodać je później w obszarze Preferencje klawiatury.
Jeśli nie dodano źródła wprowadzania dla języka dwukierunkowego podczas dodawania języka do systemu operacyjnego, możesz nadal przejść wstecz i dodać źródło wprowadzania, które będzie obsługiwać pisanie i edytowanie tekstu w danym języku.
-
Kliknij menu Apple, a następnie kliknij polecenie Preferencje systemowe.
-
Kliknij pozycję Język i region, a następnie kliknij pozycję Preferencje klawiatury.
-
Na karcie Źródła wprowadzania kliknij znak +, wybierz odpowiedni język i źródło wprowadzania, a następnie kliknij pozycję Dodaj.
Pole wyboru Pokazuj menu klawiatury na pasku menu jest automatycznie zaznaczone podczas dodawania nowego menu wprowadzania, co pozwoli na łatwe przełączanie się między źródłami wprowadzania.
Uwaga: Funkcje języka dwukierunkowego w pakiecie Office dla komputerów Mac działają tylko z klawiaturami zawartymi w systemie operacyjnym Mac, a nie z klawiaturami pobranymi od innych firm w Internecie.
Po dodaniu języka i źródła wprowadzania do systemu operacyjnego uruchom ponownie pakiet Office. Na karcie Narzędzia główne wstążki pojawią się przyciski Kierunek tekstu od lewej do prawej i Kierunek tekstu od prawej do lewej, których można używać do łatwego przełączania się między zapisem od prawej do lewej i od lewej do prawej w trakcie pisania lub edytowania w różnych językach.
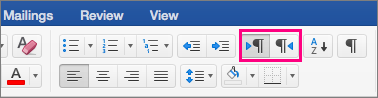
Po skonfigurowaniu wpisywania tekstu w języku dwukierunkowym możesz skonfigurować jeszcze kilka funkcji w programie Word:
Ustawianie widoku dokumentu na od prawej do lewej
Po ustawieniu widoku dokumentu programu Word na od prawej do lewej zarówno kolejność stron w widoku układu wydruku, jak i kierunek tekstu w widoku konspektu, będą rozmieszczone w kierunku od prawej do lewej.
-
W menu Word kliknij polecenie Preferencje.
-
W oknie dialogowym Preferencje programu Word kliknij pozycję Widok.

-
W obszarze Pokaż w dokumencie wybierz pozycję Od prawej do lewej z listy Widok dokumentu.
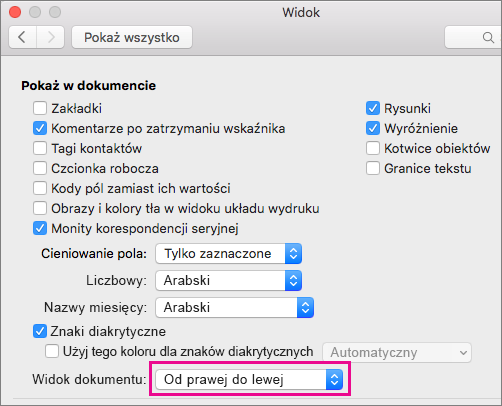
Ustawianie przepływu tekstu w kolumnach od prawej do lewej
-
Na karcie Układ kliknij pozycję Kolumny > Więcej kolumn.
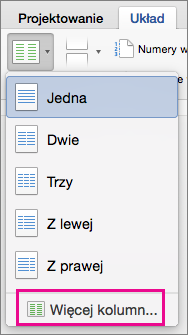
-
W obszarze Ręcznie zaznacz pole wyboru Od prawej do lewej.
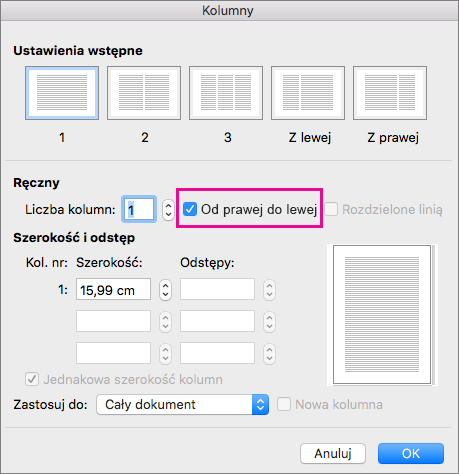
Zmienianie ruchu kursora z logicznego na wizualny
Po zmianie ruchu kursora myszy na wizualny będzie on przechodził bezpośrednio przez tekst, ignorując kierunek czytania, zamiast próbować przejść do następnego znaku, który odczytałby użytkownik.
-
W menu Word kliknij polecenie Preferencje.
-
W oknie dialogowym Preferencje programu Word kliknij pozycję Edycja.

-
W oknie Opcje edycji w obszarze Ruch kursora wybierz pozycję Wizualny.