Ten artykuł jest przeznaczony dla osób, które chcą kontrolować swój komputer i tworzyć tekst za pomocą głosu z Windows. Ten artykuł jest częścią zestawu zawartości obsługi ułatwień dostępu w systemie Windows, w którym możesz znaleźć więcej informacji na temat funkcji ułatwień dostępu w systemie Windows. Aby uzyskać ogólną pomoc, odwiedź stronę główną Pomocy technicznej firmy Microsoft.
Ten artykuł ułatwia zapoznanie się z interfejsem użytkownika, ustawieniami i trybami dostępu głosowego. Dowiesz się również, jak otworzyć przewodnik dostępu głosowego. Aby uzyskać listę poleceń dostępu głosowego, przejdź do listy poleceń dostępu głosowego.
Dostęp głosowy to funkcja w Windows 11, która umożliwia wszystkim sterowanie komputerem i tworzenie tekstu za pomocą głosu oraz bez połączenia z Internetem. Możesz na przykład otwierać aplikacje i przełączać się między nimi, przeglądać Internet oraz czytać i tworzyć wiadomości e-mail za pomocą głosu. Aby uzyskać więcej informacji, przejdź do artykułu Używanie dostępu głosowego do sterowania komputerem i tworzenia tekstu za pomocą głosu.
Dostęp głosowy jest dostępny w Windows 11, w wersji 22H2 i nowszych. Aby uzyskać więcej informacji na temat nowych funkcji Windows 11 22H2 i sposobu pobierania aktualizacji, zobacz Co nowego w najnowszych aktualizacjach systemu Windows. Nie masz pewności, którą wersję Windows posiadasz? Zobacz: Znajdź wersję systemu Windows.
W tym temacie
Przewodnik po dostępie głosowymi
Przewodnik po uzyskiwaniu dostępu głosowego ułatwia naukę podstawowych poleceń dostępu głosowego i ich praktykę, aby rozpocząć korzystanie z funkcji dostępu głosowego. Na każdej stronie przewodnika są wyświetlane różne instrukcje po lewej stronie i obszar ćwiczeń po prawej stronie. Możesz postępować zgodnie z instrukcjami po lewej stronie, aby nauczyć się poleceń głosowych w celu interakcji z różnymi menu i opcjami, używania wskaźnika myszy i dyktowania tekstu.
Po zakończeniu konfigurowania dostępu głosowego zalecamy uruchomienie przewodnika i zapoznanie się z poleceniami. Zawsze możesz uzyskać dostęp do przewodnika w późniejszym czasie, uzyskując do niego dostęp z menu Pomocy dostępu głosowego.
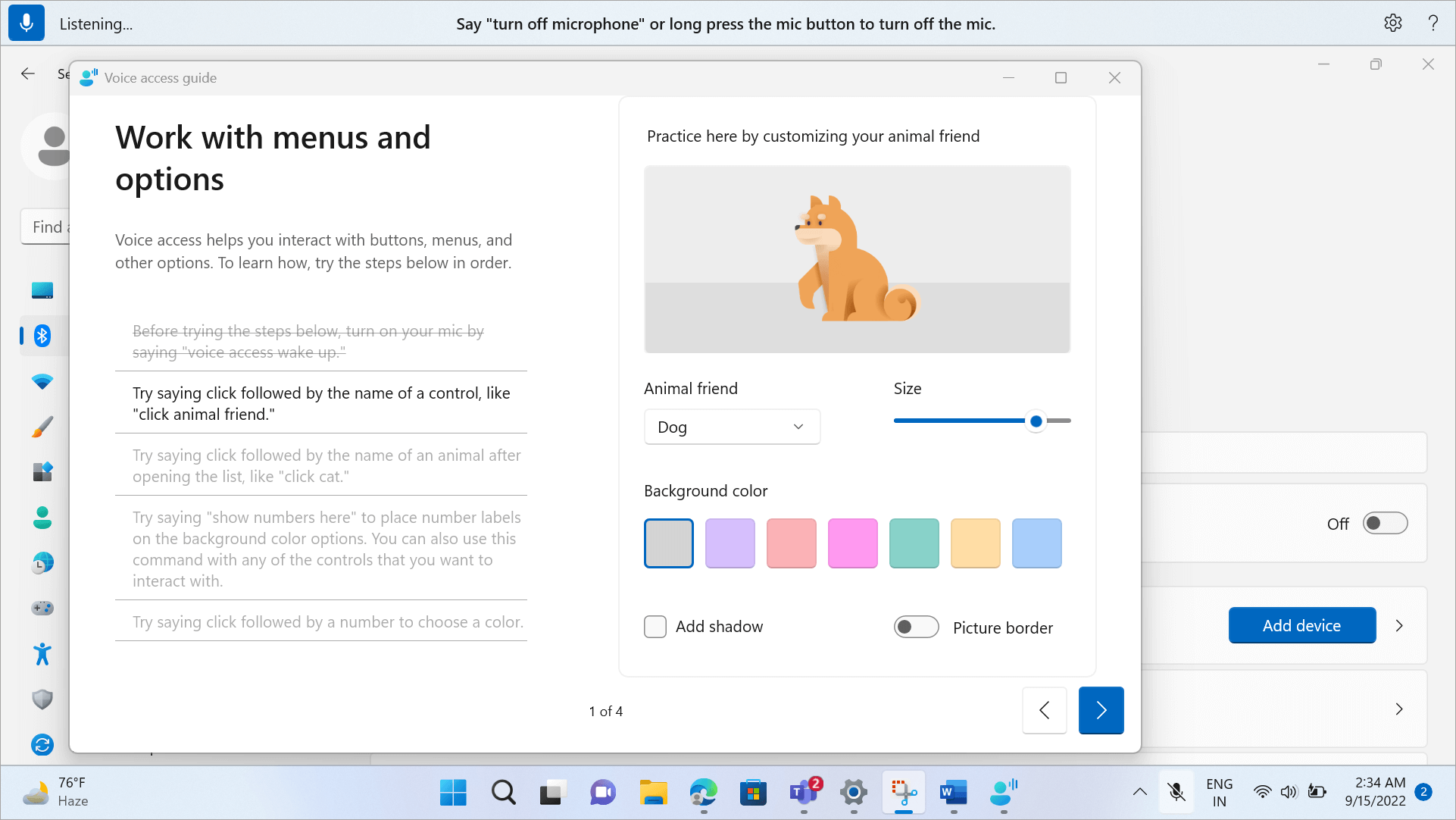
-
Aby szybko otworzyć przewodnik dostępu głosowego, wykonaj jedną z następujących czynności:
-
Po skonfigurowaniu mikrofonu możesz od razu rozpocząć korzystanie z dostępu głosowego lub najpierw otworzyć przewodnik. Aby uzyskać więcej informacji, zobacz Konfigurowanie dostępu głosem.
-
Wybierz przycisk Pomoc w interfejsie użytkownika dostępu głosowego, a następnie wybierz pozycję Uruchom interakcyjny przewodnik.
-
Gdy głos jest nasłuchiwany, powiedz "Open voice access guide".
-
Poznaj interfejs użytkownika dostępu głosowego
Interfejs użytkownika dostępu głosowego to pasek zadokowany na górze ekranu po pomyślnym uruchomieniu dostępu głosowego. Pasek umożliwia sterowanie mikrofonem, wyświetlanie poleceń podczas ich mówienia oraz informowanie o postępie poleceń i stanie wykonywania. Możesz również uzyskać dostęp do różnych ustawień dostępu głosowego z poziomu menu ustawień i uzyskać dostęp do różnych zasobów pomocy, jakie oferuje dostęp głosowe, z menu Pomocy.
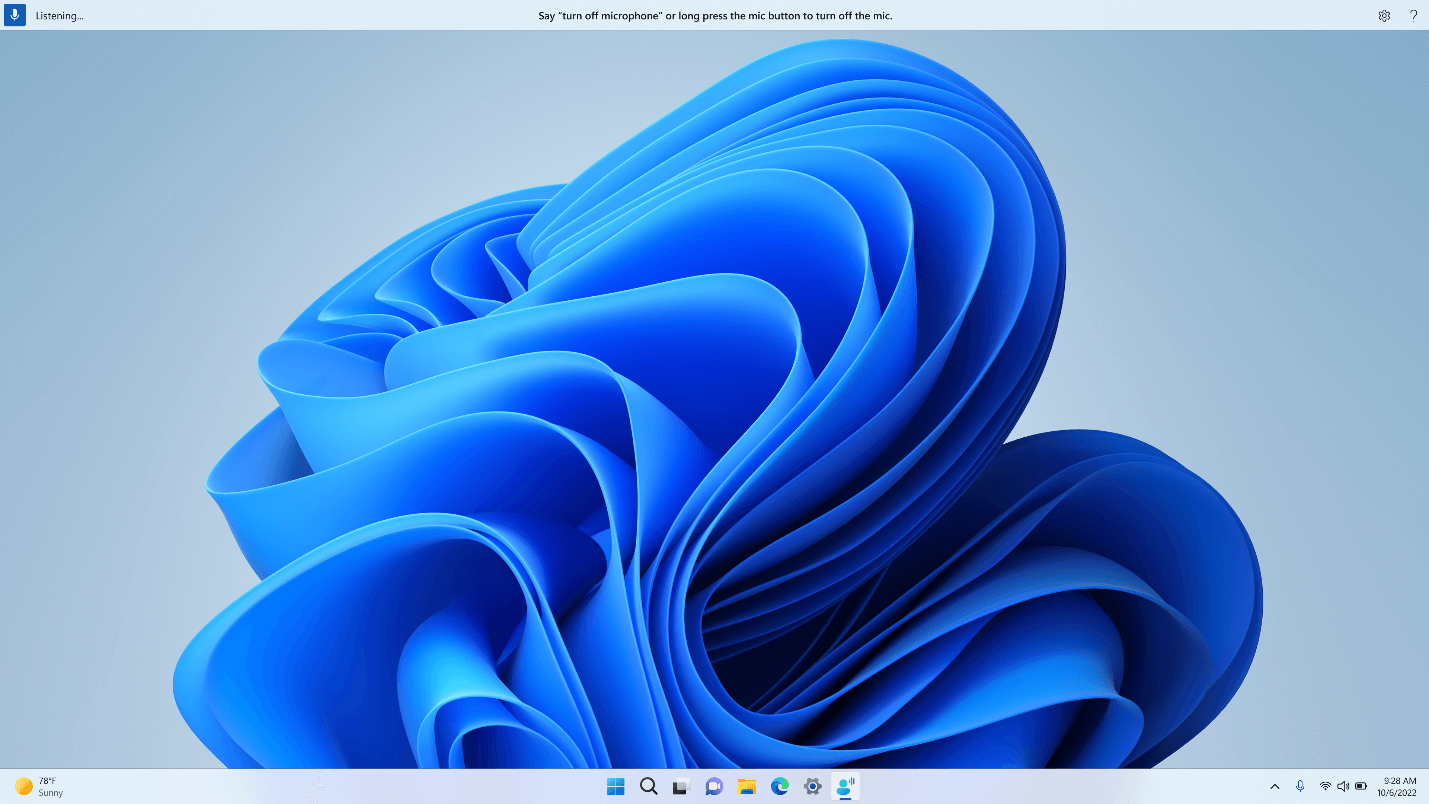
W tej sekcji opisano przyciski sterowania interfejsu użytkownika dostępu głosowego.
Przycisk i stany mikrofonu
Dostęp głosowy ma trzy stany mikrofonu:
-
Stan uśpienia: Dostęp głosowy nie reaguje na nic, co mówisz, z wyjątkiem polecenia przełączenia go do stanu słuchania. Aby przełączyć się do stanu słuchania, powiedz słowo "Wznowienie dostępu głosowego" lub kliknij przycisk Mikrofon.
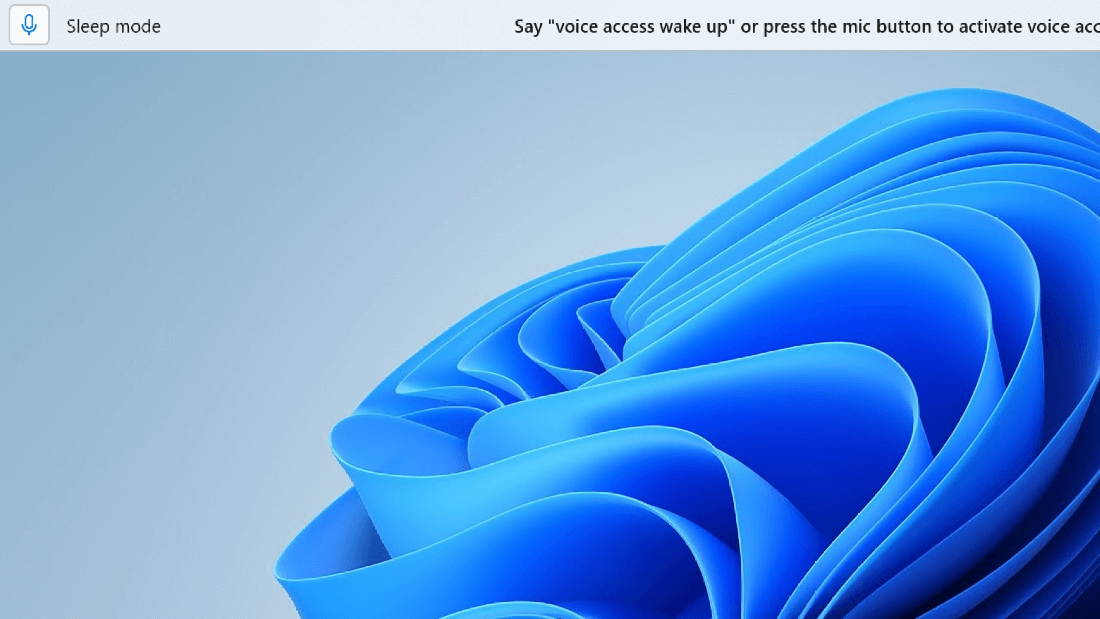
-
Stan słuchania: Funkcja dostęp głosowy słucha wszystkiego, co mówisz, i wykonuje instrukcje, jeśli rozpozna prawidłowe polecenie. W przeciwnym razie zostanie wyświetlony komunikat o błędzie.
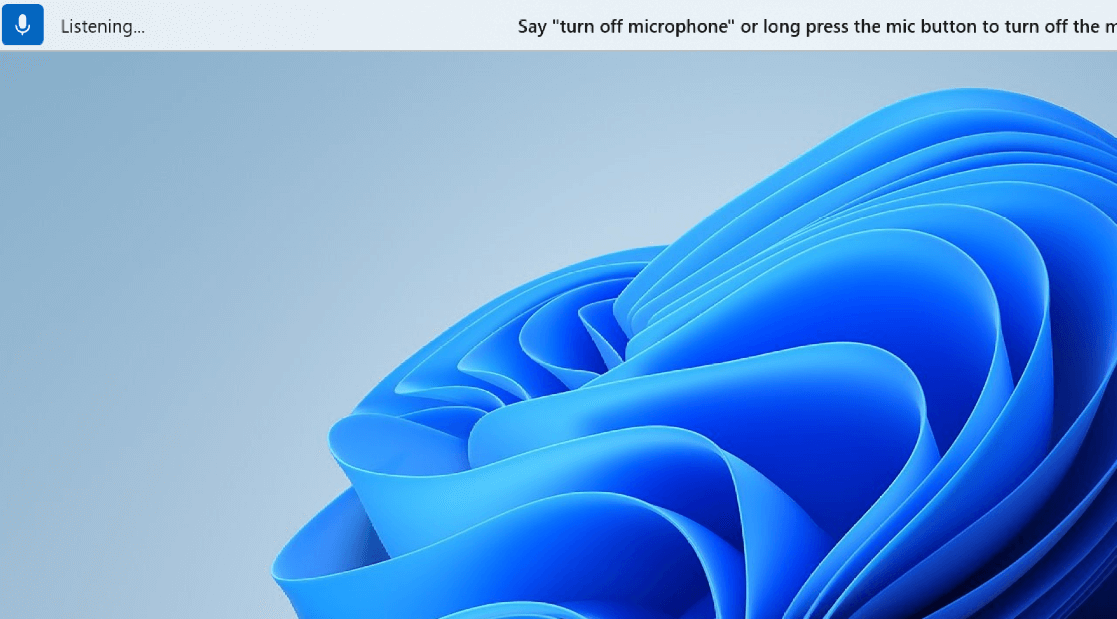
-
Stan wyłączenia mikrofonu: W tym momencie dostęp głosowy jest całkowicie wyłączony i nie słucha twojej mowy. Aby przełączyć go do stanu słuchania, należy kliknąć przycisk Mikrofon.
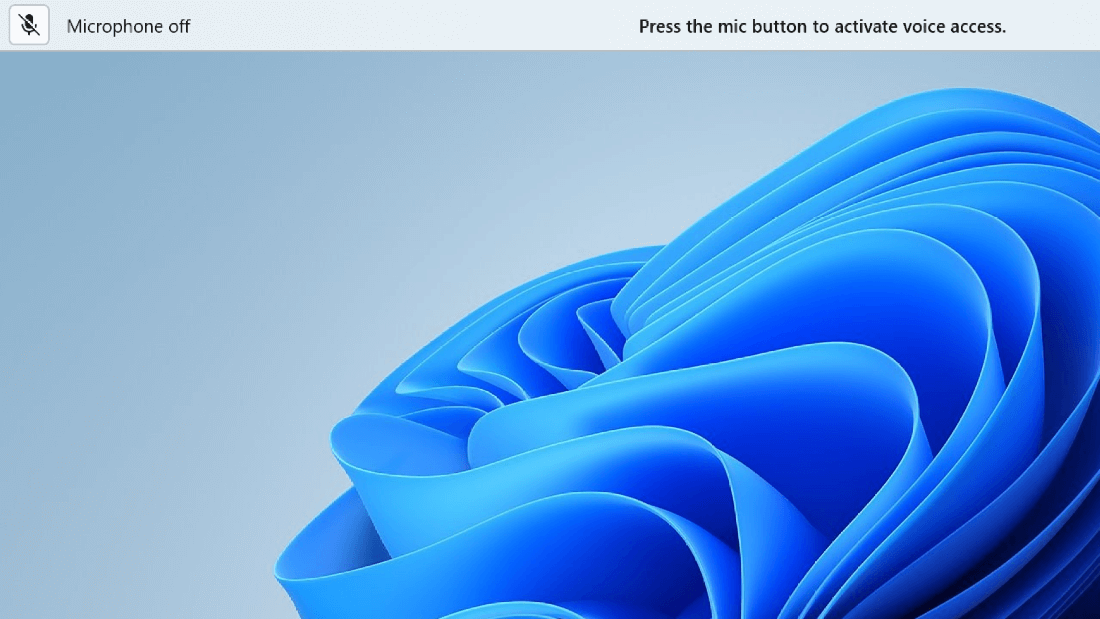
Istnieją trzy sposoby przełączania się między stanami:
-
Za pomocą poleceń głosowych
-
Skróty klawiaturowe
-
Kliknięcia myszą
|
Aby to wykonać |
Powiedz to |
Skrót klawiaturowy |
Kliknięcia myszą (na przycisku mikrofonu) |
|---|---|---|---|
|
Wznawianie dostępu głosem. |
"Wznowienie dostępu głosem" "Wyłącz wyciszenie" |
Alt+Shift+B |
Ze stanu uśpienia: kliknięcie lewym przyciskiem myszy Od stanu wyłączenia mikrofonu: długie naciśnięcie |
|
Uśpienie dostępu głosem. |
"Uśpienie dostępu głosem" "Wycisz" |
Alt+Shift+B |
Od stanu słuchania: kliknięcie lewym przyciskiem myszy |
|
Wyłącz mikrofon. |
"Wyłącz mikrofon" |
Alt+Shift+C |
Od słuchania: długie naciśnięcie |
|
Włącz mikrofon. |
NIE DOTYCZY |
Alt+Shift+C |
Kliknięcie lewym przyciskiem |
Uwaga: Jeśli potrzebujesz pomocy w konfigurowaniu i testowaniu mikrofonu, zobacz Jak skonfigurować i przetestować mikrofony w systemie Windows.
Opinie wizualne
Funkcja dostępu do głosu ma zaawansowane systemy przekazywania opinii, które pomagają zrozumieć, co się dzieje od momentu, gdy coś mówisz, aż do czasu, gdy proces dostępu głosowego zostanie wykonany i wykonany.
-
Opinie w czasie rzeczywistym: gdy dostęp głosowy jest w stanie słuchania, to, co mówisz, jest wyświetlane po lewej stronie interfejsu użytkownika dostępu głosowego. Jest to transkrypcja mowy na tekst. Zapoznaj się z tym tematem, aby dowiedzieć się, co słychać podczas uzyskiwania dostępu głosem.
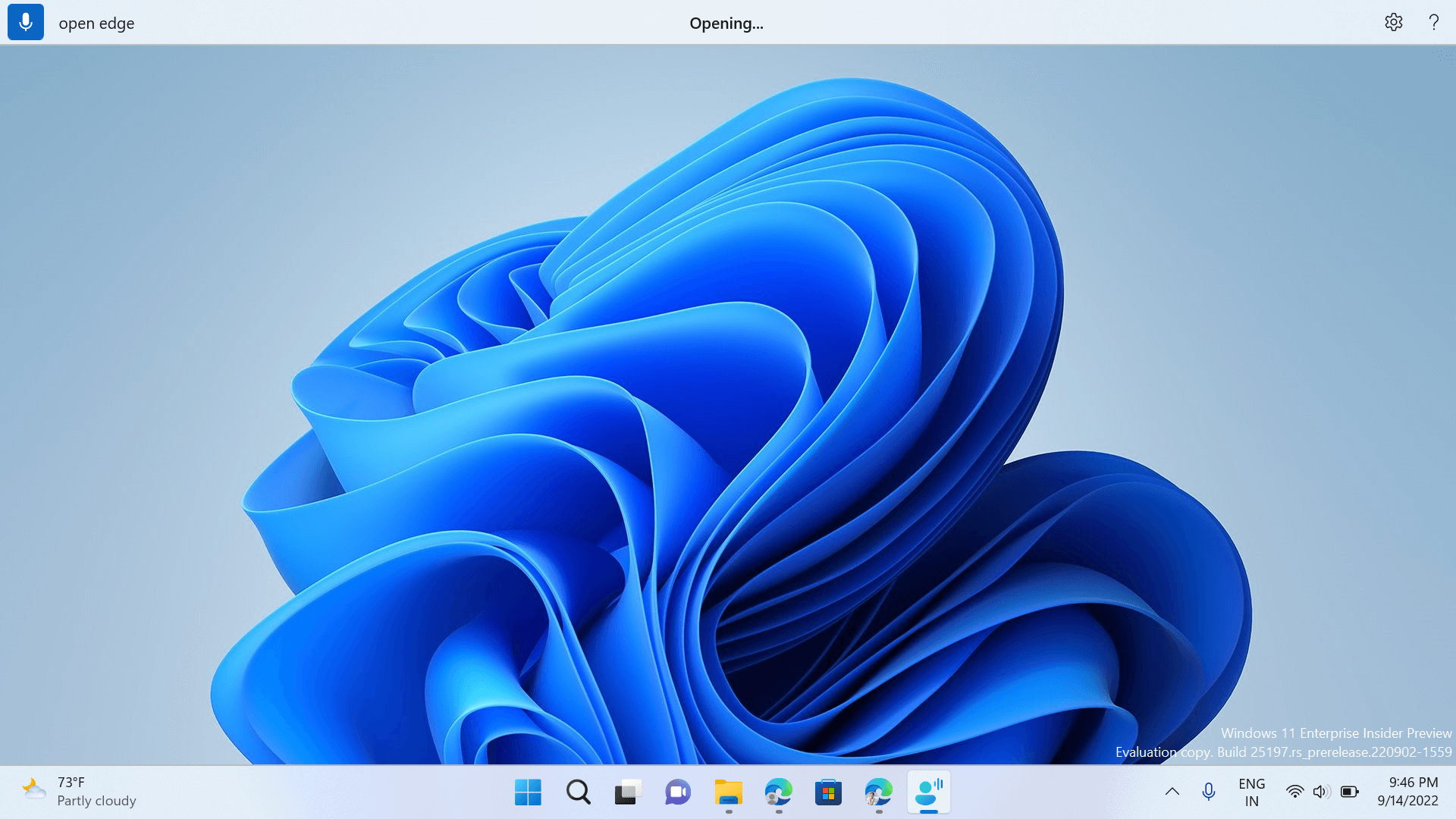
-
Stan wykonywania poleceń: Jest to opinia wyświetlana w centrum interfejsu użytkownika dostępu głosowego. Gdy wypowiedzesz polecenie, tutaj znajdziesz informacje o tym, że funkcja dostępu głosowego przetwarza Twoją mowę.
-
Opinie o wykonywaniu poleceń: Gdy dostęp głosowy przetwarza mowę, jeśli jest prawidłowym poleceniem, wykonuje tę akcję. W przeciwnym razie zostanie wyświetlony komunikat o błędzie. Ta opinia pojawia się po podjęciu akcji lub gdy dostęp głosowy nie może wykonać określonej akcji.
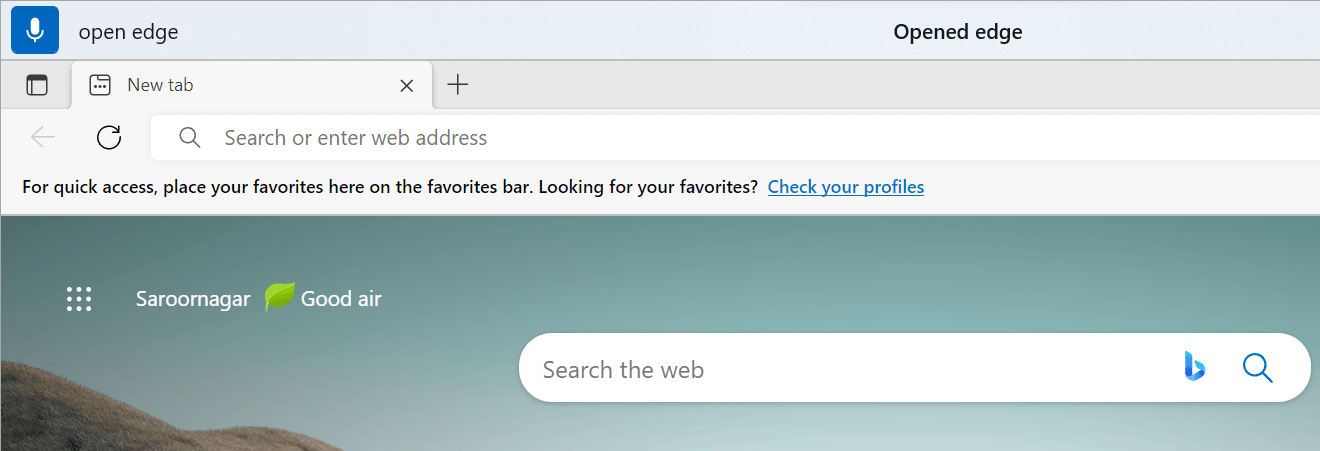
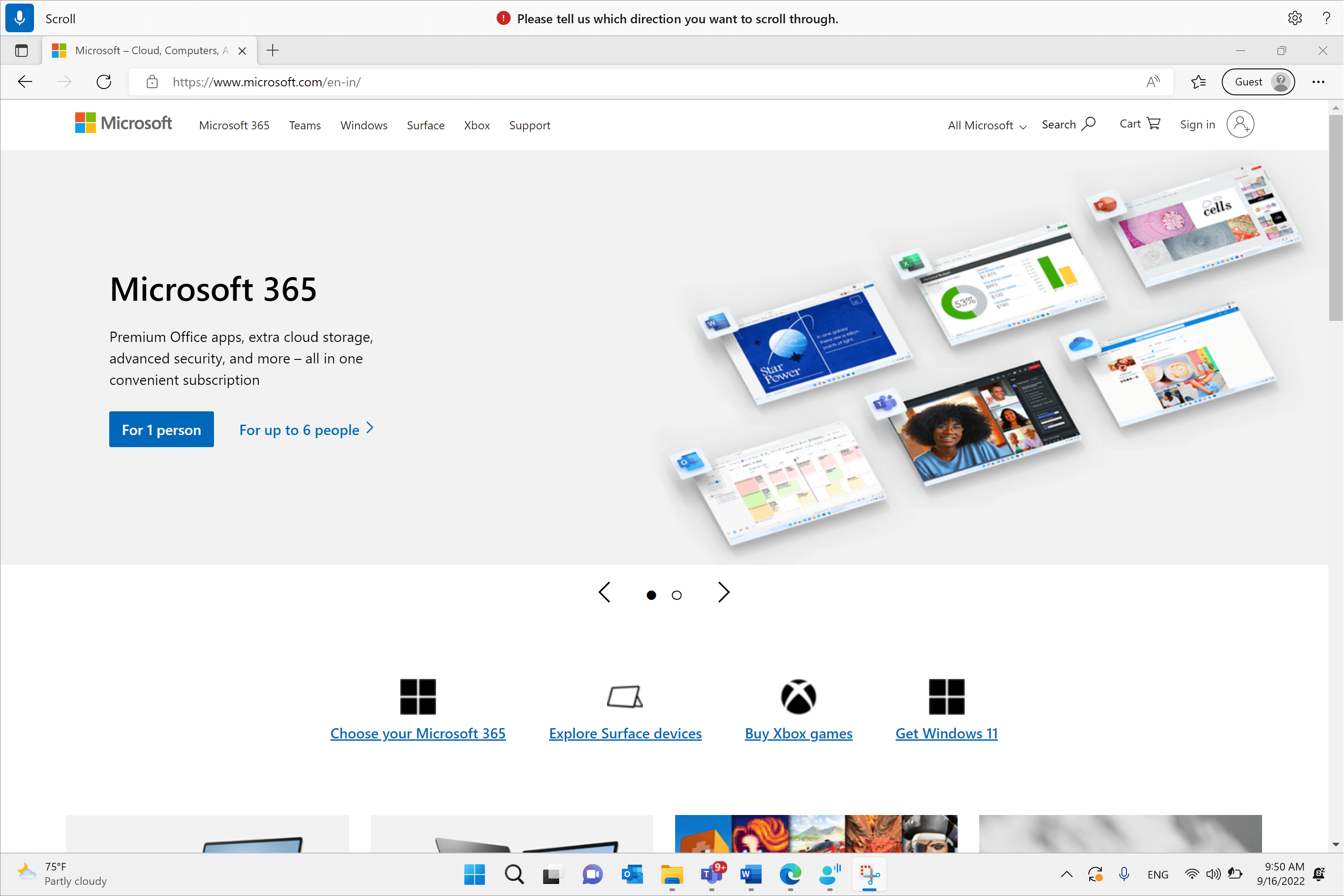
Ustawienia dostępu głosowe
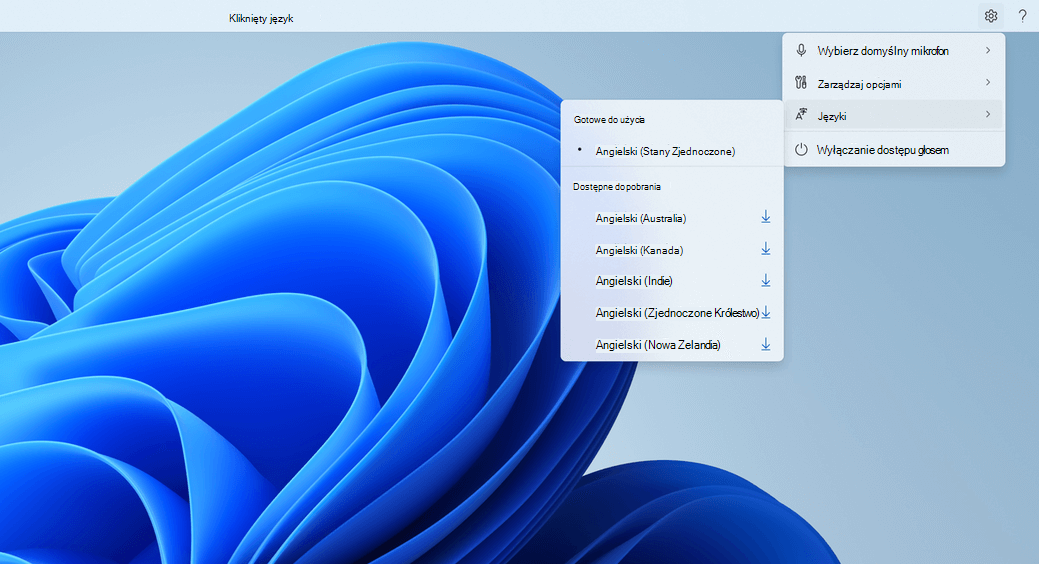
Po kliknięciu przycisku Ustawienia dostępne są następujące opcje:
-
Wybierz domyślny mikrofon: To menu pozwala przełączyć się na inny mikrofon niż ten, którego używasz, lub dodać nowy mikrofon, jeśli nie znajdziesz tego, którego szukasz. Masz również szybki dostęp do ustawień dźwięku Windows z tego menu.
-
Opcje zarządzania: To menu zawiera następujące opcje:
-
Włącz automatyczną interpunkcję: zobacz sekcję "Włączanie automatycznej interpunkcji" w sekcji Dyktowanie tekstu głosem.
-
Filtrowanie wulgaryzmów: Zobacz sekcję "Używanie filtrowania wulgaryzmów" w sekcji Dyktowanie tekstu głosem.
-
Automatyczne ustawienie uruchamiania: Spowoduje to otwarcie sekcji Mowa w obszarze Ustawienia ułatwień dostępu, w tym miejscu możesz włączyć automatyczne uruchamianie dostępu głosowego przed zalogowaniem się na komputerze lub po jego zalogowaniu.
-
-
Języki: To menu zawiera listę języków, w których można korzystać z funkcji dostępu głosowego. Istnieją "gotowe do użycia" języki, które można błyskawicznie przełączyć i "dostępne do pobrania" języki, dla których trzeba pobrać pakiet mowy, zanim będzie można zacząć z niego korzystać.
-
Wyłącz dostęp głosowy: Spowoduje to usunięcie interfejsu użytkownika dostępu głosowego z górnej części ekranu i zamknięcie dostępu głosowego. Aby ponownie uruchomić dostęp głosowe, przejdź do pozycji Ustawienia > Ułatwienia dostępu > Mowa.
Pomoc dotycząca dostępu głosem
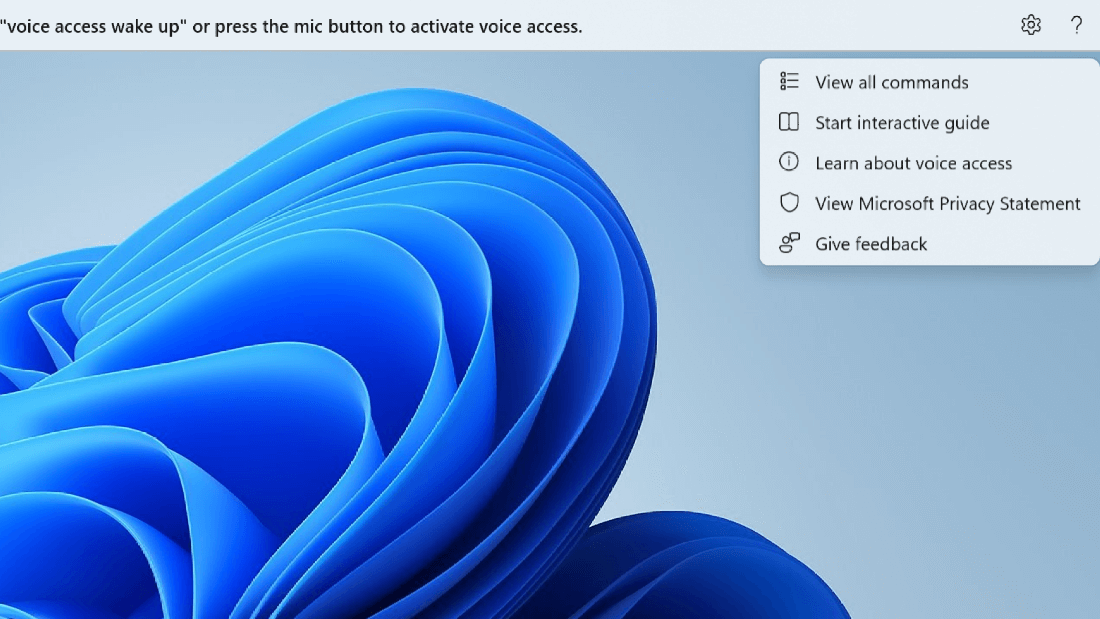
Po kliknięciu przycisku Pomoc są dostępne następujące opcje:
-
Wyświetl wszystkie polecenia: Spowoduje to przejście do listy wszystkich poleceń dostępu głosowego, które ułatwiają wykonywanie różnych zadań podczas pracy z dostępem głosowym. Możesz wyszukać dowolne potrzebne polecenie na liście kategorii poleceń po lewej stronie lub użyć paska wyszukiwania, aby szybko wpisać to, czego potrzebujesz.
Porada: Listę pomocy poleceń można również wyświetlić, mówiąc "Co mogę powiedzieć" lub "Pokaż wszystkie polecenia".
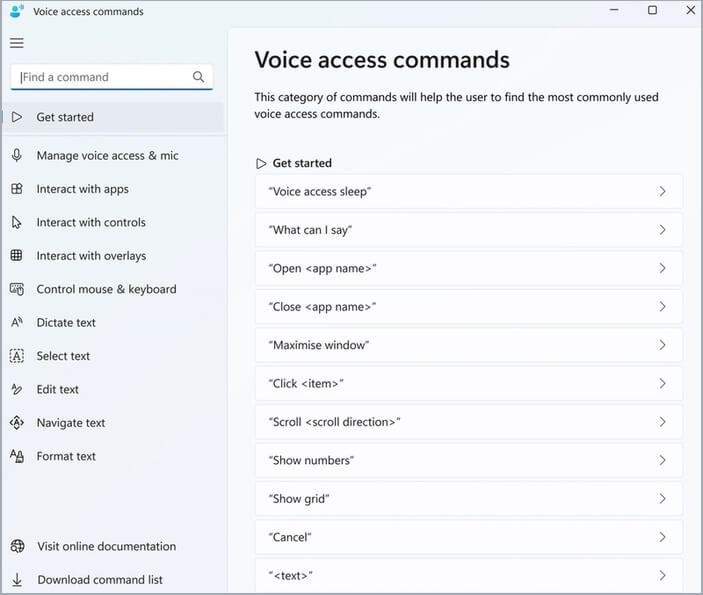
Aby dowiedzieć się więcej o tym, co oznacza określone polecenie, jak można z niego korzystać i uzyskać przykłady, kliknij polecenie na stronie pomocy.
-
Uruchom interakcyjny przewodnik: spowoduje to otwarcie tego samego przewodnika, który zostanie otwarty po uruchomieniu i skonfigurowanie dostępu głosowego po raz pierwszy. Możesz skorzystać z tej funkcji, aby przećwiczyć pracę z różnymi poleceniami głosowymi.
Porada: Możesz również wyświetlić przewodnik, mówiąc "Otwórz przewodnik dostępu głosowego".
-
Dowiedz się więcej na temat dostępu głosowego: Dzięki tej opcji możesz szybko uzyskać dostęp do dokumentacji dostępu głosowego.
-
Wyświetl oświadczenie o ochronie prywatności firmy Microsoft: Ta opcja umożliwia uzyskanie dostępu do zasad zachowania poufności informacji firmy Microsoft i ich wyświetlanie.
-
Przekaż opinię: Spowoduje to przejście do Centrum opinii, w którym możesz zarejestrować wszelkie problemy widoczne podczas pracy z dostępem głosowym lub wysłać wszelkie sugestie dotyczące ulepszeń produktu, które masz dla nas.
Uwaga: Interfejs użytkownika dostępu głosowego zostanie usunięty po wyłączeniu dostępu głosowego. Można to zrobić za pomocą menu ustawień lub polecenia głosowego "Wyłącz dostęp głosowe" lub "Zatrzymaj dostęp głosowe".
Różne tryby w dostępie głosowym
Możesz pracować w trzech różnych trybach na podstawie zadań, które chcesz wykonać. W trybie domyślnym możesz bezproblemowo przełączać się między poleceniami a tekstem do tworzenia. Jeśli chcesz wydawać tylko polecenia służące do wykonywania wszystkich zadań, ale bez dyktowania, użyj trybu poleceń. Jeśli chcesz mieć możliwość dyktowania tekstu, a nie wydawania żadnych poleceń, użyj trybu dyktowania, który traktuje wszystkie dane wejściowe jako coś, co ma być wprowadzane w polu edytowalnym.
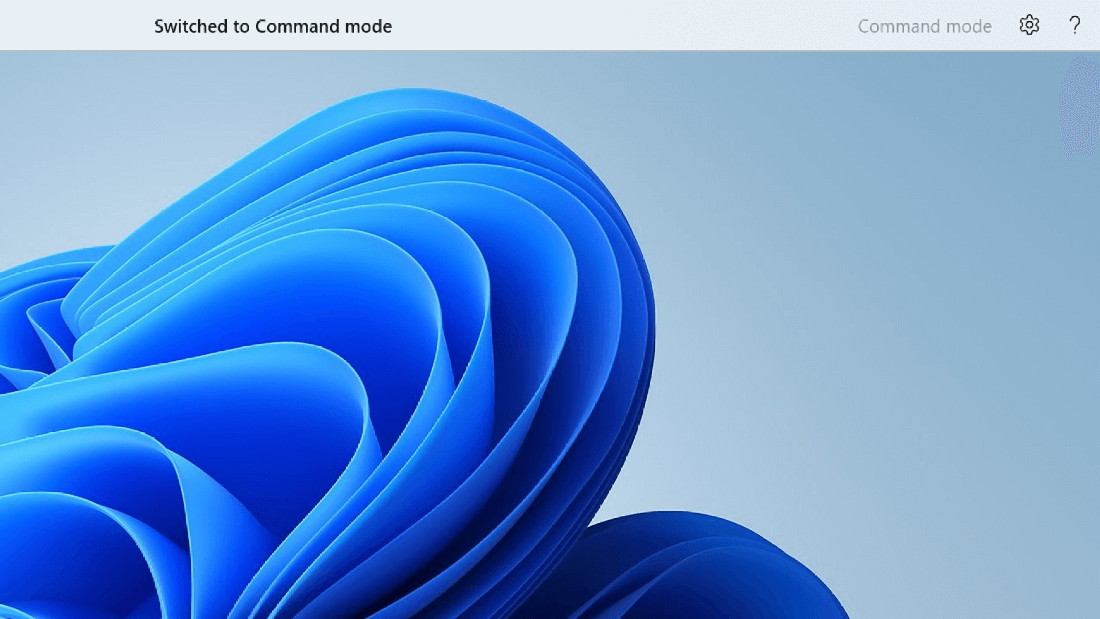
|
FN |
Polecenia |
|---|---|
|
Przełączanie do trybu tylko poleceń. |
"Tryb poleceń" |
|
Przełączanie do trybu tylko dyktowania. |
"Tryb dyktowania" |
|
Przełączenie do trybu domyślnego (polecenia & dyktowania). |
"Tryb domyślny" |
Uwaga: Dostęp głosowy zapewnia również wizualną wskazówkę dotyczącą trybu, w jakim się znajduje. Jeśli jest włączony tryb poleceń lub tryb dyktowania, zostanie wyświetlony tryb w interfejsie użytkownika. Jeśli jest w trybie domyślnym, w interfejsie użytkownika nie będzie żadnych konkretnych komunikatów.
Zobacz też:
Praca z oknami i aplikacjami za pomocą głosu
Używanie myszy za pomocą głosu
Interakcja z elementami na ekranie za pomocą głosu
Pomoc techniczna dla klientów z niepełnosprawnością
Firma Microsoft chce zapewnić możliwie najlepszą obsługę dla swoich wszystkich klientów. Jeśli jesteś osobą niepełnosprawną lub masz pytania dotyczące ułatwień dostępu, skontaktuj się z zespołem Answer Desk firmy Microsoft dla osób niepełnosprawnych w celu uzyskania pomocy technicznej. Zespół pomocy technicznej Answer Desk dla osób niepełnosprawnych jest przeszkolony w zakresie używania wielu popularnych technologii ułatwień dostępu i oferuje pomoc w językach angielskim, francuskim i hiszpańskim oraz w amerykańskim języku migowym. Aby zapoznać się z informacjami kontaktowymi w swoim regionie, odwiedź witrynę Answer Desk firmy Microsoft dla osób niepełnosprawnych.
Jeśli korzystasz z produktów przeznaczonych dla instytucji rządowych, przedsiębiorstw bądź do celów komercyjnych, skontaktuj się z działem Answer Desk dla osób niepełnosprawnych w przypadku przedsiębiorstw.











