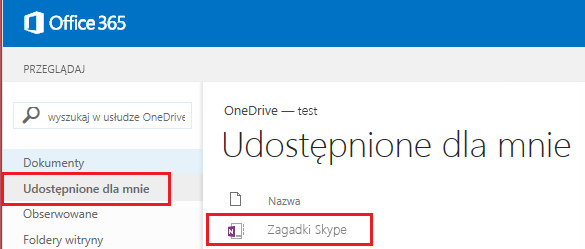Notes zajęć dla gry Mystery Skype to aplikacja dla Office 365, która ułatwia skonfigurowanie OneNote w celu grania w grę Mystery Skype Game. Ta aplikacja utworzy notes zajęć, który zawiera trzy typy podnotesów:
-
Obszar współpracy — notes dla uczniów i nauczycieli zajęć do udostępniania, organizowania i współpracy podczas gry Mystery Skype.
-
Biblioteka zawartości — notes dla nauczycieli umożliwiający udostępnianie uczniom materiałów dotyczących zajęć z gry Zagadki Skype. Nauczyciele mogą dodawać i edytować jego materiały, ale dla uczniów notes jest tylko do odczytu.
-
Notesy uczniów — prywatne notesy, które są udostępniane każdemu nauczycielowi i ich poszczególnym uczniom. Nauczyciele mogą uzyskać dostęp do tych notesów w dowolnym momencie, ale uczniowie nie mogą wyświetlać notesów innych uczniów.
Co będzie potrzebne
-
SubskrypcjaMicrosoft 365 dla instytucji edukacyjnych obejmująca usługę SharePoint Online. Jeśli nie masz pewności, czy masz taką możliwość, skontaktuj się z administratorem IT, aby to sprawdzić.
-
Konto organizacji dla siebie (nauczyciela) z uprawnieniami do korzystania z aplikacji notesu zajęć OneNote do tworzenia notesów zajęć.
-
Uczniowie muszą miećMicrosoft 365 konto organizacyjne.
Aby móc korzystać z aplikacji Notes zajęć w programie OneNote, potrzebujesz programu Internet Explorer 10 lub Internet Explorer 11. Inne współczesne przeglądarki także powinny działać.
WPROWADZENIE
Instalowanie aplikacji Notes zajęć dla gry Zagadki Skype
-
Przejdź do trybu online, aby https://store.office.com/.
-
Wyszukaj w Sklepie frazę "Mystery Skype Notes zajęć".
-
Po wyświetleniu aplikacji wybierz pozycję Dodaj.
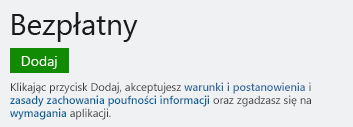
-
Wybierz pozycję Kontynuuj.
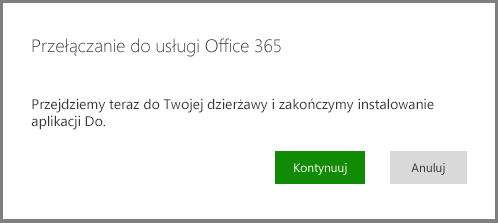
-
W witrynie https://portal.office.com/ powinien zostać wyświetlony monit o zalogowanie się w celu Microsoft 365 za pomocą informacji o koncie.
-
Po wyświetleniu poniższego okna dialogowego wybierz polecenie Kontynuuj.
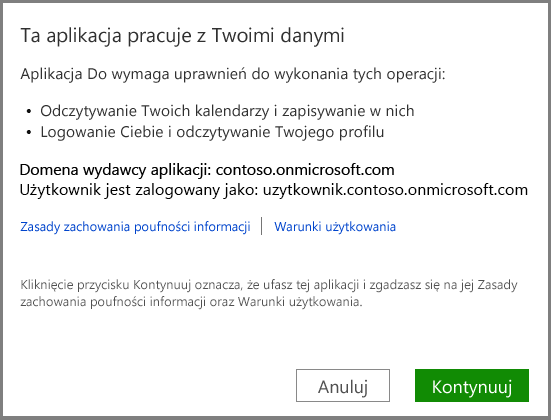
-
Aplikacja powinna być teraz zainstalowana na stronie Moje aplikacje.
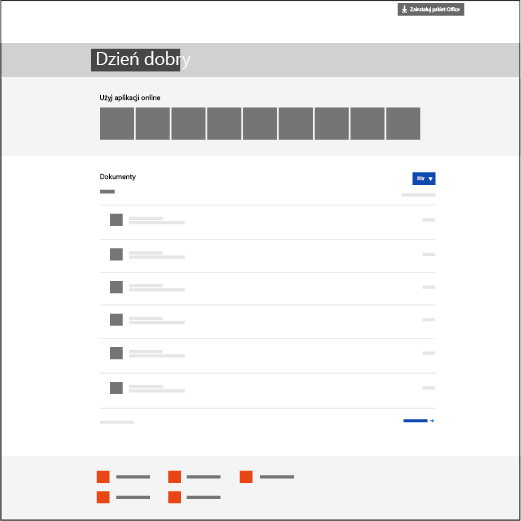
Uruchamianie aplikacji Notes zajęć dla gry Zagadki Skype
-
Kliknij

-
W obszarze Uruchamianie aplikacji wybierz polecenie Moje aplikacje.
-
Na liście dostępnych aplikacji zostanie wyświetlona aplikacja Notes zajęć dla gry Zagadki Skype.
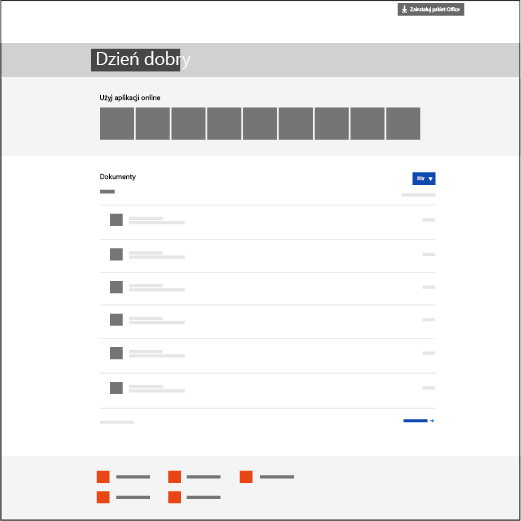
-
Wybierz aplikację, aby otworzyć jej stronę powitalną.
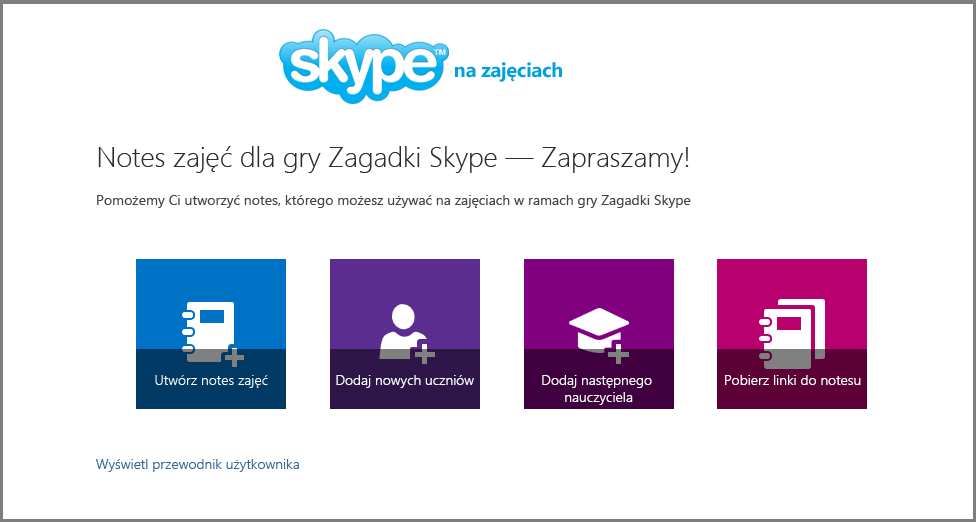
Tworzenie notesu zajęć
-
Z dostępnych opcji kliknij pozycję Utwórz notes dla zajęć.
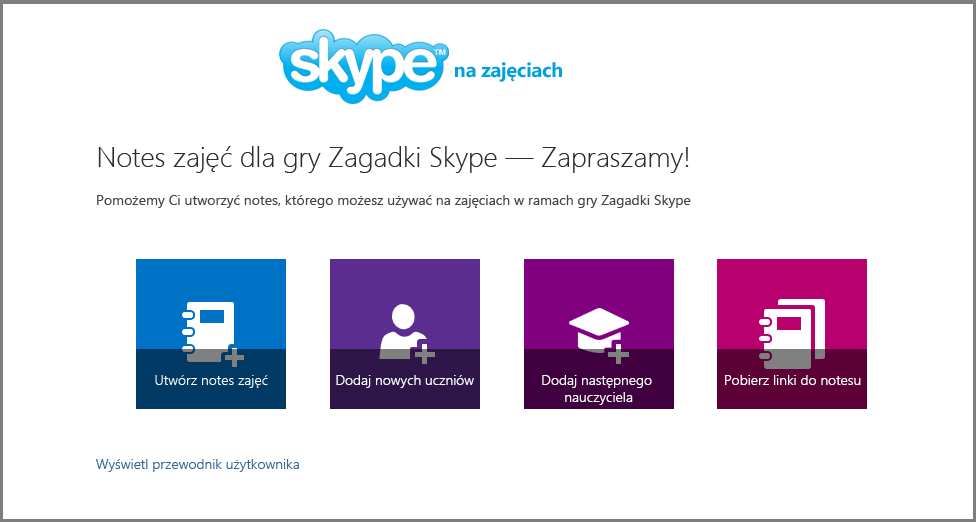
-
Nadaj nazwę nowemu notesowi, a następnie kliknij pozycję Dalej.
Uwaga: Każdy utworzony notes musi mieć unikatową nazwę, która nie może zawierać następujących znaków # / * ? " | < > : . % ' \.
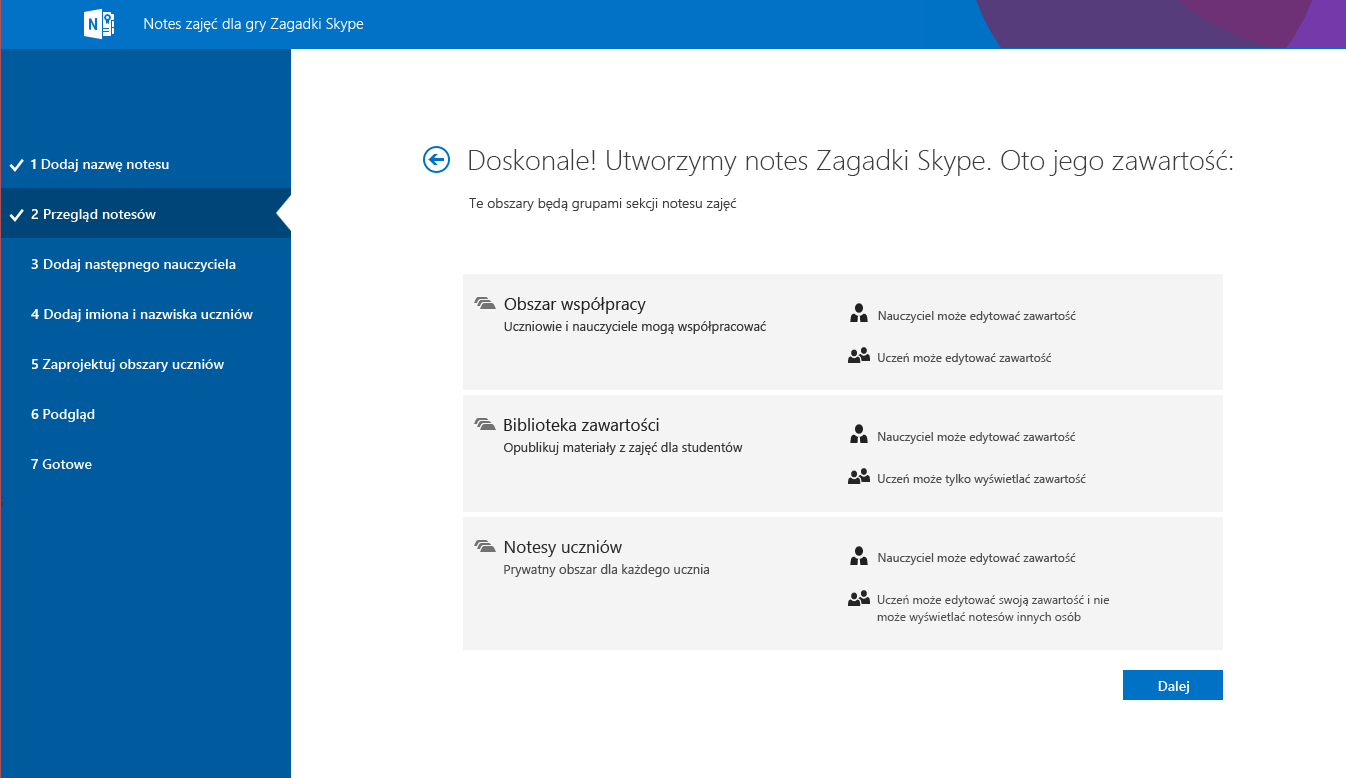
Dodawanie nauczyciela do notesu zajęć
Na tym ekranie możesz dodać innego nauczyciela do notesu zajęć. Każdy dodany nauczyciel będzie miał takie same uprawnienia jak Ty. Możesz dodać dowolną liczbę nauczycieli.
-
Wprowadź nauczycieli, którzy chcesz dodać, a następnie wybierz pozycję Dalej.
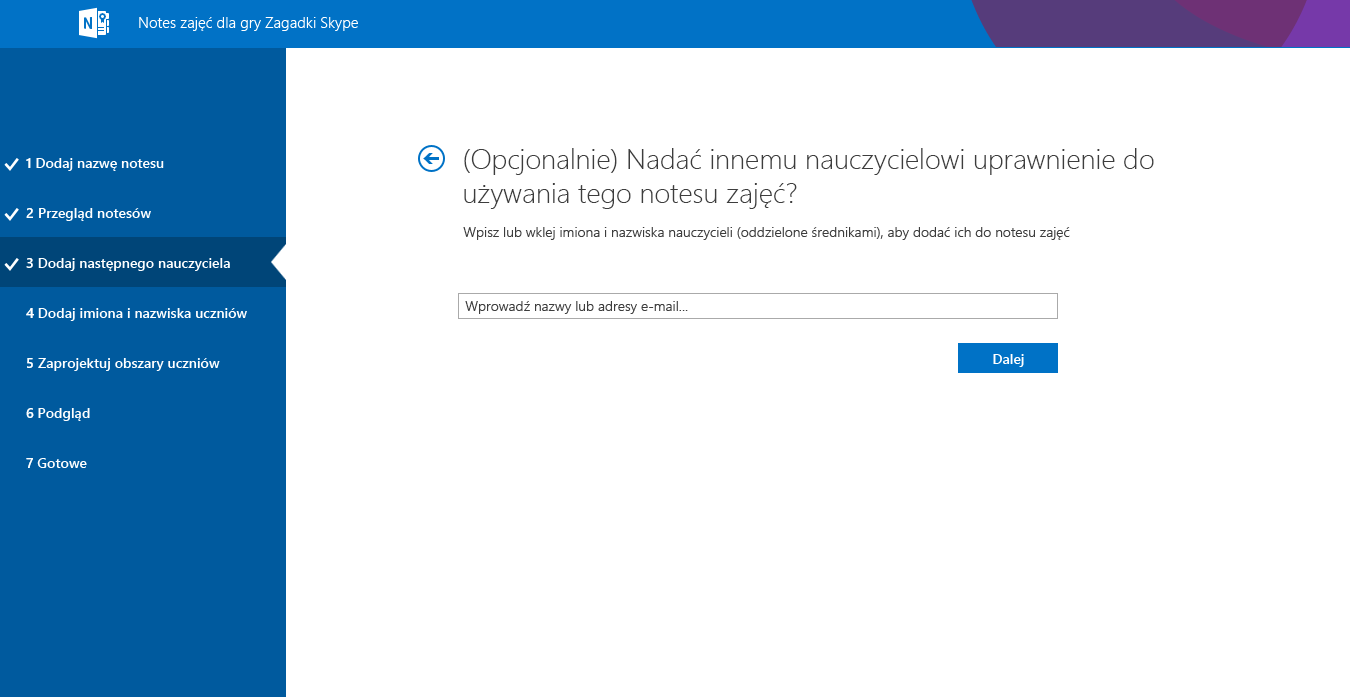
Dodawanie uczniów do notesu zajęć
Możesz dodawać uczniów pojedynczo lub zbiorowo.
Uwaga: Aby można było kontynuować ten krok, uczniowie muszą mieć konto organizacjiMicrosoft 365. Jeśli nie masz pewności, czy tak jest, skontaktuj się z administratorem IT.
Dodawanie uczniów pojedynczo
-
Wpisz imię i nazwisko ucznia w polu tekstowym i wybierz jego dopasowanie z listy rozwijanej.
Porada: Podczas pisania aplikacja będzie wyszukiwać możliwe dopasowania. Gdy na przykład wpiszesz imię „Jan”, aplikacja znajdzie wszystkich uczniów o tym imieniu.
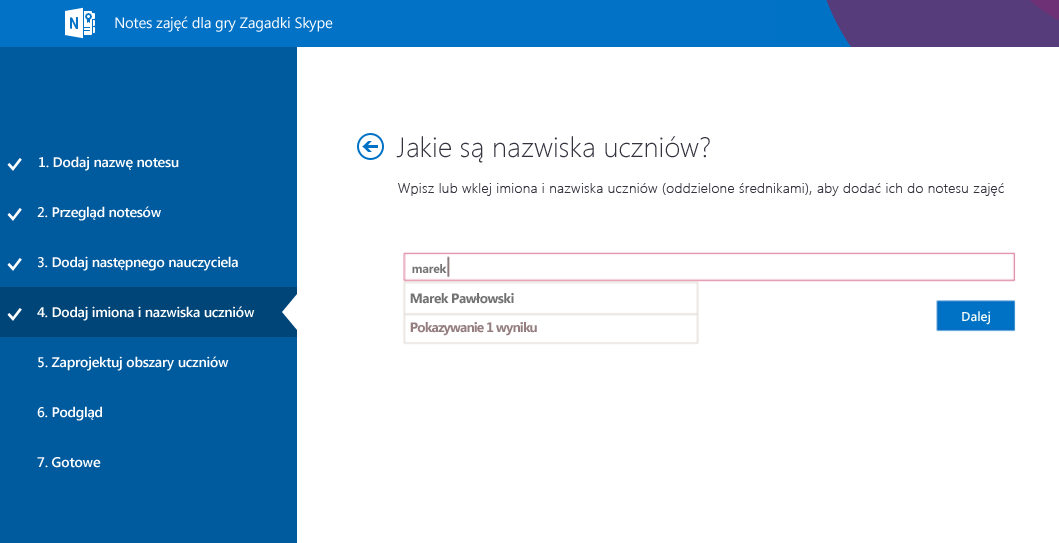
-
Powtarzaj tę czynność do momentu dodania wszystkich uczniów, a następnie wybierz pozycję Dalej.
Zbiorcze dodawanie uczniów
-
Aby dodać wielu uczniów jednocześnie, skopiuj i wklej listę imion i nazwisk uczniów rozdzielonych średnikami w polu tekstowym.
Porada: Po wklejeniu nazwisk uczniów w polu tekstowym aplikacja wyszuka każde nazwisko. Automatyczne rozpoznawanie nazwisk może chwilę potrwać. Każde nieodnalezione nazwisko możesz wpisać ponownie lub usunąć je z listy.
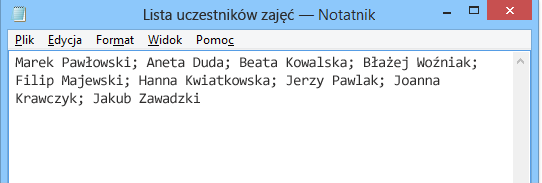
-
Po dodaniu wszystkich uczniów do zajęć i pełnym rozwiązaniu imion i nazwisk wybierz pozycję Dalej.
Rozpoczynanie notesów poszczególnych uczniów za pomocą sekcji
-
Pozostaw zaznaczone pola wyboru obok domyślnych sekcji zagadki Skype, które chcesz mieć w notesie każdego ucznia.
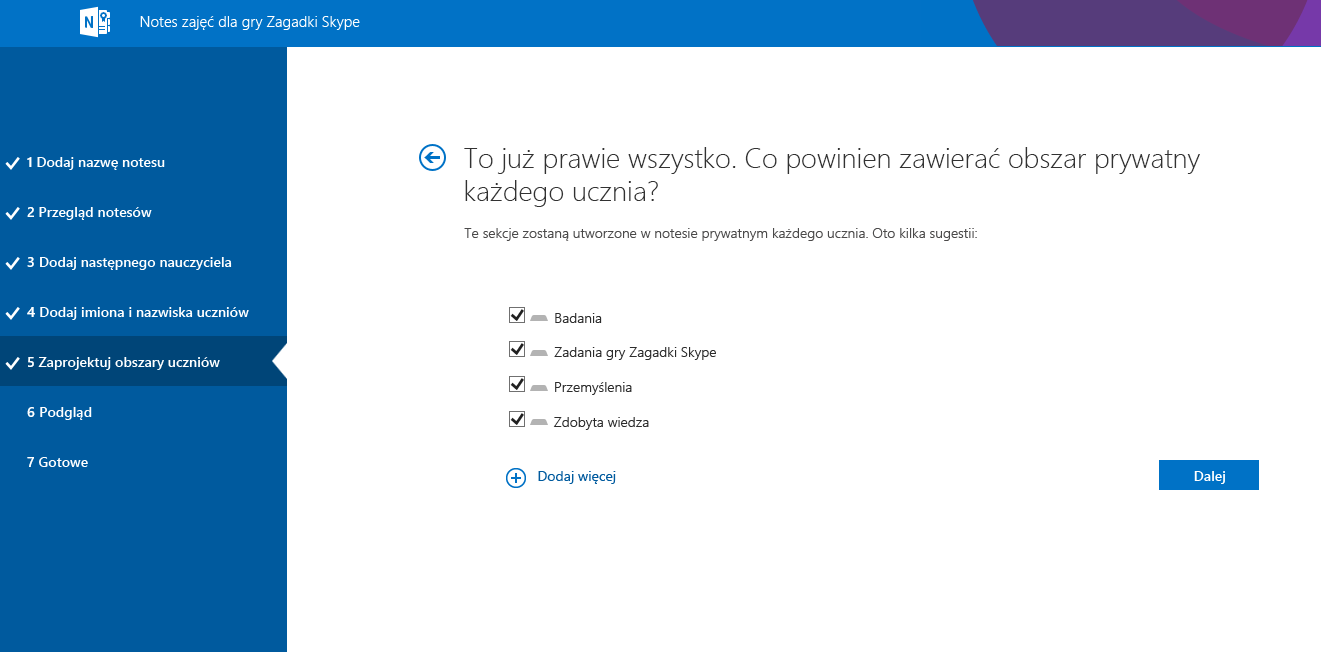
-
Wybierz pozycję Dodaj więcej , aby dodać kolejne sekcje w notesie każdego ucznia.
-
Po zakończeniu wybierz pozycję Dalej .
Porada: Zalecamy utworzenie nazw sekcji, które odpowiadają działaniom w grze Zagadki Skype, a nie tematom. Na przykład użyj działań takich jak Badania (Research), Zadania gry Zagadki Skype (Mystery Skype Jobs), Wnioski (What I Learned) i Rozważania (Reflections).
Uwaga: Możesz również dodawać, usuwać i usuwać sekcje bezpośrednio w notesach uczniów po utworzeniu notesu zajęć.
Finalizowanie notesu zajęć
-
Kliknij pozycję Notes nauczyciela i pozycję Notes ucznia, aby sprawdzić, jak zostaną utworzone podnotesy i sekcje dla zajęć. Wybierz

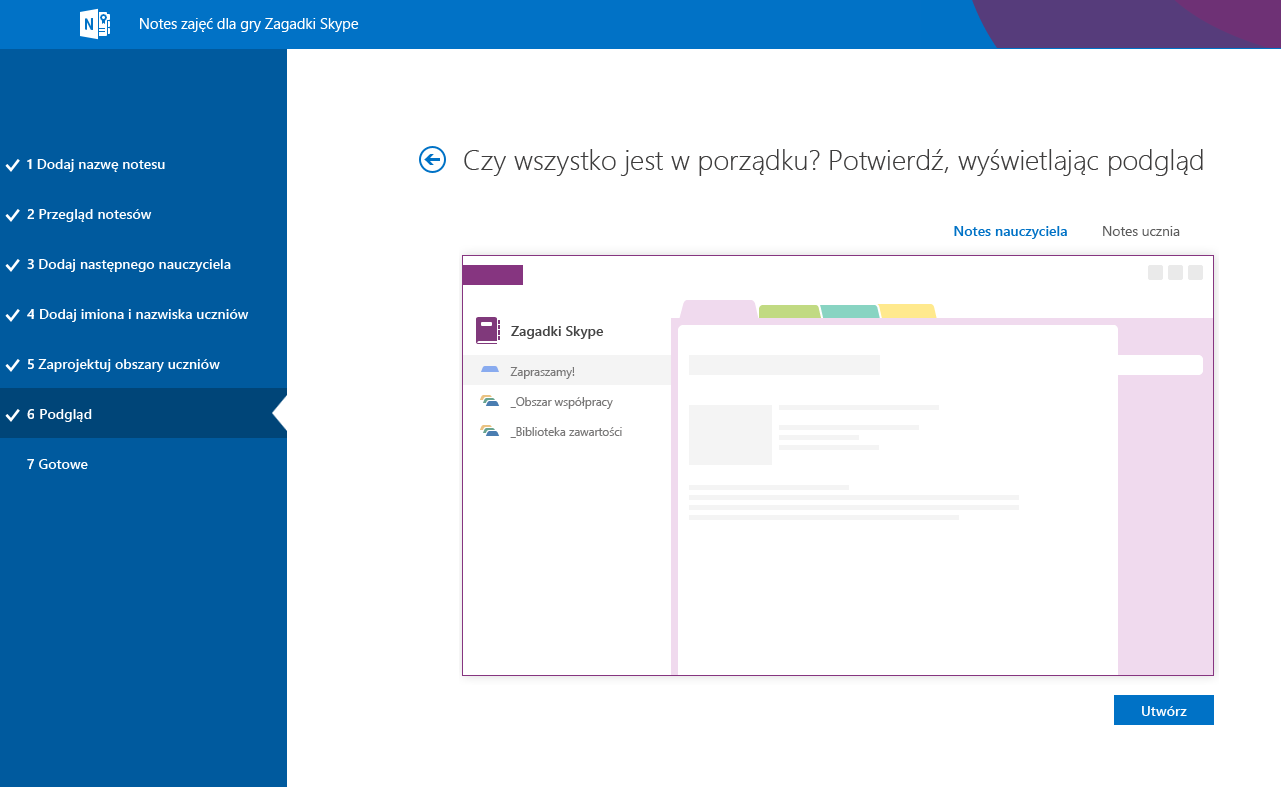
-
Kliknij link nazwa notesu, aby otworzyć notes zajęć w OneNote. Gdy notes zostanie przygotowany dla uczniów, wyślij im pocztą e-mail hiperlink widoczny w polu tekstowym, aby mogli otworzyć ten notes.
Zachowaj kopię tego linku lub pobierz go później w programie OneNote 2013, klikając prawym przyciskiem myszy notes zajęć na liście notesów, a następnie klikając polecenie Kopiuj łącze do notesu.
-
Porada: Wszystkie osoby w jednej klasie używają tego samego linku w celu uzyskania dostępu do notesu zajęć. Jeśli utworzysz notesy dla kilku klas, każdy link będzie inny.
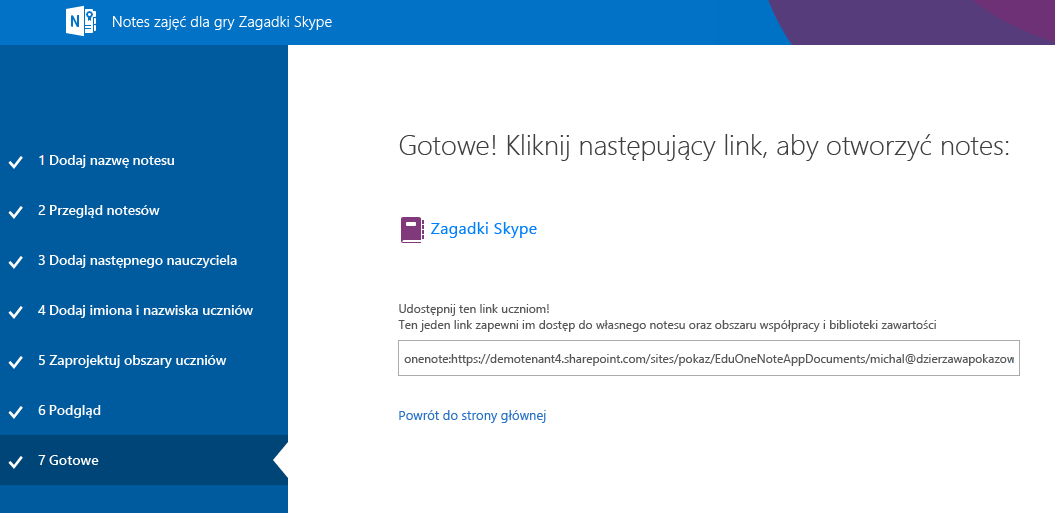
Porada: Przed zaproszeniem uczniów do otwarcia notesu zajęć możesz dodać zawartość, umieszczając ją w bibliotece zawartości. Zapisz kopię linku w rekordach podczas przygotowywania notesu i udostępnij go uczniom, gdy wszystko będzie gotowe.
-
Uzyskiwanie linków do wszystkich posiadanych notesów zajęć
Aby znaleźć dowolny link do posiadanego notesu zajęć, po prostu uruchom aplikację i wybierz pozycję Uzyskaj linki do notesu.
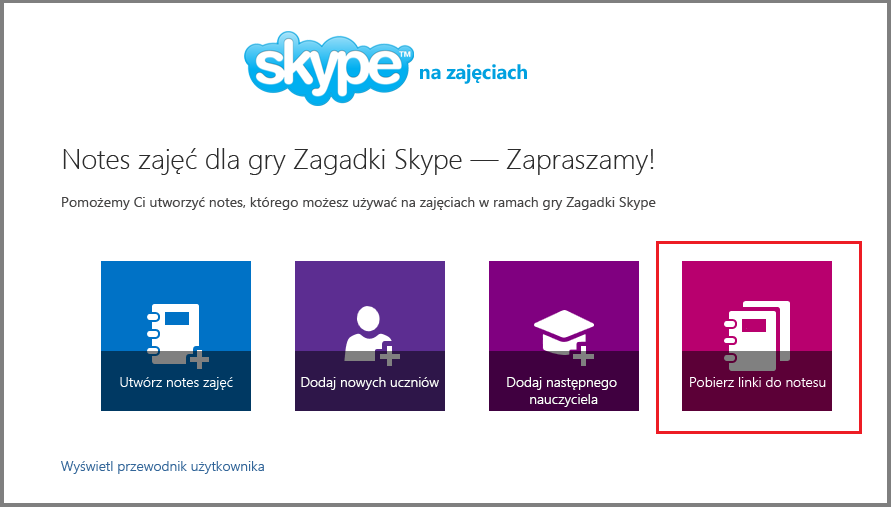
Spowoduje to wyświetlenie strony zawierającej wszystkie utworzone notesy zajęć oraz link do każdego z nich. Wybierz link, naciśnij klawisze CTRL+C , aby go skopiować, a następnie wklej link do wiadomości e-mail, aby wysłać go do uczniów.
Pomaganie uczniom w znalezieniu notesu zajęć
Uczniowie mogą znaleźć wszystkie nowe notesy zajęć na OneDrive w folderze Udostępnione dla mnie.