Uwzględnij funkcję tworzenia rubryki ocen podczas tworzenia zadań w usłudze Microsoft Teams Education. To narzędzie pomaga w tworzeniu wysoce skutecznych rubryk ocen dla spójnej oceny pracy uczniów.
Aby uzyskać więcej informacji na temat zarządzania rubrykami, usuwania rubryk, rubryk ocen i ponownego używania rubryk, zapoznaj się z Twórca i zarządzaj rubrykami ocen wartykule pomocy technicznej aplikacji Microsoft Teams.
Twórca rubrykę SI
1. Przejdź do zespołu zajęć i wybierz pozycję Zadania.
2. Wybierz Twórca > zadanie.
3. Wybierz pozycję Dodaj rubrykę > +Dodaj rubrykę. Spowoduje to otwarcie twórcy rubryki.
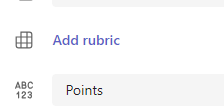
4. Wybierz przycisk Rubryka Twórca AI.
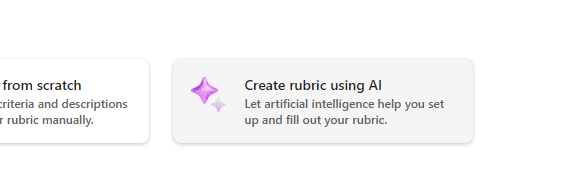
5. Wprowadź tytuł i opis. Wprowadzone tutaj dane zostaną użyte do wyświetlenia monitu dla SI o zawartość, więc tym więcej informacji wprowadzonych tutaj o zadaniu, system AI prawdopodobnie zwróci wyniki lepiej dopasowane do twojego zadania.
6. Wybierz poziom ocen, skalę rubryki i wprowadź kryteria dla tego, co będzie oceniać rubryka. Wprowadzone tutaj informacje będą działać jako monit o skompilowanie odpowiedniej rubryki dla zadania przez funkcję AI.
-
Opcje skalowania obejmują:
-
Doskonała, Dobra, Sprawiedliwa, Słaba
-
Przekracza standard, spełnia standard, poniżej standardu
-
Tak, Nie
-
Niestandardowe
SI może służyć do generowania sugestii dotyczących kryteriów. Wprowadzone kryteria zostaną wyświetlone jako lista, jak na poniższej ilustracji.
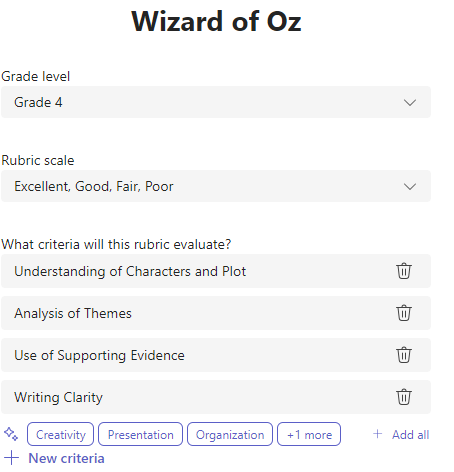
Wybierz opcję +Nowe kryteria za każdym razem, gdy chcesz dodać nowe kryteria do oceny rubryki.
7. Wybierz rubrykę Twórca za pomocą przycisku AI w prawym dolnym rogu.
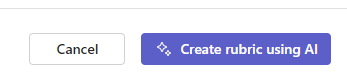
8. Zostanie utworzona rubryka. Domyślnie nie są wyświetlane żadne punkty. Ta generatywna funkcja SI wypełni każdą komórkę rubryki zwięzłymi, jasnymi oczekiwaniami, aby uczeń otrzymał ocenę z oceny.
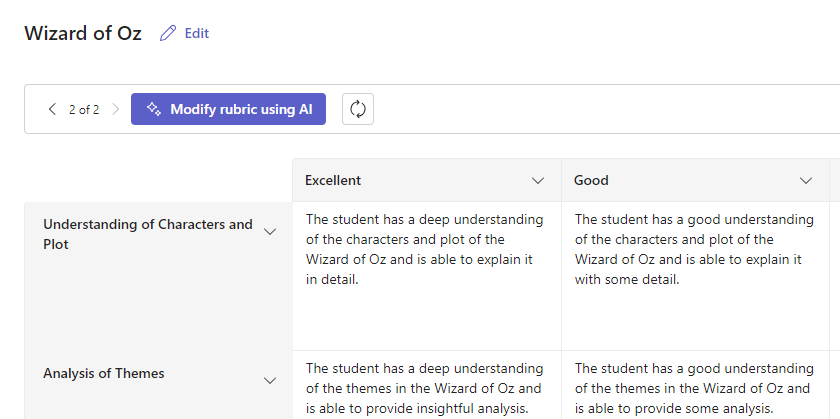
Porady:
-
Przejdź w górę do prawego górnego rogu, aby przełączyć przełącznik Punkty. Umożliwi to punkty procentowe ocen ważonych dla każdego wiersza rubryki.
-
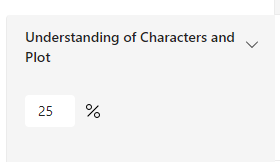
-
Jeśli zdecydujesz się dodać punkty do rubryki, możesz wprowadzić różne wartości procentowe w każdym wierszu, aby ważyć określone kryteria bardziej niż inne. Upewnij się, że wszystkie wartości procentowe są łącznie 100. Aby zresetować wartości procentowe, wybierz pozycję Równomiernie rozdzielanie mas.
-
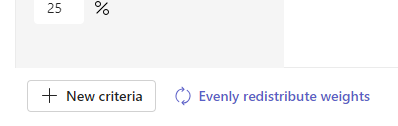
11. Dostosuj rubrykę, wykonując następujące czynności:
-
Zmienianie kolejności wierszy: Umieść wskaźnik myszy na wierszu i wybierz ikonę

-
Edytuj nagłówki: Wybierz ikonę strzałki w dół (

-
Kopiowanie nagłówków: Nagłówki kolumn wierszy i kryteriów można duplikować, wybierając ikonę strzałki w dół (

-
Usuń nagłówki: Wybierz ikonę strzałki w dół (

-
Wypełnij za pomocą SI: Pierwsza generacja zawartości SI dla rubryki nie zawsze jest najlepsza. Wybierz ikonę strzałki w dół (

12. Po zakończeniu dostosowywania rubryki wybierz pozycję Dołącz.
13. Zakończ wypełnianie szczegółów zadania, a następnie wybierz pozycję Przypisz , aby wysłać je do uczniów. Gdy uczniowie otworzą to zadanie, będą mogli odwołać się do rubryki.
Uwaga: Wyświetl podgląd zadania ucznia, otwierając go i wybierając widok ucznia.
Język
Gdy dodasz zawartość wygenerowaną przez SI, zostanie ona wygenerowana przez język, w który ustawiono aplikację Microsoft Teams. Postępuj zgodnie z poniższymi instrukcjami, aby zmienić język w aplikacji Teams:
1. Przejdź do pozycji Ustawienia aplikacji Teams > Wygląd i ułatwienia dostępu.
2. Wybierz pozycję Język. Nawet jeśli w polu zostanie wpisany inny język, zawartość zostanie wygenerowana w wybranym języku.
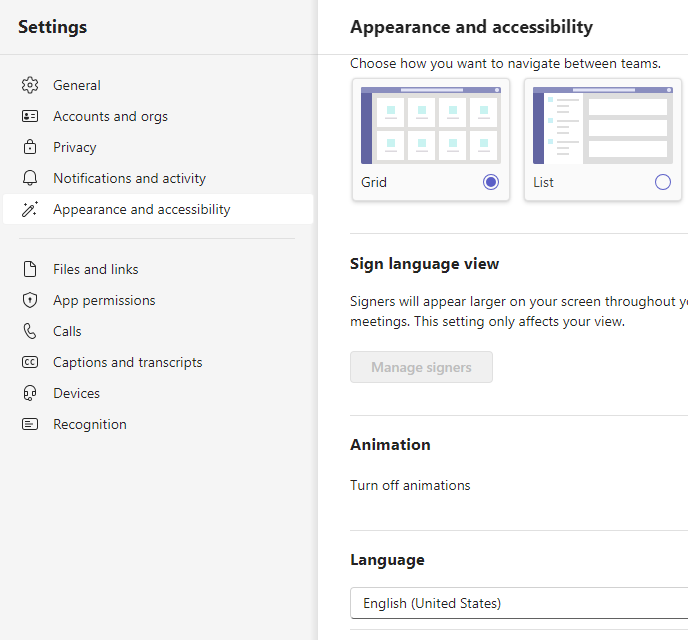
Dowiedz się więcej
Twórca rubryki ocen i zarządzanie nimi w aplikacji Microsoft Teams
Generowanie rubryki: odpowiedzialna AI — często zadawane pytania










