Wprowadzenie do centrum pracy zespołowej w usłudze Office 365 Education
Łatwo usprawnij komunikację i współpracę w szkole
„Usługa Microsoft Teams rozwinęła sposób komunikacji personelu w całej szkole. Pozwoliła nam zmniejszyć liczbę wysyłanych wiadomości e-mail dzięki jednej centralnej lokalizacji dla konwersacji i plików”. — Asystent dyrektora szkoły podstawowej
Usługa Microsoft Teams to cyfrowe centrum udostępniające funkcje konwersacji, spotkań, plików i aplikacji w ramach pakietu Office 365 Education. Za jej pomocą pracownicy szkoły mogą szybko i łatwo przechodzić od konwersacji do tworzenia treści, zachowując ciągłość, przejrzystość i niezbędny kontekst. Usługa Teams dostosowuje się do indywidualnych potrzeb różnych grup i ułatwia im współpracę w ramach realizacji zadań:
-
Zarządzaj projektami, zadaniami i treściami z użyciem najpopularniejszych aplikacji dostępnych w jednym elastycznym środowisku roboczym
-
Bądź na bieżąco dzięki informacjom w czasie rzeczywistym i aktualizacjom udostępnianym w intensywnych konwersacjach zespołu, prywatnych rozmowach (które w razie potrzeby można moderować), podczas spotkań zespołu oraz innymi kanałami
-
Wspieraj dynamiczną współpracę i zapewniaj płynną jakość użytkowania za pomocą zintegrowanych aplikacji pakietu Microsoft 365 np. Word, Excel, PowerPoint i OneNote, a także aplikacji partnerów edukacyjnych takim jak busuu, Canvas, Flipgrid i Kahoot!
Uwaga: Teraz pakiet Office 365 Education obejmuje usługę Microsoft Teams. Oznacza to, że wszyscy nauczyciele, uczniowie, wykładowcy i inni pracownicy mogą bezpłatnie korzystać z Microsoft Teams w ramach pakietu Office 365 Education.
Poniższa tabela opisuje kilka przykładowych sposobów wykorzystania Microsoft Teams przez nauczycieli w celu wspierania innowacyjnych metod edukacyjnych i najlepszych praktyk w szkołach działających w oparciu o zasady współpracy.
|
Scenariusz |
Opis |
|
Komitety doradcze ds. usprawnień w szkole |
Efektywne programy i inicjatywy usprawnień w szkole wymagają dostępu personelu do rozszerzonych analiz danych (np. rang centylowych) i łatwej współpracy między różnymi zespołami, obejmującymi administratorów, nauczycieli i inne osoby w okręgu. |
|
Plany reagowania na incydenty |
Szybka i precyzyjna komunikacja w przypadku wystąpienia zdarzenia (na przykład zagrożenia zdrowia) pomaga zapewnić skuteczną reakcję. Korzystając z usługi Teams, zespoły reagowania na zdarzenia mogą łatwo przygotowywać i udostępniać odpowiednie informacje uczniom, rodzicom, społeczności oraz koordynować dodatkowe zasoby (takie jak opiekunki szkolne). |
|
Programy edukacji społecznej i emocjonalnej |
Programy edukacji społecznej i emocjonalnej promują sukcesy naukowe i pozytywne zachowanie, redukując stres emocjonalny i ogólne niewłaściwe zachowanie¹. Kanały w usłudze Teams mogą być zorganizowane, na przykład, wokół pięciu kluczowych kompetencji społecznych i emocjonalnych: samoświadomość, samoorganizacja, świadomość społeczna, umiejętności budowania relacji i podejmowanie odpowiedzialnych decyzji. |
|
Oceny nauczycieli |
Ocena wydajności nauczycieli jest czasochłonnym, ale ważnym regularnym działaniem. Korzystając z usługi Teams, administratorzy mogą udostępniać zasoby rozwoju zawodowego wszystkim nauczycielom w kanale Ogólne oraz zarządzać prywatną komunikacją (w sekcji Konwersacje) i zawartością (na przykład za pomocą notesów programu OneNote dla personelu) z poszczególnymi nauczycielami w oddzielnych kanałach. |
¹Hinton, M. (2017, March). Study Links After-School Programs to Improved STEM Knowledge. Education Week. (Hinton, M. „Programy pozaszkolne czynnikiem zwiększającym poziom wiedzy w tzw. dyscyplinach STEM”. Education Week. Marzec 2017.) Hiperłącze: http://blogs.edweek.org/edweek/time_and_learning/2017/03/new_study_examines_link_between_after-school_programs_stem_knowledge.html?cmp=eml-enl-eu-news3
Koncepcja zespołów
Twórz zespoły personelu na potrzeby różnych projektów, działań, komitetów i procesów wedle potrzeb oraz zapraszaj do zespołu inne osoby ze szkoły lub okręgu. Zespoły można również tworzyć na podstawie istniejących grupa Microsoft 365wszelkie zmiany wprowadzone w grupach Microsoft 365 są automatycznie synchronizowane w usłudze Teams. Upraszcza to proces zapraszania członków zespołu i zarządzania nimi. Pliki grupy są zapisywane w aplikacji Teams.
Porada: Może być kuszące, aby grupować wiele list dystrybucyjnych wiadomości e-mail do poszczególnych zespołów pracowników, ale w usłudze Teams chodzi o współpracę w celu osiągnięcia wspólnego celu. Możesz pokonać ograniczenia wyłączności i „potrzeby informacji”, które niosą ze sobą listy dystrybucyjne, tworząc odpowiednie zespoły pracowników na właściwych poziomach, dla grup roboczych w szkole lub okręgu.
Poszczególne zespoły pracowników można dodatkowo zorganizować w kanałach zawierających karty konwersacji, pliki, notatki i nie tylko. Kanały można tworzyć na podstawie różnych potrzeb zespołu, na przykład według tematu, dyscypliny lub przedmiotu. Karty umożliwiają personelowi przekazywanie, przeglądanie i edytowanie plików, notatek i dostosowanych treści (takich jak dokumenty, arkusze kalkulacyjne, prezentacje, klipy wideo, linki zewnętrzne, inne aplikacje i nie tylko). Te treści są łatwo dostępne dla wszystkich członków zespołu.
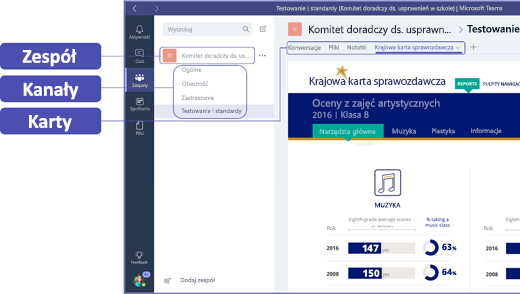
Porada: Konfiguracja usługi Microsoft Teams na urządzeniu mobilnym jest bardzo łatwa i zapewnia wygodną komunikację z zespołem w dowolnym miejscu i czasie oraz z każdego urządzenia. Można pobrać Microsoft Teams w sklepie Windows Store (Windows Phone), App Store (Apple iOS) lub Google Play (Android).
Prezentacja usługi Teams współpracownikom
Zacznij od spotkania wprowadzającego, aby ustalić oczekiwania, przedstawić instrukcje i zademonstrować podstawy usługi Microsoft Teams. Poproś współpracowników o korzystanie z Teams jako podstawowego narzędzia do komunikacji i współpracy w ramach projektów zespołowych. Używaj funkcji czatu w usłudze Teams, aby zastąpić krótkie wiadomości e-mail i wiadomości SMS, w ramach łatwego wprowadzenia wszystkich do dogodnych funkcji w Teams.
Dostosuj usługę Teams do swojego unikatowego scenariusza
Efektywne zespoły personelu potrzebują prostych i intuicyjnych narzędzi, aby zapewnić szybką i skuteczną komunikację oraz współpracę. Niezależnie od tego, czy jesteś kierownikiem komisji, przygotowujesz plany reagowania na zdarzenia, tworzysz spersonalizowane programy dla uczniów, oceniasz nauczycieli, czy zarządzasz innymi formami współpracy, usługa Teams pomoże Ci zorganizować się tak, aby odnieść sukces. Zacznijmy od personalizacji usługi Teams pod kątem scenariusza w następujących etapach:
Utwórz zespół i wyślij zaproszenia
-
Aby uruchomić aplikację Teams, zaloguj się do Office.com i otwórz moduł uruchamiania aplikacji

Uwaga: Jeśli wystąpią problemy z uzyskaniem dostępu do usługi Teams, skontaktuj się z administratorem IT, aby upewnić się, że posiadasz odpowiednią licencję.
-
Wybierz pozycję Dodaj zespół w usłudze Teams.
-
Wybierz kolejno pozycje Utwórz zespół > Członkowie personelu.
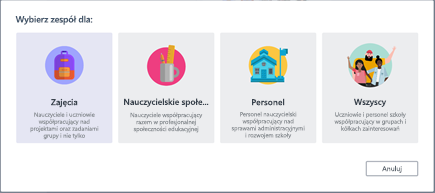
Uwaga: Jeśli Twoja szkoła korzysta z synchronizacji danych (School Data Sync), zajęcia będą utworzone automatycznie z listami uczniów powiązanymi z systemem informacyjnym szkoły, więc nie musisz zajmować się tym etapem.
-
W oknie Utwórz zespół nadaj nazwę klasie i dodaj krótki opis jej przeznaczenia. Wybierz pozycję Dalej.
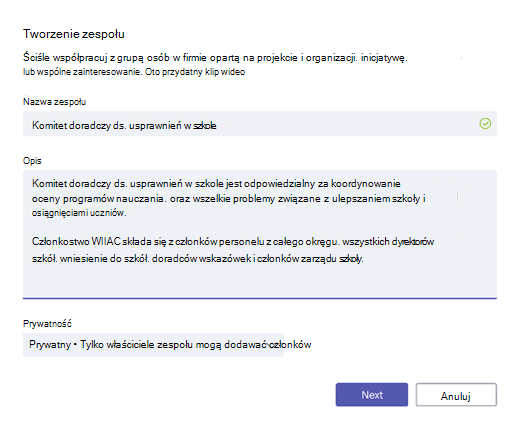
Uwaga: Pozostaw opcję prywatności ustawioną na wartość Prywatne – tylko właściciele zespołu mogą dodawać nowych członków (w razie potrzeby można zmienić to ustawienie później).
Porada: Zanim przeprowadzisz szkolenie dla swojej klasy, spersonalizuj konfigurację usługi Teams. Zacznij od utworzenia zajęć, ustawienia kilku kanałów i dodania kilku kart. Następnie zacznij od opublikowania odpowiedniej, angażującej i pomocnej zawartości.
-
Możesz łatwo dodawać ludzi, grupy i listy dystrybucyjne ze szkoły lub okręgu. Gdy zaczniesz wpisywać imiona i nazwiska, wyświetli się lista rozwijana kontaktów z katalogu poczty e-mail.
-
Wybierz pozycję Dodaj, aby dodać członków zespołu, lub pozycję Pomiń, aby dodać członków zespołu później, jeśli chcesz najpierw skonfigurować zawartość (zalecane).
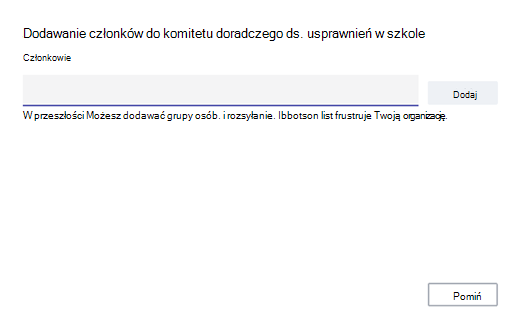
Utwórz kilka kluczowych kanałów i kart z treściami
Gdy tworzysz nowy zespół personelu, kanał „Ogólne” zostaje automatycznie dodany do zespołu.
-
Możesz dodać inne kanały, aby organizować swój zespół. Domyślnie każdy członek zespołu ma dostęp do tych kanałów.
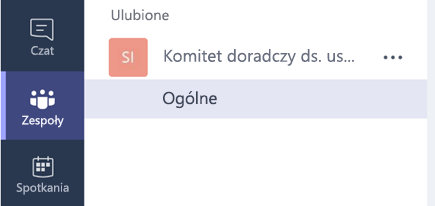
Porada: Udostępniaj wskazówki szkoleniowe i ogłoszenia dotyczące usługi Teams w kanale Ogólne, aby zapewnić szybki i łatwy dostęp. Będzie to dogodne miejsce, gdzie cała klasa znajdzie pomoc i wskazówki, a szczególnie nowi członkowie dołączający do Teams.
-
Aby utworzyć dodatkowe kanały, wybierz wielokropek (...) obok nazwy zespołu na liście kanałów i wybierz polecenie Dodaj kanał z menu rozwijanego.
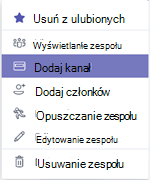
Porada: Utwórz kilka kanałów, aby rozpocząć, a następnie zachęć członków zespołu do tworzenia dodatkowych kanałów w oparciu o tematy, inicjatywy lub inne potrzeby.
-
W oknie dialogowym wprowadź nazwę kanału i krótki opis wyjaśniający cel kanału, a następnie kliknij przycisk Dodaj.
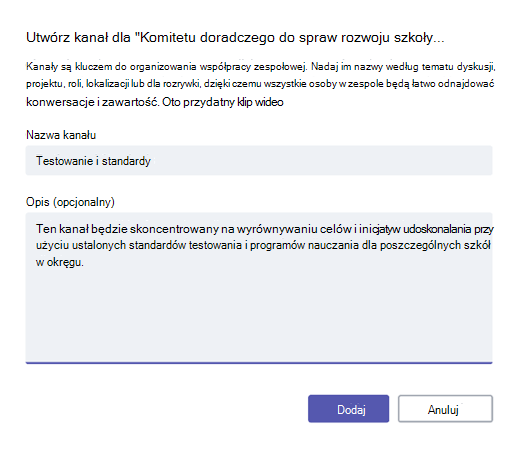
Porada: Po utworzeniu kilku kanałów możesz dodać do nich treści, aby uczestnicy zajęć nie trafili na pustą stronę po pierwszym logowaniu. Na przykład, możesz rozpocząć nową konwersację, publikując kilka pytań w każdym kanale, aby zainicjować dyskusję, oraz dodać @wzmiankę o niektórych uczestnikach zajęć, by zaangażować ich w konwersację.
-
W ramach poszczególnych kanałów możesz tworzyć karty dla różnych treści i aplikacji. W każdym kanale jest tworzonych kilka kart domyślnych, w tym Konwersacje, Pliki, Notesy zajęć i Zadania. Aby utworzyć nową kartę, wybierz pozycję + po prawej stronie kart domyślnych, a następnie wybierz aplikację lub plik dla karty (na przykład PowerBI), nadaj jej nazwę i wybierz przycisk Zapisz.

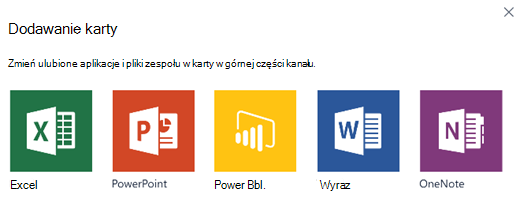
Uwaga: Etapy konfiguracji dla niektórych aplikacji i usług mogą różnić się nieznacznie od przedstawionych tu instrukcji.
-
Aby utworzyć nową kartę przekierowującą bezpośrednio do pliku (np. standardów krajowych, ocen okręgowych i regionalnych lub rang centylowych wyników testu), kliknij ikonę + po prawej stronie kart domyślnych.
-
Następnie wybierz aplikację dla typu pliku (na przykład dokument programu Word, arkusz kalkulacyjny programu Excel lub prezentację programu PowerPoint), przejdź do nazwy pliku w obszarze Pliki, nazwij kartę i wybierz pozycję Zapisz.
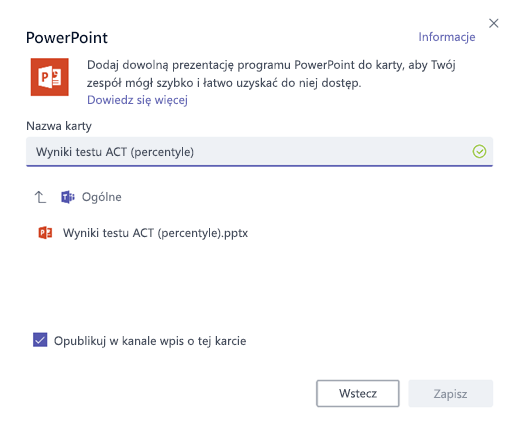
Porada: Możesz podpiąć istniejący notes zajęć OneNote ze strony SharePoint lub innej witryny (ikona globusa) bezpośrednio do kanału jako łatwo dostępną kartę dla zespołu.
Przenieś korespondencję e-mail do usługi Teams
Możesz przesyłać wiadomości e-mail do kanału w usłudze Teams, aby organizować komunikację zespołu i zapewnić jej dostępność w jednym miejscu.
-
Aby utworzyć adres e-mail dla kanału, kliknij wielokropek (...) po prawej stronie kanału, a następnie wybierz opcję Uzyskaj adres e-mail w menu rozwijanym.
-
Naciśnij przycisk Kopiuj i zapisz adres e-mail na liście kontaktów lub książce adresowej e-mail.
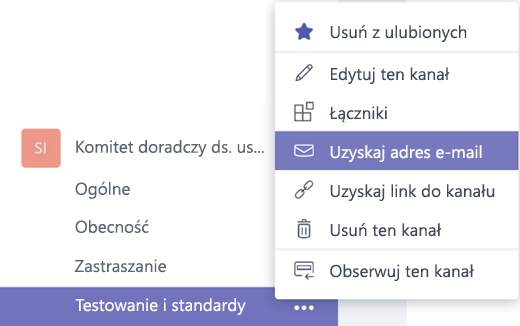
Porada: Przesyłaj wiadomości e-mail do kanału, aby kontynuować dyskusje w usłudze Teams.
-
Możesz kliknąć łącze ustawienia zaawansowane w oknie Uzyskaj adres e-mail, aby ograniczyć liczbę osób, które mogą wysyłać wiadomości e-mail do zespołu (np. każdy, tylko członkowie zespołu lub tylko wiadomości z określonych domen).
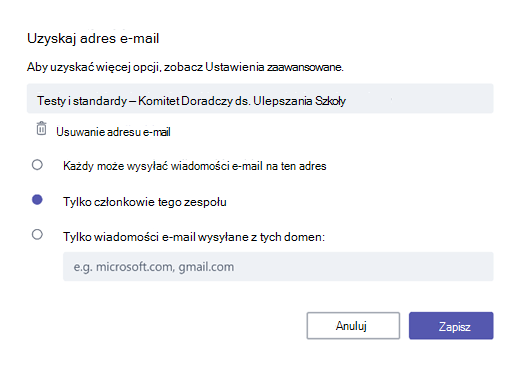
Porada: Ograniczenie liczby osób, które mogą przesyłać wiadomości e-mail do kanału, zmniejszy ryzyko spamu i wiadomości phishingowych (wyłudzających informacje) w usłudze Teams.
-
Możesz spersonalizować ustawienia powiadomień e-mail dla różnych wydarzeń (np. osobistych @wzmianek lub odpowiedzi na rozpoczęte przez Ciebie konwersacje), klikając swoje zdjęcie profilowe w lewym dolnym rogu usługi Teams, a następnie wybierając Powiadomienia z menu rozwijanego.
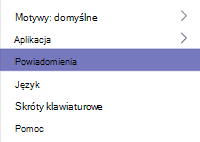
Planuj spotkania w usłudze Teams
-
Aby zaplanować spotkanie w usłudze Teams, wybierz pozycjęKalendarz w lewym okienku nawigacji, a następnie wybierz pozycję + Nowe spotkanie.
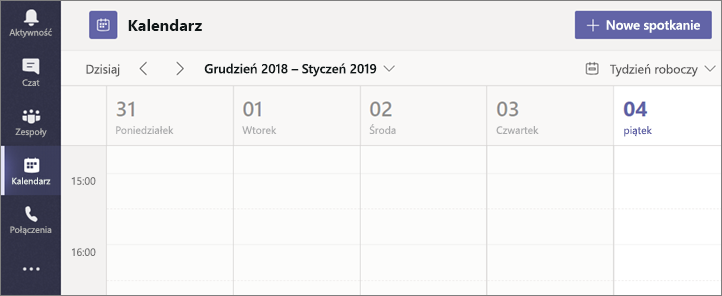
Porada: Zaplanowane spotkania są wymienione w środkowym okienku nawigacji. Możesz dołączyć do spotkania bezpośrednio z usługi Teams wybierając pozycję Dołącz obok spotkania.
-
W oknie Nowe spotkanie dodaj szczegóły spotkania i zaproś ludzi (pasujące imiona i nazwiska z katalogu poczty e-mail wyświetlają się, gdy zaczniesz je wpisywać) albo możesz wybrać kanał spotkania, aby każdy w kanale zespołu mógł dołączyć do spotkania.
-
Użyj Asystenta planowania, aby sprawdzić dostępność członków zespołu i zaznacz pole Powtórz, aby ustawić cykliczne spotkanie. Po zakończeniu wybierz pozycję Zaplanuj spotkanie .
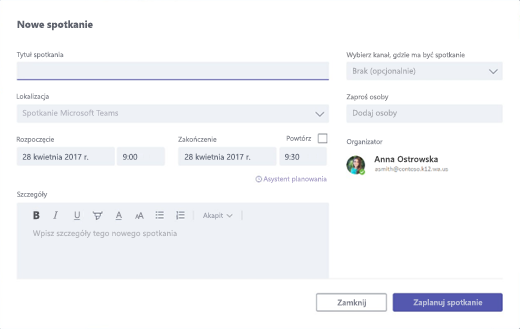
Porada: Funkcja Rozpocznij spotkanie teraz

Podsumowanie informacji o usłudze Teams
-
Usługa Microsoft Teams to centrum pracy zespołowej w pełni zintegrowane z Office 365 Education, co pozwala członkom zespołu na łatwą komunikację i współpracę za pomocą znanych aplikacji Microsoft 365, takich jak Word, Excel, OneNote i PowerPoint. Dla użytkowników Office 365 Education usługa Teams jest bezpłatna, więc możesz zacząć od razu!
-
Możesz zorganizować zespół za pomocą niestandardowych kanałów i kart, które utworzysz na potrzeby współpracy. Karty mogą przekierowywać bezpośrednio do plików i innych treści lub do aplikacji usługi Microsoft 365 takich jak Planner i PowerBI, a także do aplikacji partnerów edukacyjnych takich jak busuu, Canvas, Flipgrid i Kahoot!
-
Przenoś korespondencję e-mail do usługi Teams, aby zapewniać bieżące informacje dla członków zespołu w jednej dogodnej i łatwej w obsłudze przestrzeni roboczej. Używaj funkcji czatu w usłudze Teams zamiast krótkich wiadomości e-mail, aby odciążyć skrzynkę odbiorczą.
-
Zaplanuj wideokonferencje lub rozmowy przez Skype'a w usłudze Teams za pomocą opcji Spotkania lub użyj funkcji Rozpocznij spotkanie teraz, aby szybko i łatwo spotkać się z członkami zespołu.
-
Przydatne materiały wideo pomocne na początku znajdują się tutaj: Microsoft Teams Quick Start.
-
Dodatkowe instrukcje krok-po-kroku można znaleźć tutaj: Microsoft Teams Help.
-
Więcej informacji o nowych funkcjach usługi Teams w pakiecie Office 365 Educationznajdziesz tutaj, na blogu edukacyjnym.
-
Sprawdź centrum pomocy Microsoft Education Help Center, aby uzyskać pomoc w innych sprawach.










