Wiele organizacji, firm i użytkowników używa Microsoft 365 chronionych wiadomości, aby wysyłać poufne wiadomości e-mail z informacjami poufnymi.
W zależności od konfiguracji organizacji i możliwości włączenia funkcji są dostępne różne opcje czytania Microsoft 365 chronionych wiadomości na telefonie iPhone lub tablecie iPad.
Uwaga: Jeśli nie masz pewności, jakie funkcje OME Twojej organizacji, musisz poprosić administratora IT.
Wybierz doświadczenie w OME Twojej organizacji:
Nowe środowisko OME nie wymaga pobierania osobnej aplikacji. Jeśli Twoja organizacja zaktualizowała najnowsze funkcje OME, zalecamy korzystanie z programu Outlook dla systemu iOS w celu zapewnienia płynnych i bezpiecznych sposobów czytania Microsoft 365 wiadomości. Zobacz Jak otworzyć wiadomość zazabezpieczoną za pomocą szyfrowania Microsoft 365, aby zapoznać się z instrukcjami dotyczącymi wyświetlania Microsoft 365 chronionych wiadomości w innych aplikacjach poczty e-mail.
Jak czytać lub przesyłać dalej chronione wiadomości z usługi Microsoft 365 w aplikacji poczty systemu iOS
-
Dział INFORMATYCZNy musi zezwalać na "odszyfrowywanie po stronie usługi" dla aplikacji poczty systemu iOS.
Uwaga: Chronione wiadomości programu Microsoft 365 mogą być odczytywane tylko w aplikacji Poczta systemu iOS, jeśli administrator włączył "odszyfrowywanie po stronie usługi". Oznacza to, że Microsoft 365 odszyfrował wiadomości, zanim dotrze do skrzynki odbiorczej systemu iOS.
-
Chronione wiadomości z Twojej organizacji są odszyfrowywane przez Microsoft 365 przed przejściem do skrzynki odbiorczej.
-
Otwórz aplikację Poczta i naciśnij wiadomość, aby ją wyświetlić.
Odszyfrowana wiadomość przedstawia poradę dotyczącą bezpieczeństwa wiadomości e-mail:
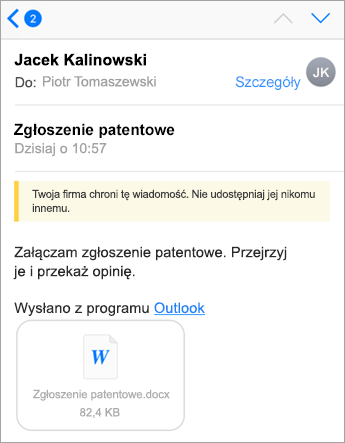
Wiadomości, które nie są odszyfrowywane ze względu na ustawienia administratora wyglądają następująco:
Uwaga: Jeśli zobaczysz to, zalecamy używanie aplikacji Outlook dla systemu iOS .
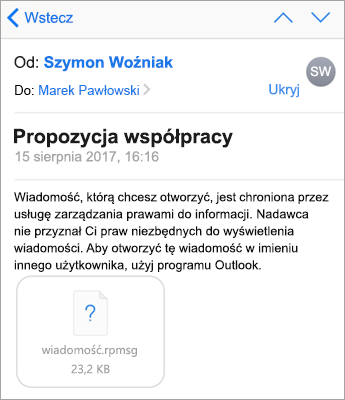
-
Podczas odpowiadania na wiadomość usługa Exchange Online określi, czy masz prawa od organizacji do tego.
Jeśli masz odpowiednie uprawnienia, Microsoft 365 będzie chronić wiadomość z powrotem do nadawcy. Jeśli nie, lub wiadomość została wysłana jako "Wyświetl tylko" przez nadawcę, otrzymasz raport o niedostarczeniu.
Uwaga: Aplikacja Poczta systemu iOS nie może czytać uprawnień z usługi Exchange Online. Tylko wtedy, gdy próbujesz odpowiedzieć lub przesłać dalej wiadomość chronioną, usługa Exchange Online będzie mogła określić swoje uprawnienia.
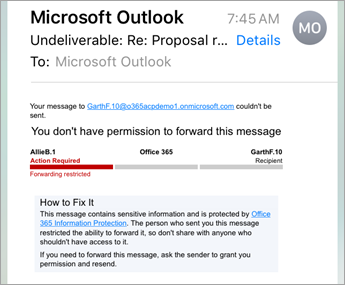
15 sierpnia 2018 r. aplikacja mobilna przeglądarki (Ome) nie będzie już dostępna w sklepie App Store z systemem iOS. Jeśli masz już zainstalowaną aplikację OME Viewer, możesz nadal jej używać.
Wyświetlanie chronionej wiadomości za pomocą aplikacji OME Viewer
Wybierz aplikację poczty e-mail w poniższych opcjach:
- Aplikacja poczty e-mail, której używam na telefonie iPhone lub tablecie iPad, jest...
- Outlook dla systemu iOS
- Aplikacja poczty systemu iOS
- Aplikacja Gmail w systemie iOS
- Yahoo mail dla systemu iOS
- Inna aplikacja poczty e-mail
Korzystanie z przeglądarki OME w aplikacji mobilnej Outlook dla systemu iOS
-
Otwórz zaszyfrowaną wiadomość w aplikacji Outlook dla systemu iOS. Po otwarciu wiadomości będzie widoczny załącznik o nazwie wiadomosc.html. Naciśnij załącznik wiadomosc.html.
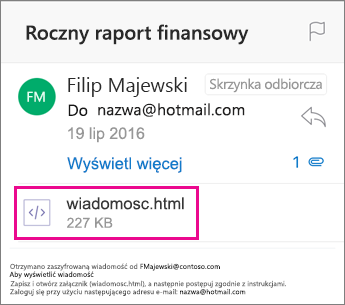
-
W załączniku wiadomości naciśnij strzałkę w prawym górnym rogu. Naciśnij pozycję Otwórz w... , a następnie naciśnij pozycję Kopiuj do przeglądarki Ome.
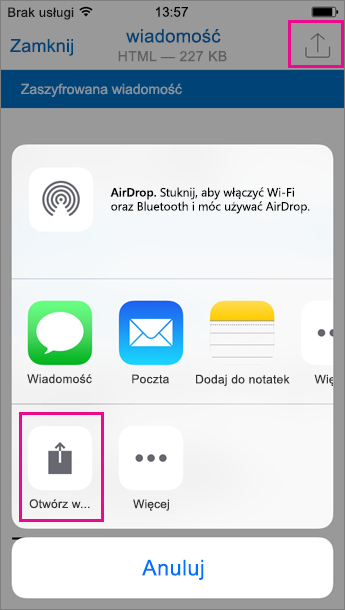
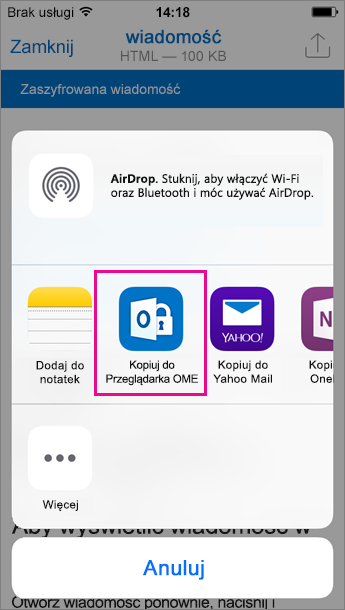
Uwaga: Aby wykonać ten krok, musisz mieć zainstalowaną przeglądarkę OME na telefonie iPhone lub tablecie iPad.
-
W przeglądarce OME naciśnij pozycję Użyj jednorazowego kodu.
Uwaga: Jeśli jest wyświetlana Starsza wiadomość wysłana w sierpniu lub wcześniejszej wersji, może zostać wyświetlona opcja Zaloguj się. Po prostu wykonaj poniższe czynności, wybierając pozycję Użyj jednorazowego kodu.
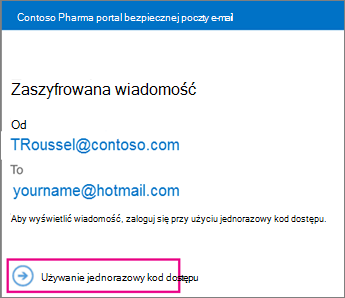
-
Otrzymasz wiadomość e-mail zawierającą kod dostępu potrzebny w programie Outlook dla systemu iOS. Wiadomość zostanie wysłana na adres e-mail, na który została wysłana oryginalna zaszyfrowana wiadomość. Otwórz wiadomość e-mail i naciśnij kod dostępu. Jeśli zostanie wyświetlony monit o otwarcie w przeglądarce OME, naciśnij pozycję Otwórz.
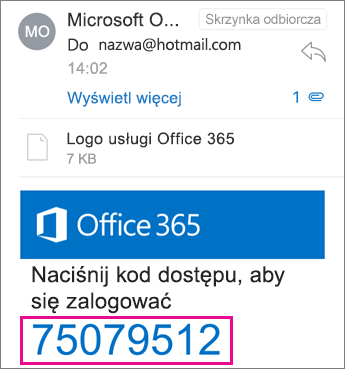
Porada: Jeśli nie widzisz wiadomości e-mail z Microsoft 365 szyfrowania wiadomości, sprawdź kartę inne w programie Outlook dla systemu iOS lub w polu wiadomości-śmieci.
Teraz będziesz mieć możliwość wyświetlania zaszyfrowanej wiadomości, pobierania załączników lub odpowiadania przy użyciu zaszyfrowanej wiadomości.
Używanie przeglądarki OME z wbudowaną aplikacją poczty systemu iOS
-
Otwórz zaszyfrowaną wiadomość w aplikacji poczty systemu iOS. Po otwarciu wiadomości będzie widoczny załącznik o nazwie wiadomosc.html. Naciśnij załącznik message.html , aby go otworzyć.
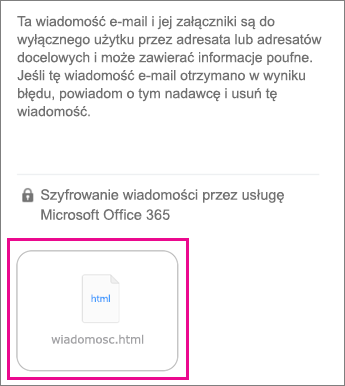
-
W załączniku wiadomości naciśnij Początek ekranu, aby wyświetlić pasek akcji. Teraz naciśnij strzałkę w prawym górnym rogu. Przewiń w prawo, a następnie wybierz pozycję Kopiuj do przeglądarki Ome.
Uwaga: Aby wykonać ten krok, musisz mieć zainstalowaną przeglądarkę OME na telefonie iPhone lub tablecie iPad.
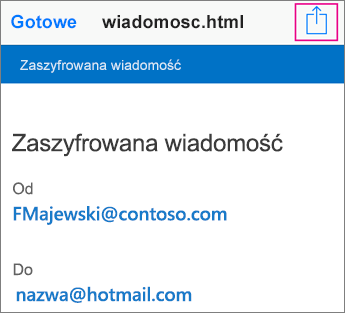
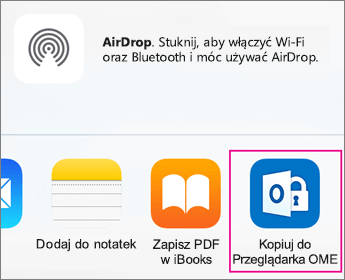
-
W przeglądarce OME naciśnij pozycję Użyj jednorazowego kodu.
Uwaga: Jeśli jest wyświetlana Starsza wiadomość wysłana w sierpniu lub wcześniejszej wersji, może zostać wyświetlona opcja Zaloguj się. Po prostu wykonaj poniższe czynności, wybierając pozycję Użyj jednorazowego kodu.
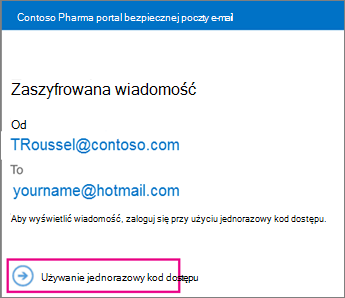
-
Otrzymasz wiadomość e-mail z kodem dostępu, który jest potrzebny w aplikacji pocztowej. Wiadomość zostanie wysłana na adres e-mail, na który została wysłana oryginalna zaszyfrowana wiadomość. Otwórz wiadomość e-mail i naciśnij kod dostępu. Jeśli zostanie wyświetlony monit o otwarcie w przeglądarce OME, naciśnij pozycję Otwórz.
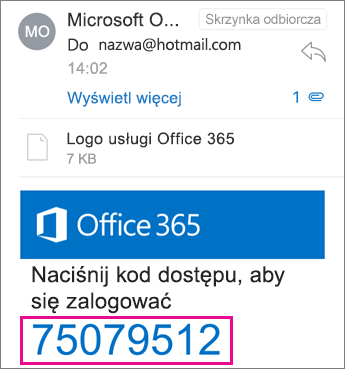
Porada: Jeśli nie widzisz wiadomości e-mail z Microsoft 365 szyfrowania wiadomości, sprawdź folder spam.
Teraz będziesz mieć możliwość wyświetlania zaszyfrowanej wiadomości, pobierania załączników lub odpowiadania przy użyciu zaszyfrowanej wiadomości.
Używanie przeglądarki OME z aplikacją Gmail w systemie iOS
-
Otwórz zaszyfrowaną wiadomość w aplikacji Gmail. Po otwarciu wiadomości będzie widoczny załącznik o nazwie wiadomosc.html. Naciśnij załącznik message.html , aby go otworzyć.
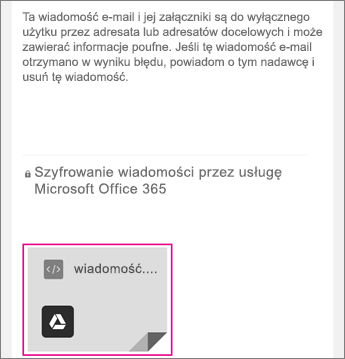
-
W załączniku wiadomości naciśnij Początek ekranu, aby wyświetlić pasek akcji. Teraz naciśnij strzałkę w prawym górnym rogu. Przewiń w prawo, a następnie wybierz pozycję Kopiuj do przeglądarki Ome.
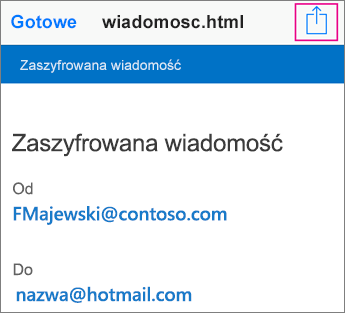
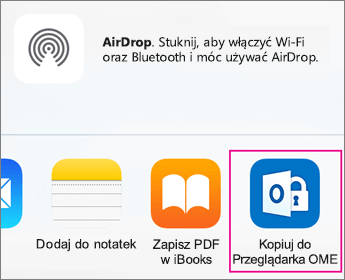
Uwaga: Aby wykonać ten krok, musisz mieć zainstalowaną przeglądarkę OME na telefonie iPhone lub tablecie iPad.
-
W przeglądarce OME naciśnij pozycję Użyj jednorazowego kodu.
Uwaga: Jeśli jest wyświetlana Starsza wiadomość wysłana w sierpniu lub wcześniejszej wersji, może zostać wyświetlona opcja Zaloguj się. Po prostu wykonaj poniższe czynności, wybierając pozycję Użyj jednorazowego kodu.
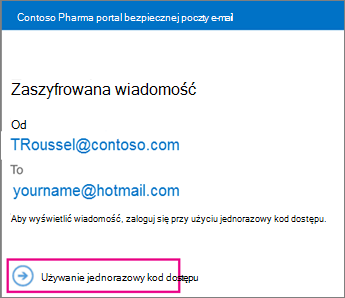
-
Otrzymasz wiadomość e-mail zawierającą kod dostępu wymagany w aplikacji Gmail. Wiadomość zostanie wysłana na adres e-mail, na który została wysłana oryginalna zaszyfrowana wiadomość. Otwórz wiadomość e-mail i naciśnij kod dostępu. Jeśli zostanie wyświetlony monit o otwarcie w przeglądarce OME, naciśnij pozycję Otwórz.
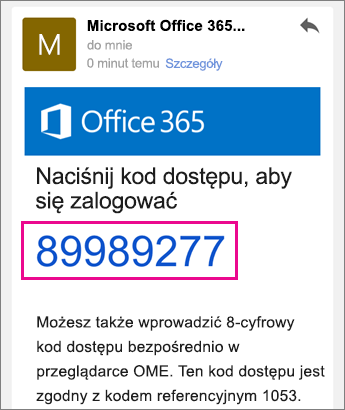
Porada: Jeśli nie widzisz wiadomości e-mail z Microsoft 365 szyfrowania wiadomości, Sprawdź foldery lub opcje filtrowania spamu.
Teraz będziesz mieć możliwość wyświetlania zaszyfrowanej wiadomości, pobierania załączników lub odpowiadania przy użyciu zaszyfrowanej wiadomości.
Korzystanie z przeglądarki OME w aplikacji Yahoo mail w systemie iOS
-
Otwórz zaszyfrowaną wiadomość w aplikacji Yahoo mail. Po otwarciu wiadomości będzie widoczny załącznik o nazwie wiadomosc.html. Naciśnij załącznik message.html , aby go otworzyć.
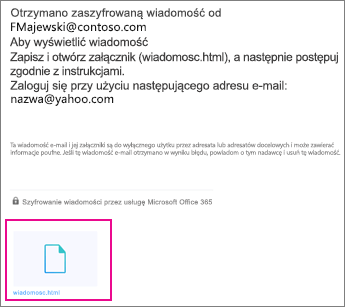
-
W załączniku wiadomości naciśnij strzałkę w prawym górnym rogu. Naciśnij pozycję Otwórz w... , a następnie naciśnij pozycję Kopiuj do przeglądarki Ome.
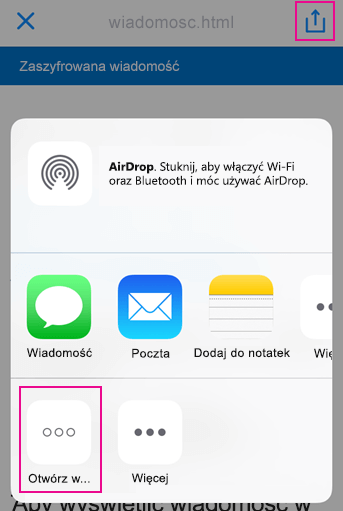
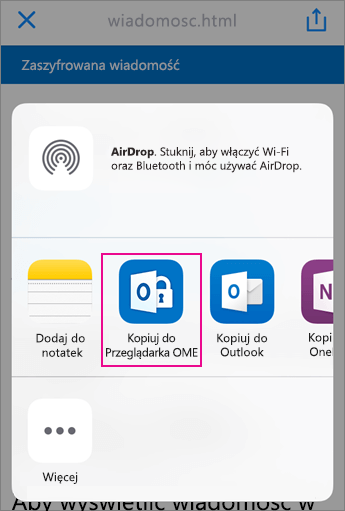
Uwaga: Aby wykonać ten krok, musisz mieć zainstalowaną przeglądarkę OME na telefonie iPhone lub tablecie iPad.
-
W przeglądarce OME naciśnij pozycję Użyj jednorazowego kodu.
Uwaga: Jeśli jest wyświetlana Starsza wiadomość wysłana w sierpniu lub wcześniejszej wersji, może zostać wyświetlona opcja Zaloguj się. Po prostu wykonaj poniższe czynności, wybierając pozycję Użyj jednorazowego kodu.
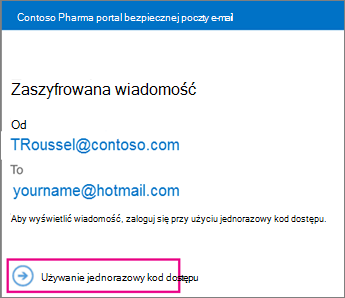
-
Otrzymasz wiadomość e-mail zawierającą kod dostępu wymagany w aplikacji Yahoo mail. Wiadomość zostanie wysłana na adres e-mail, na który została wysłana oryginalna zaszyfrowana wiadomość. Otwórz wiadomość e-mail i naciśnij kod dostępu. Jeśli zostanie wyświetlony monit o otwarcie w przeglądarce OME, naciśnij pozycję Otwórz.
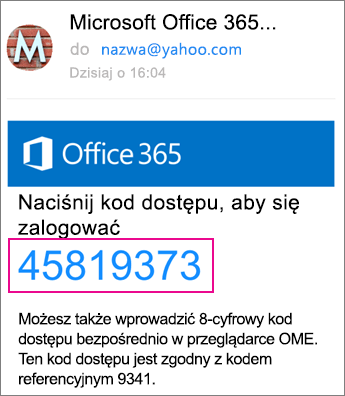
Porada: Jeśli nie widzisz wiadomości e-mail z Microsoft 365 szyfrowania wiadomości, Sprawdź foldery lub opcje filtrowania spamu.
Teraz będziesz mieć możliwość wyświetlania zaszyfrowanej wiadomości, pobierania załączników lub odpowiadania przy użyciu zaszyfrowanej wiadomości.
Korzystanie z przeglądarki OME w aplikacji poczty e-mail w systemie iOS
-
Otwórz zaszyfrowaną wiadomość z aplikacji poczty e-mail na telefonie iPhone lub tablecie iPad. Po otwarciu wiadomości będzie widoczny załącznik o nazwie wiadomosc.html. Naciśnij załącznik message.html , aby go otworzyć.
-
Wybierz pozycję Kopiuj do przeglądarki Ome.
Uwaga: Aby wykonać ten krok, musisz mieć zainstalowaną przeglądarkę OME na telefonie iPhone lub tablecie iPad.
-
W przeglądarce OME naciśnij pozycję Użyj jednorazowego kodu.
Uwaga: Jeśli jest wyświetlana Starsza wiadomość wysłana w sierpniu lub wcześniejszej wersji, może zostać wyświetlona opcja Zaloguj się. Po prostu wykonaj poniższe czynności, wybierając pozycję Użyj jednorazowego kodu.
-
Otrzymasz wiadomość e-mail zawierającą kod dostępu. Wiadomość zostanie wysłana na adres e-mail, na który została wysłana oryginalna zaszyfrowana wiadomość. Otwórz wiadomość e-mail i naciśnij kod dostępu. Jeśli zostanie wyświetlony monit o otwarcie w przeglądarce OME, naciśnij pozycję Otwórz.
Porada: Jeśli nie widzisz wiadomości e-mail z Microsoft 365 szyfrowania wiadomości, Sprawdź foldery lub opcje filtrowania spamu.
Teraz będziesz mieć możliwość wyświetlania zaszyfrowanej wiadomości, pobierania załączników lub odpowiadania przy użyciu zaszyfrowanej wiadomości.
Więcej możliwości w przeglądarce OME
-
Po otwarciu zaszyfrowanej wiadomości w przeglądarce OME naciśnij ikonę strzałki odpowiedzi .
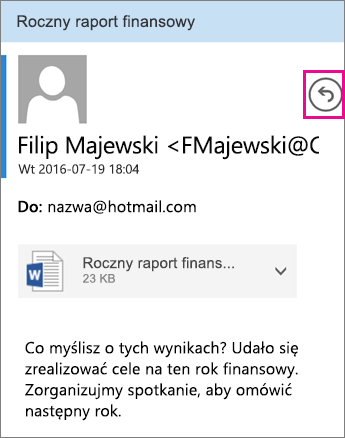
-
Naciśnij polecenie Odpowiedz lub Odpowiedz wszystkim. Możesz także przesłać wiadomość dalej.
-
Wpisz odpowiedź i naciśnij przycisk Wyślij.
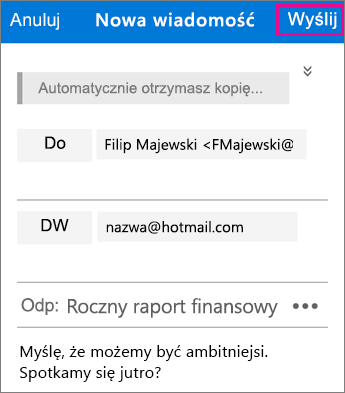
Wiadomość z odpowiedzią zostanie zaszyfrowana, a do Ciebie zostanie wysyłana jej zaszyfrowana kopia.
-
Po otwarciu zaszyfrowanej wiadomości w przeglądarce programu OME naciśnij załącznik.
-
Naciśnij pozycję Podgląd załącznika , aby wyświetlić załącznik w przeglądarce OME. Możesz również wybrać opcję otwarcia załącznika w innej aplikacji.
Potrzebujesz pomocy przy uzyskiwaniu dostępu do zaszyfrowanej wiadomości? Wypróbuj poniższe porady:
-
Jeśli jesteś na ekranie ładowania lub nic nie załadowano, zamknij aplikację i wykonaj ponownie czynności.
-
Jeśli wiadomość e-mail z kodem dostępu nie jest widoczna z Microsoft 365 szyfrowania wiadomości w skrzynce odbiorczej, sprawdź ustawienia folderów lub filtru spamu.
-
Jeśli kod dostępu nie jest już ważny, ponieważ upłynął okres 15 minut lub więcej, wykonaj powyższe kroki ponownie, aby poprosić o nowy kod dostępu.
-
Jeśli kliknięto kod dostępu i nic nie załadowano, Wróć do wiadomości e-mail z kodem dostępu i naciśnij go ponownie.
-
Dlaczego wiadomość e-mail z zaszyfrowaną wiadomością wygląda inaczej niż zrzuty ekranu na tej stronie? Organizacje, które używają Szyfrowanie wiadomości usługi Office 365, mogą dostosowywać swoje wiadomości do adresatów. Gdy wiadomość e-mail może wyglądać inaczej w zależności od marki organizacji, ogólne czynności będą takie same.











