Microsoft 365 wiadomości chronione są używane do wysyłania poufnych lub poufnych treści wiadomości e-mail w celu ochrony prywatności i zabezpieczeń. Jeśli otrzymano wiadomość chronioną przez Microsoft 365, możesz ją wyświetlić na telefonie lub tablecie z systemem Android.
W zależności od konfiguracji organizacji są dostępne różne opcje czytania Microsoft 365 chronionych wiadomości na urządzeniu z systemem Android.
Uwaga: Jeśli nie wiesz, które funkcje OME Twojej organizacji, musisz poprosić administratora IT.
Wybierz doświadczenie w OME Twojej organizacji:
Jeśli Twoja organizacja zaktualizowała najnowsze funkcje OME, nie musisz już pobierać oddzielnej aplikacji, aby czytać chronione wiadomości Microsoft 365.
-
Aby zapewnić bezproblemowe i bezpieczne środowisko, użyj programu Outlook dla systemu Android. Wiadomość zostanie automatycznie otwarta.
-
Korzystasz z aplikacji Gmail lub innej aplikacji poczty systemu Android? Zobacz Jak otworzyć wiadomość zazabezpieczoną za pomocą szyfrowania Microsoft 365, aby zapoznać się z instrukcjami dotyczącymi wyświetlania wiadomości w tych aplikacjach.
15 sierpnia 2018 r. aplikacja mobilna przeglądarki (Ome) nie będzie już dostępna w sklepie Google Play. Jeśli masz już zainstalowaną aplikację OME Viewer, możesz nadal jej używać.
Wyświetlanie chronionej wiadomości za pomocą aplikacji OME Viewer dla systemu Android
Wybierz aplikację poczty e-mail w poniższych opcjach:
- Aplikacja poczty e-mail, której używam na telefonie lub tablecie z systemem Android, jest...
- Outlook dla systemu Android
- Aplikacja poczty E-mail dla systemu Android
- Aplikacja Gmail w systemie Android
- Aplikacja Yahoo mail dla systemu Android
- Inna aplikacja poczty e-mail dla systemu Android
Korzystanie z przeglądarki OME w aplikacji mobilnej Outlook dla systemu Android
-
Otwórz zaszyfrowaną wiadomość w aplikacji Outlook dla systemu Android. Po otwarciu wiadomości będzie widoczny załącznik o nazwie wiadomosc.html. Naciśnij załącznik message.html , a następnie naciśnij pozycję ome Viewer.
Uwaga: Aby wykonać ten krok, musisz mieć zainstalowaną przeglądarkę OME na telefonie lub tablecie z systemem Android.
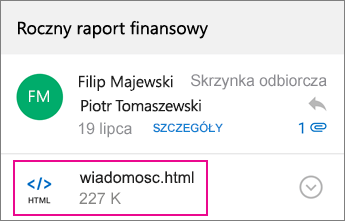
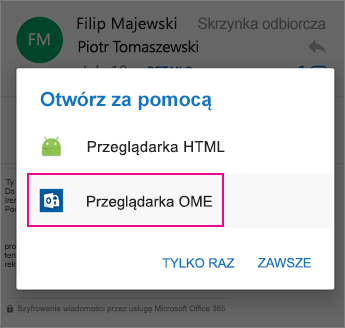
-
Wybierz jedną z metod weryfikacji konta poniżej.
Używanie jednorazowego kodu dostępu
W przeglądarce OME naciśnij pozycję Użyj jednorazowego kodu.
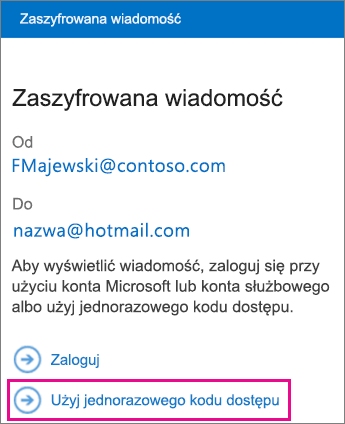
Zaloguj się przy użyciu konta Microsoft
Możesz również zweryfikować swoją tożsamość przy użyciu konta Microsoft, takiego jak hotmail.com, outlook.com lub służbowy adres e-mail pakietu Office 365. Naciśnij pozycję Zaloguj się.
Uwaga: Jeśli nie masz konta Microsoft, musisz je utworzyć. Możesz utworzyć konto Microsoft z istniejącym adresem e-mail.
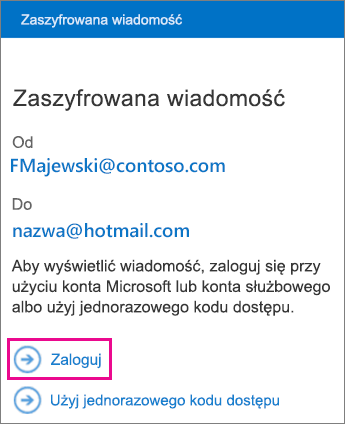
-
Kontynuuj czynności związane z wybraną powyżej opcją.
Używanie jednorazowego kodu dostępu
Jeśli wybrano opcję "Użyj jednorazowego kodu dostępu", otrzymasz wiadomość e-mail zawierającą kod dostępu, który jest potrzebny w programie Outlook dla systemu Android. Wiadomość zostanie wysłana na adres e-mail, na który została wysłana oryginalna zaszyfrowana wiadomość. Otwórz wiadomość e-mail i naciśnij kod dostępu.
Porada: Jeśli nie widzisz wiadomości e-mail z poziomu szyfrowania wiadomości w usłudze Microsoft Microsoft 365, sprawdź kartę inne w programie Outlook dla systemu Android lub w polu wiadomości-śmieci.

Zaloguj się przy użyciu konta Microsoft
Jeśli wybrano opcję logowania się przy użyciu konta Microsoft, wprowadź adres e-mail i hasło, a następnie naciśnij pozycję Zaloguj się. Jeśli nie masz konta Microsoft i chcesz go utworzyć, naciśnij pozycję zarejestruj się teraz i wypełnij formularz.
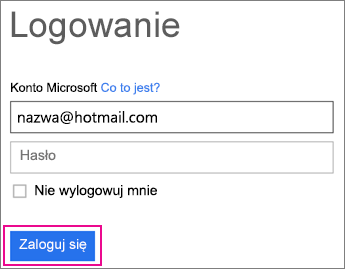
-
Teraz będziesz mieć możliwość wyświetlania zaszyfrowanej wiadomości, pobierania załączników lub odpowiadania przy użyciu zaszyfrowanej wiadomości.
Używanie przeglądarki OME w aplikacji poczty E-mail firmy Samsung
-
Otwórz zaszyfrowaną wiadomość w aplikacji poczty E-mail systemu Android. Po otwarciu wiadomości będzie widoczny załącznik o nazwie wiadomosc.html. Naciśnij załącznik w message.html , a następnie wybierz pozycję ome Viewer.
Uwaga: Aby wykonać ten krok, musisz mieć zainstalowaną przeglądarkę OME na telefonie lub tablecie z systemem Android.
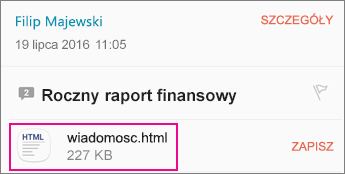
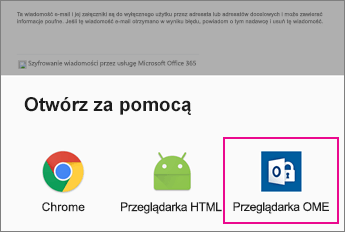
-
Jeśli zostanie wyświetlony monit z postanowieniami licencyjnymi dotyczącymi oprogramowania firmy Microsoft, naciśnij pozycję Zaakceptuj , aby kontynuować.
-
Wybierz jedną z metod weryfikacji konta poniżej.
Używanie jednorazowego kodu dostępu
W przeglądarce OME naciśnij pozycję Użyj jednorazowego kodu.
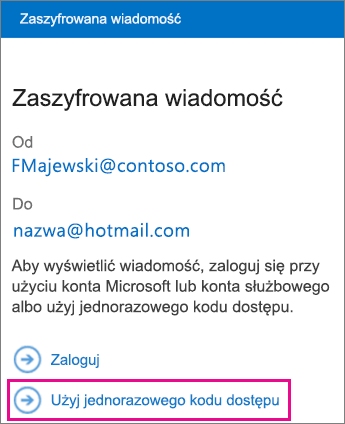
Zaloguj się przy użyciu konta Microsoft
Możesz również zweryfikować swoją tożsamość przy użyciu konta Microsoft, takiego jak hotmail.com, outlook.com lub Konto służbowe platformy Microsoft 365 adres e-mail. Naciśnij pozycję Zaloguj się.
Uwaga: Jeśli nie masz konta Microsoft, musisz je utworzyć. Możesz utworzyć konto Microsoft z istniejącym adresem e-mail.
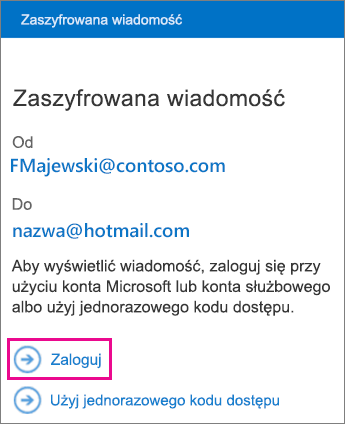
-
Kontynuuj czynności związane z wybraną powyżej opcją.
Używanie jednorazowego kodu dostępu
Jeśli wybrano opcję "Użyj jednorazowego kodu dostępu", otrzymasz wiadomość e-mail z kodem dostępu, który jest potrzebny w aplikacji poczty E-mail. Wiadomość zostanie wysłana na adres e-mail, na który została wysłana oryginalna zaszyfrowana wiadomość. Otwórz wiadomość e-mail i naciśnij kod dostępu.
Porada: Jeśli nie widzisz wiadomości e-mail z poziomu szyfrowania wiadomości w usłudze Microsoft Microsoft 365, sprawdź folder spam.

Zaloguj się przy użyciu konta Microsoft
Jeśli wybrano opcję logowania się przy użyciu konta Microsoft, wprowadź adres e-mail i hasło, a następnie naciśnij pozycję Zaloguj się. Jeśli nie masz konta Microsoft i chcesz go utworzyć, naciśnij pozycję zarejestruj się teraz i wypełnij formularz.
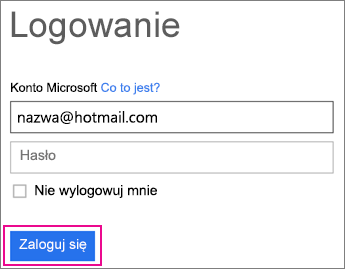
-
Teraz będziesz mieć możliwość wyświetlania zaszyfrowanej wiadomości, pobierania załączników lub odpowiadania przy użyciu zaszyfrowanej wiadomości.
Korzystanie z aplikacji OME Viewer z aplikacją gmail
-
Otwórz zaszyfrowaną wiadomość w aplikacji Gmail. Po otwarciu wiadomości będzie widoczny załącznik o nazwie wiadomosc.html. Naciśnij załącznik w message.html , a następnie wybierz pozycję ome Viewer.
Uwaga: Aby wykonać ten krok, musisz mieć zainstalowaną przeglądarkę OME na telefonie lub tablecie z systemem Android.
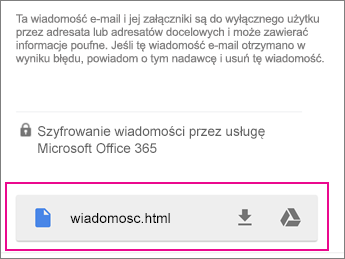
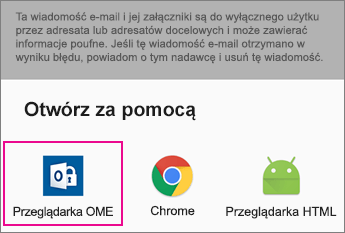
-
Jeśli zostanie wyświetlony monit z postanowieniami licencyjnymi dotyczącymi oprogramowania firmy Microsoft, naciśnij pozycję Zaakceptuj , aby kontynuować.
-
Wybierz jedną z metod weryfikacji konta poniżej.
Używanie jednorazowego kodu dostępu
W przeglądarce OME naciśnij pozycję Użyj jednorazowego kodu.
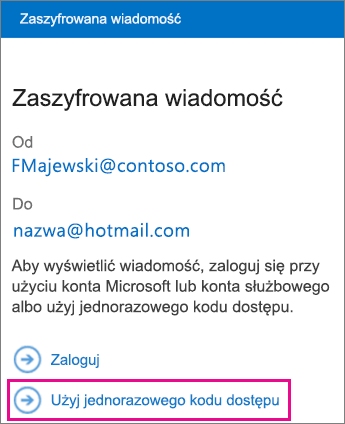
Zaloguj się przy użyciu konta Microsoft
Możesz również zweryfikować swoją tożsamość przy użyciu konta Microsoft, takiego jak hotmail.com, outlook.com lub służbowy adres e-mail pakietu Office 365. Naciśnij pozycję Zaloguj się.
Uwaga: Jeśli nie masz konta Microsoft, musisz je utworzyć. Możesz utworzyć konto Microsoft z istniejącym adresem e-mail.
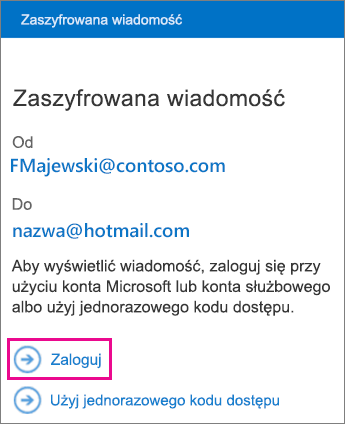
-
Kontynuuj czynności związane z wybraną powyżej opcją.
Używanie jednorazowego kodu dostępu
Jeśli wybrano opcję "Użyj jednorazowego kodu dostępu", otrzymasz wiadomość e-mail z kodem dostępu, który jest potrzebny w aplikacji Gmail. Wiadomość zostanie wysłana na adres e-mail, na który została wysłana oryginalna zaszyfrowana wiadomość. Otwórz wiadomość e-mail i naciśnij kod dostępu.
Porada: Jeśli nie widzisz wiadomości e-mail z poziomu szyfrowania wiadomości w usłudze Microsoft Microsoft 365, sprawdź folder spam.

Zaloguj się przy użyciu konta Microsoft
Jeśli wybrano opcję logowania się przy użyciu konta Microsoft, wprowadź adres e-mail i hasło, a następnie naciśnij pozycję Zaloguj się. Jeśli nie masz konta Microsoft i chcesz go utworzyć, naciśnij pozycję zarejestruj się teraz i wypełnij formularz.
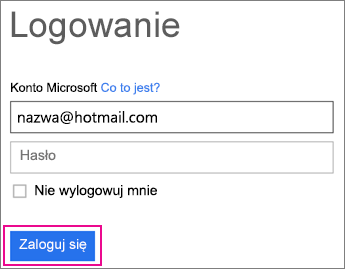
-
Teraz będziesz mieć możliwość wyświetlania zaszyfrowanej wiadomości, pobierania załączników lub odpowiadania przy użyciu zaszyfrowanej wiadomości.
Korzystanie z przeglądarki OME w aplikacji Yahoo mail
-
Otwórz zaszyfrowaną wiadomość w aplikacji Yahoo mail. Po otwarciu wiadomości będzie widoczny załącznik o nazwie wiadomosc.html. Naciśnij załącznik message.html , naciśnij pozycję Widok, a następnie wybierz pozycję przeglądarka Ome.
Uwaga: Aby wykonać ten krok, musisz mieć zainstalowaną przeglądarkę OME na telefonie lub tablecie z systemem Android.
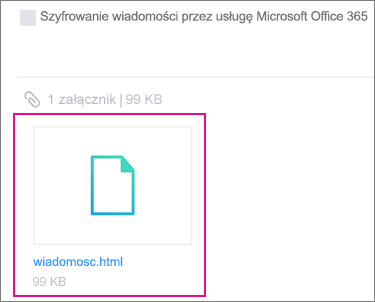
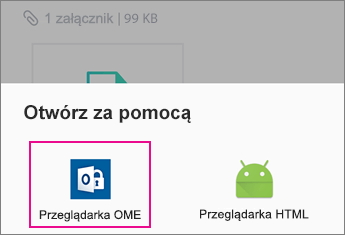
-
Wybierz jedną z metod weryfikacji konta poniżej.
Używanie jednorazowego kodu dostępu
W przeglądarce OME naciśnij pozycję Użyj jednorazowego kodu.
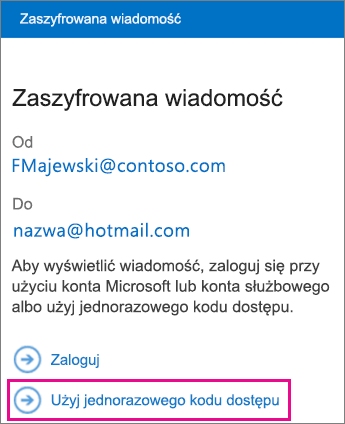
Zaloguj się przy użyciu konta Microsoft
Możesz również zweryfikować swoją tożsamość przy użyciu konta Microsoft, takiego jak hotmail.com, outlook.com lub służbowy adres e-mail pakietu Office 365. Naciśnij pozycję Zaloguj się.
Uwaga: Jeśli nie masz konta Microsoft, musisz je utworzyć. Możesz utworzyć konto Microsoft z istniejącym adresem e-mail.
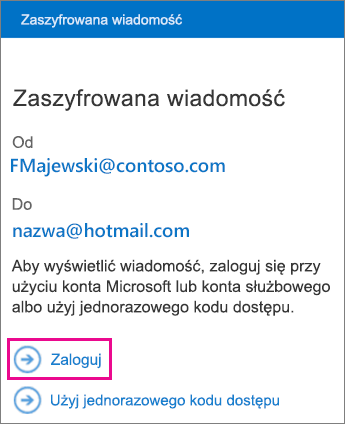
-
Kontynuuj czynności związane z wybraną powyżej opcją.
Używanie jednorazowego kodu dostępu
Jeśli wybrano opcję "Użyj jednorazowego kodu dostępu", otrzymasz wiadomość e-mail zawierającą kod dostępu, który jest potrzebny w aplikacji Yahoo mail. Wiadomość zostanie wysłana na adres e-mail, na który została wysłana oryginalna zaszyfrowana wiadomość. Otwórz wiadomość e-mail i naciśnij kod dostępu.
Porada: Jeśli nie widzisz wiadomości e-mail z poziomu szyfrowania wiadomości w usłudze Microsoft Microsoft 365, sprawdź folder spam.

Zaloguj się przy użyciu konta Microsoft
Jeśli wybrano opcję logowania się przy użyciu konta Microsoft, wprowadź adres e-mail i hasło, a następnie naciśnij pozycję Zaloguj się. Jeśli nie masz konta Microsoft i chcesz go utworzyć, naciśnij pozycję zarejestruj się teraz i wypełnij formularz.
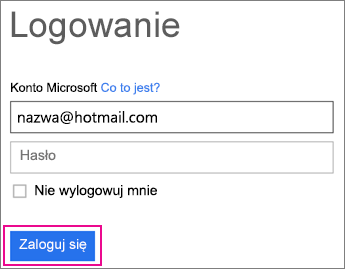
-
Teraz będziesz mieć możliwość wyświetlania zaszyfrowanej wiadomości, pobierania załączników lub odpowiadania przy użyciu zaszyfrowanej wiadomości.
Korzystanie z przeglądarki OME w aplikacji poczty e-mail w systemie Android
-
Otwórz zaszyfrowaną wiadomość z aplikacji poczty e-mail na urządzeniu przenośnym z systemem Android. Po otwarciu wiadomości będzie widoczny załącznik o nazwie wiadomosc.html. Naciśnij załącznik message.html i wybierz pozycję Otwórz go w przeglądarce Ome.
Uwaga: Aby wykonać ten krok, musisz mieć zainstalowaną przeglądarkę OME na telefonie lub tablecie z systemem Android.
-
Wybierz jedną z metod weryfikacji konta poniżej.
Używanie jednorazowego kodu dostępu
W przeglądarce OME naciśnij pozycję Użyj jednorazowego kodu.
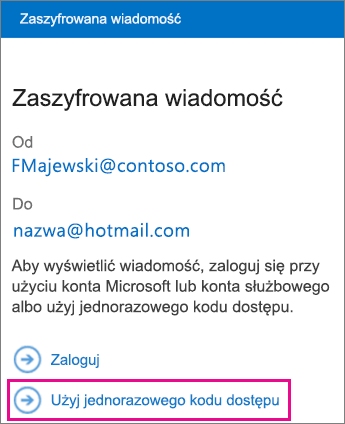
Zaloguj się przy użyciu konta Microsoft
Możesz również zweryfikować swoją tożsamość przy użyciu konta Microsoft, takiego jak hotmail.com, outlook.com lub Konto służbowe platformy Microsoft 365 adres e-mail. Naciśnij pozycję Zaloguj się.
Uwaga: Jeśli nie masz konta Microsoft, musisz je utworzyć. Możesz utworzyć konto Microsoft z istniejącym adresem e-mail.
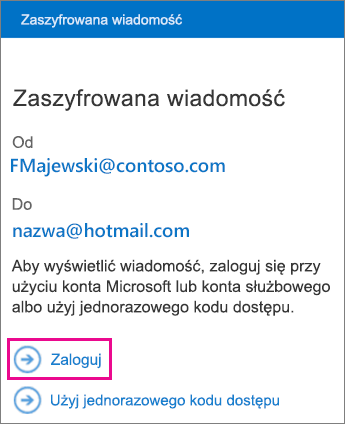
-
Kontynuuj czynności związane z wybraną powyżej opcją.
Używanie jednorazowego kodu dostępu
Jeśli wybrano opcję "Użyj jednorazowego kodu dostępu", otrzymasz wiadomość e-mail zawierającą kod dostępu na adres e-mail, na który została wysłana oryginalna wiadomość zaszyfrowana. Otwórz wiadomość e-mail i naciśnij kod dostępu.
Porada: Jeśli nie widzisz wiadomości e-mail z poziomu szyfrowania wiadomości w usłudze Microsoft Microsoft 365, Sprawdź foldery lub opcje filtrowania spamu.

Zaloguj się przy użyciu konta Microsoft
Jeśli wybrano opcję logowania się przy użyciu konta Microsoft, wprowadź adres e-mail i hasło, a następnie naciśnij pozycję Zaloguj się. Jeśli nie masz konta Microsoft i chcesz go utworzyć, naciśnij pozycję zarejestruj się teraz i wypełnij formularz.
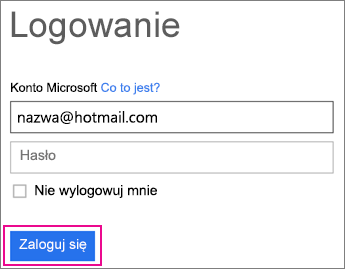
-
Teraz będziesz mieć możliwość wyświetlania zaszyfrowanej wiadomości, pobierania załączników lub odpowiadania przy użyciu zaszyfrowanej wiadomości.
Więcej możliwości w przeglądarce OME
-
Po otwarciu zaszyfrowanej wiadomości w przeglądarce OME naciśnij ikonę strzałki odpowiedzi .
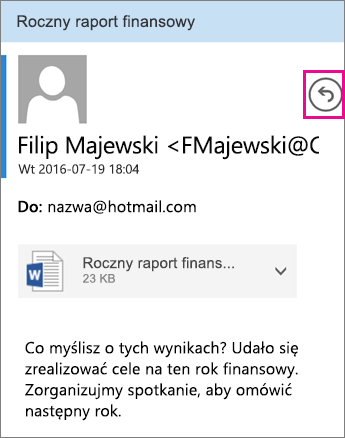
-
Naciśnij polecenie Odpowiedz lub Odpowiedz wszystkim. Możesz także przesłać wiadomość dalej.
-
Wpisz odpowiedź i naciśnij przycisk Wyślij.
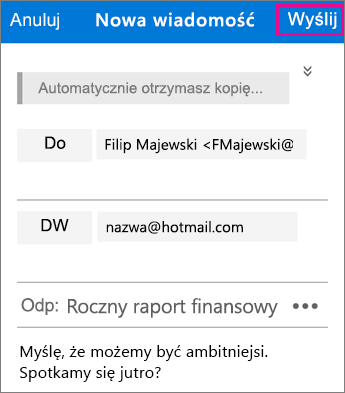
Wiadomość z odpowiedzią zostanie zaszyfrowana, a do Ciebie zostanie wysyłana jej zaszyfrowana kopia.
-
Po otwarciu zaszyfrowanej wiadomości w przeglądarce programu OME naciśnij załącznik.
-
Po pobraniu wiadomości wybierz aplikację, aby wyświetlić załącznik.
Potrzebujesz pomocy przy uzyskiwaniu dostępu do zaszyfrowanej wiadomości? Wypróbuj poniższe porady:
-
Jeśli jesteś na ekranie ładowania lub nic nie załadowano, zamknij aplikację i wykonaj ponownie czynności.
-
Jeśli wiadomość e-mail z kodem dostępu nie jest widoczna z Microsoft 365 szyfrowania wiadomości w skrzynce odbiorczej, sprawdź ustawienia folderów lub filtru spamu.
-
Jeśli kod dostępu nie jest już ważny, ponieważ upłynął okres 15 minut lub więcej, wykonaj powyższe kroki ponownie, aby poprosić o nowy kod dostępu.
-
Jeśli kliknięto kod dostępu i nic nie załadowano, Wróć do wiadomości e-mail z kodem dostępu i naciśnij go ponownie.
-
Jeśli zostanie wyświetlony komunikat "nie znaleziono konta Microsoft", upewnij się, że adres e-mail został wpisany poprawnie. Jeśli nie masz konta Microsoft, możesz utworzyć jedno lub wybrać opcję Użyj hasła jednorazowego.
-
Dlaczego wiadomość e-mail z zaszyfrowaną wiadomością wygląda inaczej niż zrzuty ekranu na tej stronie? Organizacje, które używają Szyfrowanie wiadomości usługi Office 365, mogą dostosowywać swoje wiadomości do adresatów. Gdy wiadomość e-mail może wyglądać inaczej w zależności od marki organizacji, ogólne czynności będą takie same.











