Wyświetl zarówno nadchodzące, jak i ukończone zadania według zajęć lub wyświetl je we wszystkich swoich zajęciach. Wybranie zadania pozwoli Ci wyświetlić jego szczegóły, przesłać je lub wyświetlić opinie i wyniki. Możesz również wyświetlić swoje bieżące oceny według zajęć.
Wyświetlanie i sortowanie zadań w ramach jednej klasy
Przejdź do zespołu klasowego, a następnie wybierz pozycję Zadania.
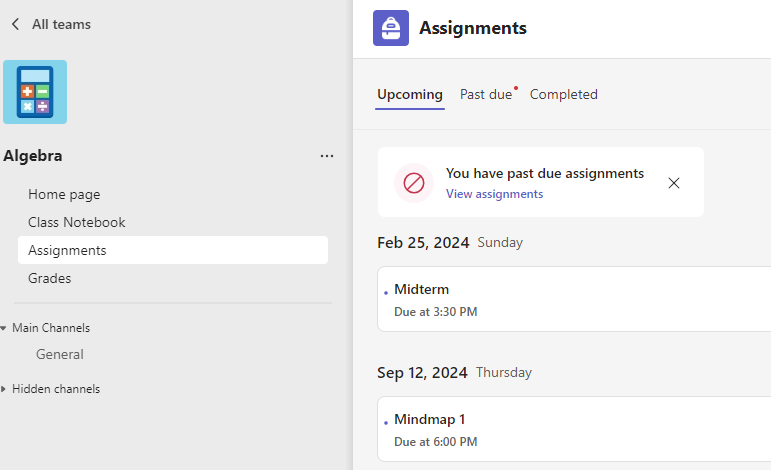
Porada: Użyj paska wyszukiwania, aby odnaleźć zadanie za pomocą słów kluczowych.
Nadchodzące zadania
Na karcie Nadchodzące zostaną wyświetlone wszystkie nadchodzące zadania, które nie zostały jeszcze wykonane, posortowane według kolejności według daty ukończenia. Na karcie Zaległe zostaną wyświetlone wszystkie nieukończone zadania w przeszłości. Sortowane według daty bieżącej i starszej
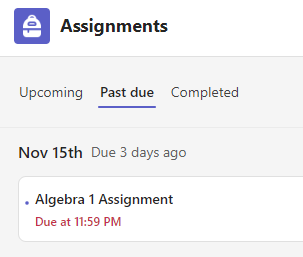
Zaległe zadania będą zawierać ostrzeżenie Zaległe .
Wybierz zadanie, aby wyświetlić szczegóły, dołączyć zasoby i oddać je.
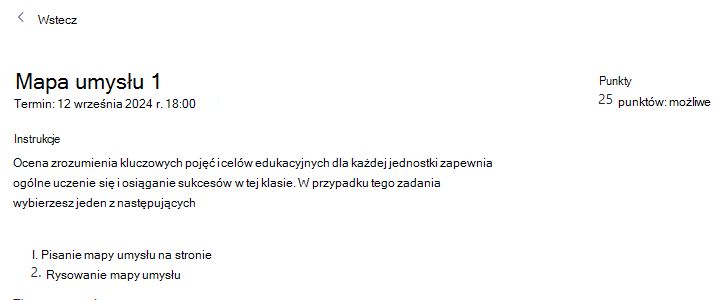
Nadchodzący stan zadania
-
Tytuł zadania i data ukończenia — przed terminem. Praca nie została przesłana.
-
Zaległe — zadanie nie zostało jeszcze przesłane i minął już termin jego wykonania. Ta opcja będzie wyświetlana tylko wtedy, gdy nauczyciel akceptuje możliwość przesyłania po opóźnieniu.
Wyświetlanie przesłanych i zwróconych zadań
Wybierz kartę Ukończone , aby wyświetlić przesłane zadania. Przesłane zadania będą miały znacznik wyboru. Otwórz jeden z nich, aby wyświetlić opinie i wyniki po ich zwróceniu przez nauczyciela. Możesz również wybrać dołączoną rubrykę, aby przejrzeć więcej szczegółów na temat wyniku.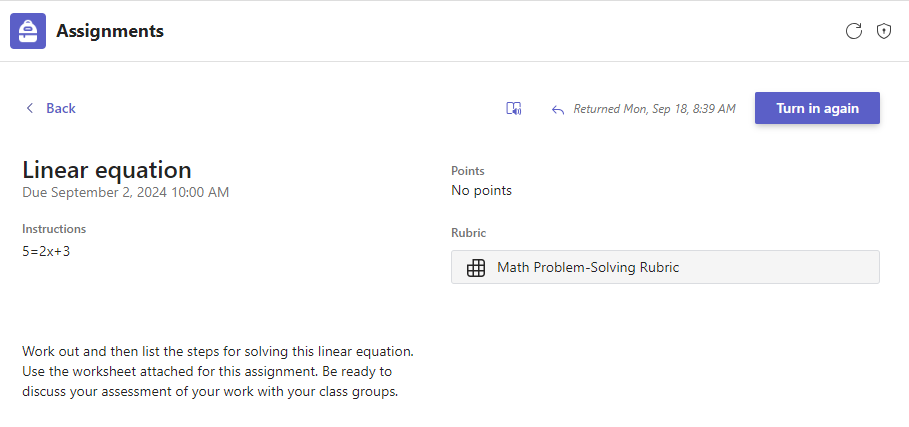
Stan ukończonego zadania
Otwórz ukończone zadanie, aby wyświetlić więcej szczegółów na temat jego stanu.
|
Not turned in (Nieprzesłane) |
Minął termin wykonania tego zadania i nie można go już oddać. |
|
Włączone |
To zadanie zostało przesłane. Zostanie wyświetlona sygnatura daty i godziny ostatniego zwrotu. |
|
Zwrócone lub Zwrócone do poprawki |
Zobaczysz sygnaturę daty i godziny, kiedy nauczyciel zwrócił Ci zadanie. Jeśli zadanie zostanie zwrócone do poprawki, nauczyciel może zechcieć wprowadzić zmiany i ponownie przesłać zadanie. |
|
Turn in again (Prześlij ponownie) |
Ta opcja będzie widoczna, gdy nauczyciel zwrócił Ci zadanie, ale nadal akceptuje przesłane elementy. Oznacza to, że możesz przesłać wszelkie poprawki żądane przez instruktora. |
|
Undo turn in (Cofnij przesyłanie) |
Nauczyciel nie zwrócił jeszcze Twojej pracy, a przesłane materiały są nadal otwarte. Użyj tej opcji, jeśli zapomnisz coś dołączyć lub chcesz zaktualizować swoją pracę przed ponownym włączeniem. |
Wyświetlanie ocen w jednej klasie
Aby wyświetlić oceny, przejdź do zespołu klasowego i wybierz pozycję Oceny.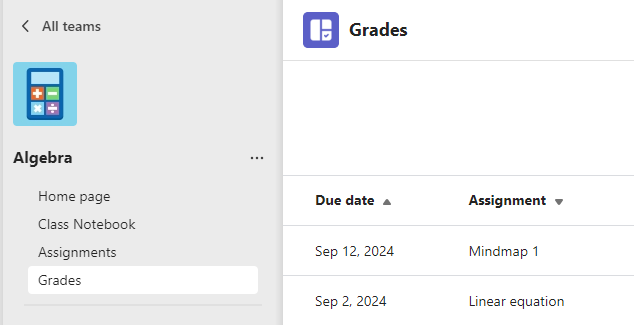
Tutaj zobaczysz wszystkie zadania z najbliższym terminem na górze. Możesz sprawdzić stan każdego z zadań oraz punkty otrzymane za ocenione zadania. Zadania bez punktów będą wyświetlane jako Zwrócone po przejrzeniu ich przez nauczyciela.
Średnia ocena
Jeśli twoje zajęcia włączyły tę funkcję, możesz również wyświetlić średnią ocenę dla tej klasy i Wyświetl szczegóły , aby zobaczyć trend dotyczący zadań.
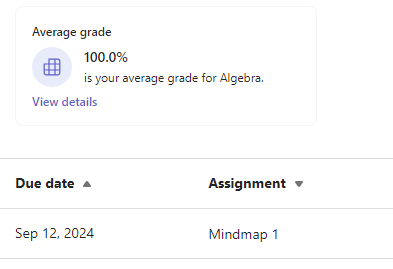
Wyświetlanie zadań z różnych zajęć
Aby wyświetlić zadania na wszystkich swoich zajęciach, wybierz pozycję Zadania na pasku aplikacji. Wybierz zadanie, aby je otworzyć lub oddać pracę.
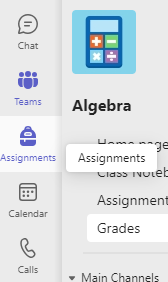
-
Wybierz pozycję Nadchodzące , aby wyświetlić wszystkie nadchodzące zadania ze wszystkich zajęć.
-
Wybierz pozycję Przeszłe z powodu , aby wyświetlić wszystkie zaległe zadania ze wszystkich zajęć.
-
Wybierz pozycję Ukończono , aby wyświetlić prace ukończone w ramach zajęć.










