Wyświetl zadania Nadchodzące, Gotowe do oceny, Zaległe, Zwrócone i Wersje robocze w aplikacji Zadania. Możesz je wyświetlać według klasy lub wyświetlać we wszystkich swoich klasach. Wybranie dowolnego zadania umożliwi Ci jego ocenę, wprowadzanie zmian lub wyświetlanie zadania z perspektywy ucznia. Wyświetl wszystkie oceny, wybierając aplikację Oceny.
Wyświetlanie i sortowanie zadań z różnych zajęć
Przejdź do żądanego zespołu zajęć, a następnie wybierz pozycję Zadania.
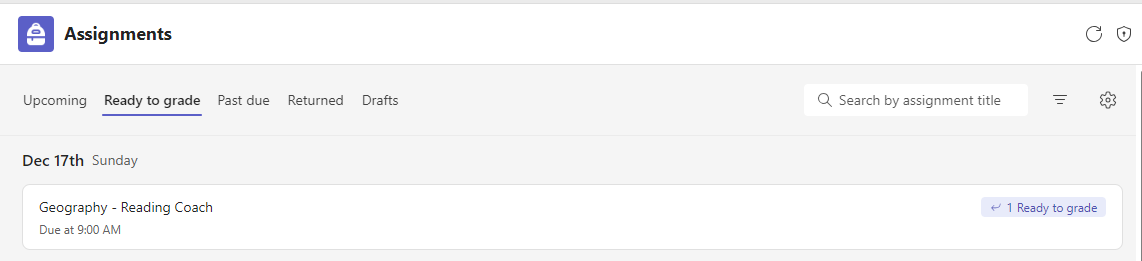
Porada: Użyj paska wyszukiwania, aby odnaleźć zadanie za pomocą słów kluczowych.
Przydzielone zadanie
Karta Nadchodzące
Wszystkie nadchodzące zadania wysłane do uczniów lub zaplanowane do późniejszego przypisania będą wyświetlane według kolejności dat ukończenia na karcie Nadchodzące.

Karta Gotowe do oceny
Wszystkie zadania z przesłanymi zadaniami, które nie zostały ocenione, będą wyświetlane na karcie Gotowe do oceny .
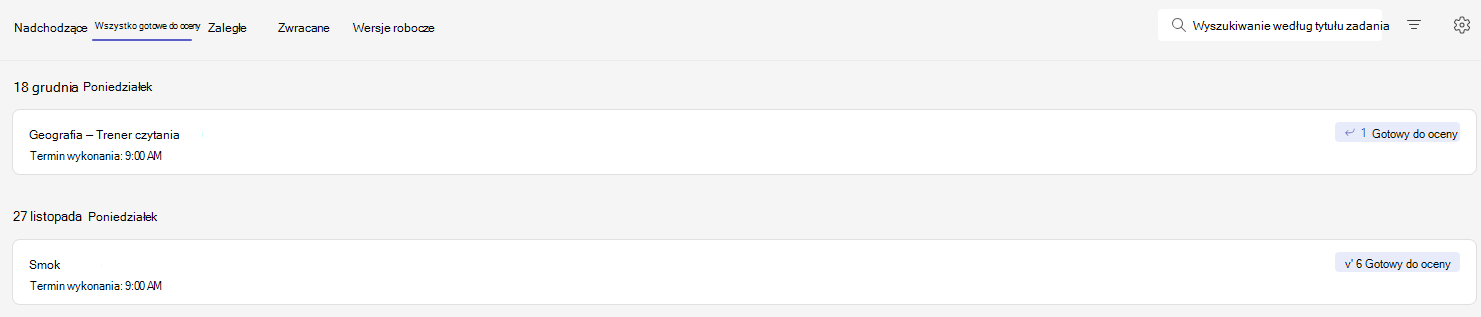
Każde zadanie na tej karcie jest sortowane według daty ukończenia i zawiera liczbę zadań gotowych do oceny. Dowiedz się więcej o ocenianiu, zwracaniu i ponownym przypisywaniu zadań.
Karta Zaległe
Wszystkie zaległe zadania zostaną wyświetlone na karcie Zaległe.
Zaznaczenie zadania spowoduje otwarcie okienka oceny, gdzie możesz oceniać prace, które zostały przez uczniów pobrane i zwrócone.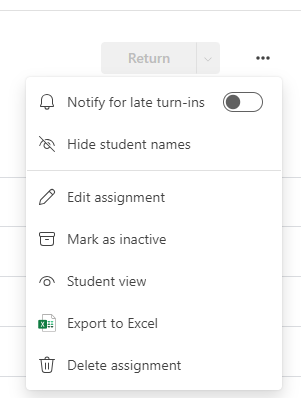
-
Wybierz pozycję Więcej opcji

-
Wybierz pozycję Więcej opcji

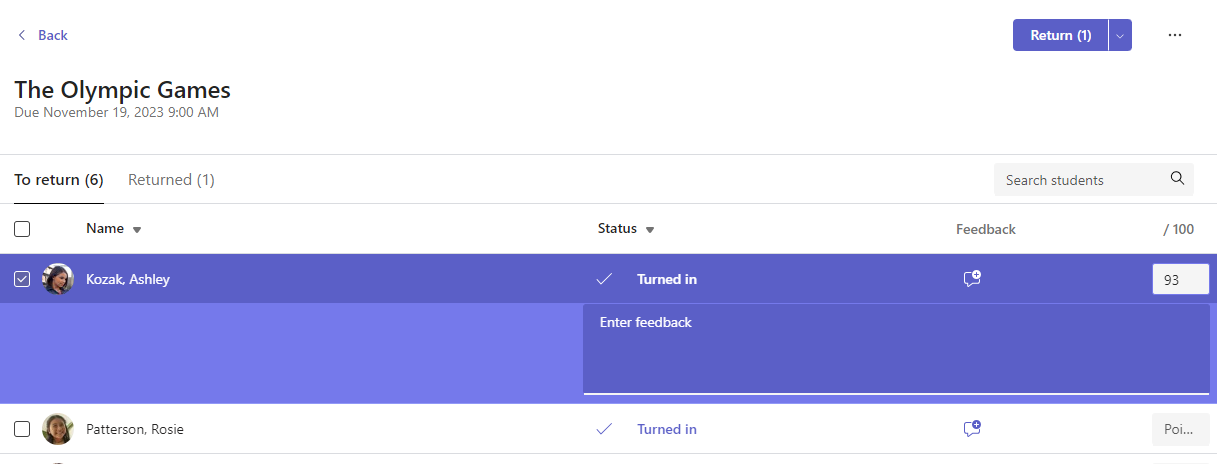
Wyświetlanie zadań zwróconych i wersji roboczych
Wybierz pozycję Wersje robocze lub Zwrócone, aby wyświetlić wersje robocze lub zwrócone zadania.
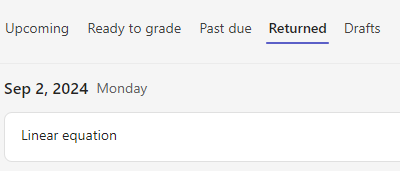
Uwaga: Zadania są uznawane za „zwrócone”, jeśli wszystkie zostały zwrócone do uczniów. Gdy uczniowie prześliją dodatkową pracę lub zwrócisz pracę do poprawki, zadanie pojawi się ponownie na liście Przypisane, aby powiadomić Cię o pracy, która nie została jeszcze sprawdzona.
Filtrowanie zadań według modułów
Jeśli dodano zadania do modułu Classwork, możesz filtrować je na liście Zadania. Możesz filtrować jeden lub więcej modułów.
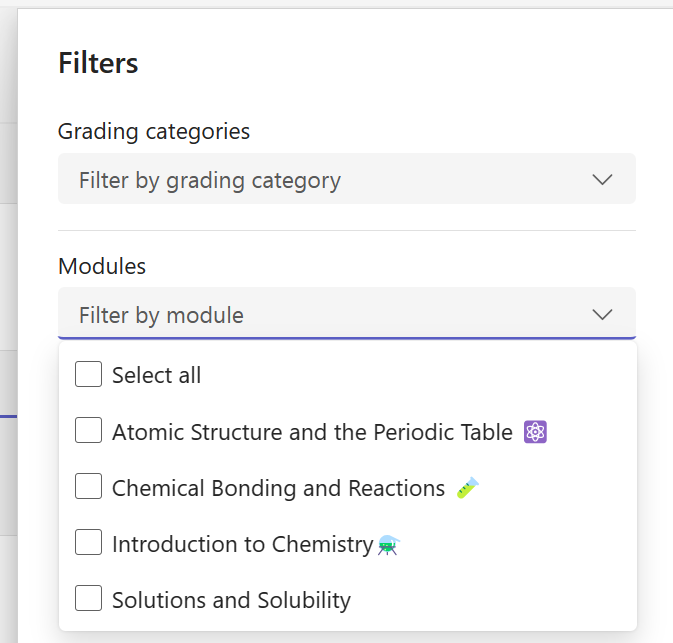
Filtrowanie zadań według kategorii ocen
Jeśli dla zajęć skonfigurowano używanie kategorii ocen, możesz filtrować je na liście Zadania. Możesz filtrować kategorie dla co najmniej jednej kategorii ocen.
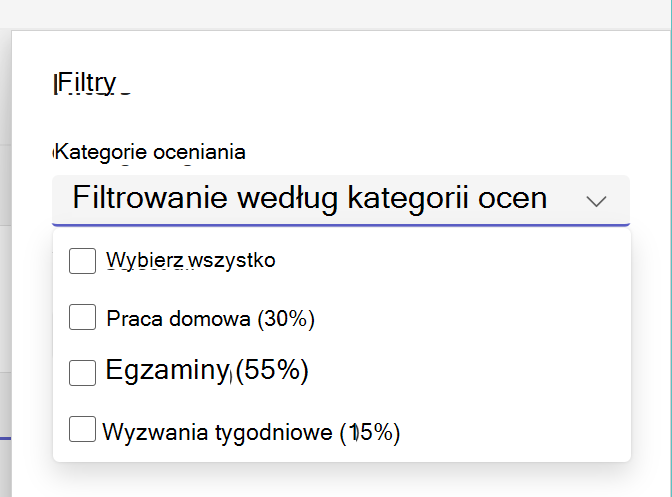
Filtrowanie zadań według tagów
Jeśli do zadań dodano tagi, takie jak "Zadanie domowe" lub "Recenzja", możesz filtrować je na liście zadań.
Aby wyświetlić wszystkie zadania według jednego tagu, wybierz pozycję Wszystkie tagi i wybierz tag, który chcesz wyświetlić.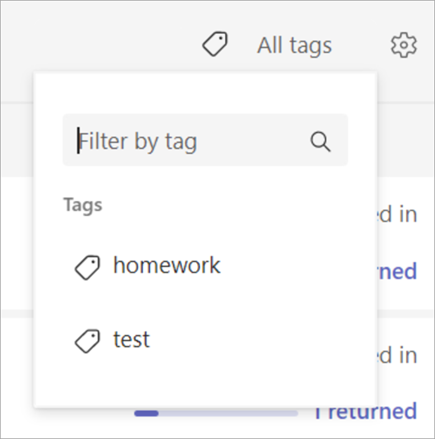
Wyświetlanie ocen
Wyświetl ukończoną i niekompletną pracę oceniania, wybierając kartę Oceny w zespole klasowym.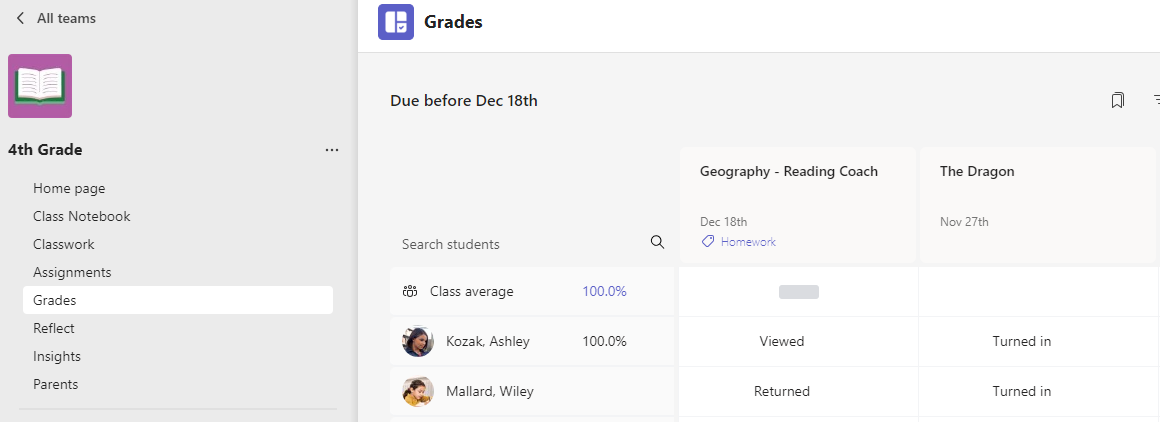
Zobaczysz, że przypisane przez Ciebie zadania są wyświetlane w wierszach, a uczniowie w kolumnach. Zadania są uporządkowane według terminu wykonania, począwszy od tego z najbliższym terminem. Przewijając, możesz zobaczyć kolejne zadania.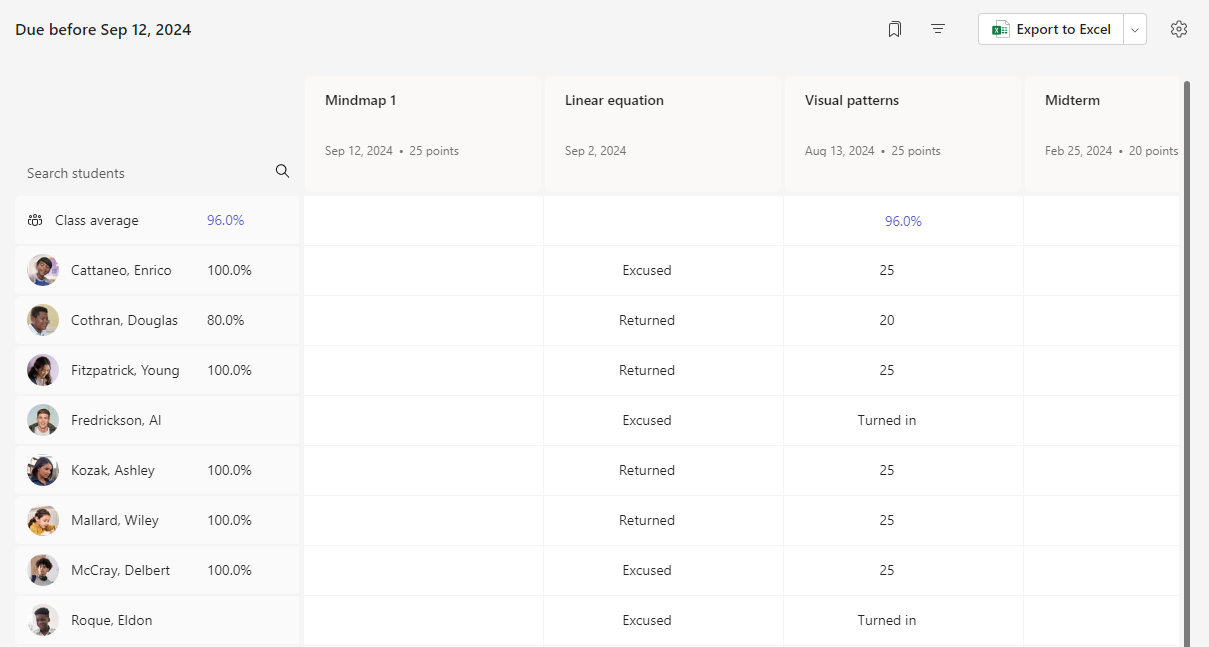
-
Kliknij komórkę, aby edytować punkty lub podjąć działanie związane z zadaniem ucznia.
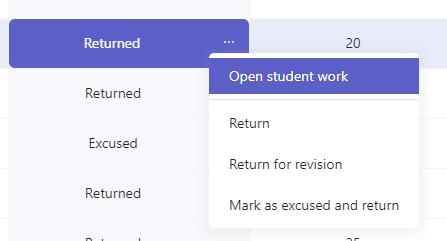
-
Zaznacz kwadrat zadania, aby je otworzyć.
-
Wybierz imię i nazwisko ucznia, aby wyświetlić szczegółowe informacje o ich ocenach i postępach na zajęciach do tej pory.
Oceny średnie
Dla każdego zadania możesz wyświetlić średnią ocenę zadania. Dla każdego ucznia zostanie wyświetlona średnia ocena dla wszystkich zadań. Możesz również wyświetlić średnią ocenę i rozkład ocen dla zajęć.
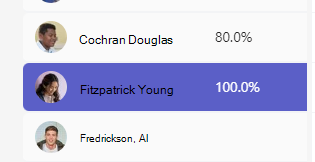
Uwaga: Średnia ocena dla zajęć jest ustawiana dla wszystkich zadań. Jeśli wybierzesz filtrowanie skoroszytu ocen, średnia ocena będzie wyświetlana tylko dla wybranego zadania. Jeśli dla zajęć skonfigurowano używanie kategorii oceniania, tylko zadania z kategoriami oceny zostaną zliczane do średniej ocen.
Wybranie dowolnej wartości średniej ocene spowoduje wyświetlenie widoku szczegółów z poziomu szczegółowych informacji. W przypadku średniej klasy można wyświetlić średnią dla kategorii Rozkład, Trend i Klasyfikacja.
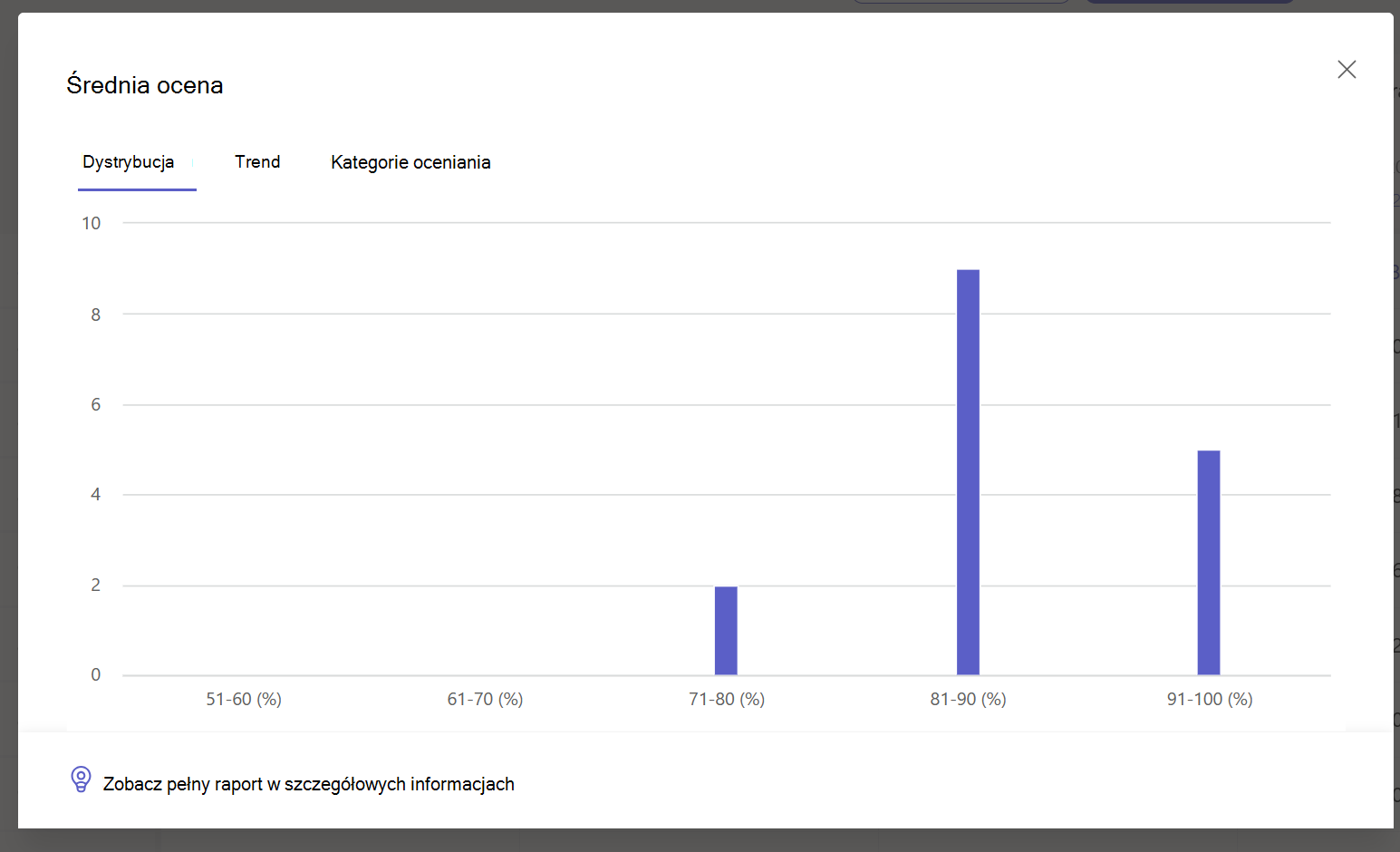
Uwaga. Domyślnie uczniowie nie widzą średniej ocen. Możesz to skonfigurować w ustawieniach zadań i ocen dla zajęć.
Ustawienia ocen
1. Skonfiguruj ustawienia ocen, wybierając ikonę koła zębatego w ustawieniach zadań.
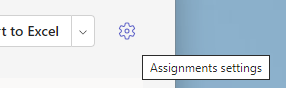
2. Istnieją dwie sekcje; Ustawienia zadań i ustawienia ocen. Opcje w obszarze Ustawienia oceny dostępne dla konfiguracji obejmują:
-
Schematy ocen:Domyślnie jest to system punktowy, ale nowe schematy można również dodać, wybierając przycisk Dodaj schematy .
-
Średnia ocena:Włącz, czy uczniowie powinni mieć możliwość sprawdzania procentu ocen.
-
Kategorie ocen ważonych:Ustaw typy zadań i przypisz wagi, aby odzwierciedlały ważność.

Kategorie ocen ważonych
Kategorie ocen ważonych umożliwiają nauczycielom przypisywanie wagi do zadań w celu odzwierciedlenia ich znaczenia.
1. Przejdź do odpowiedniego zespołu i wybierz kartę Oceny .
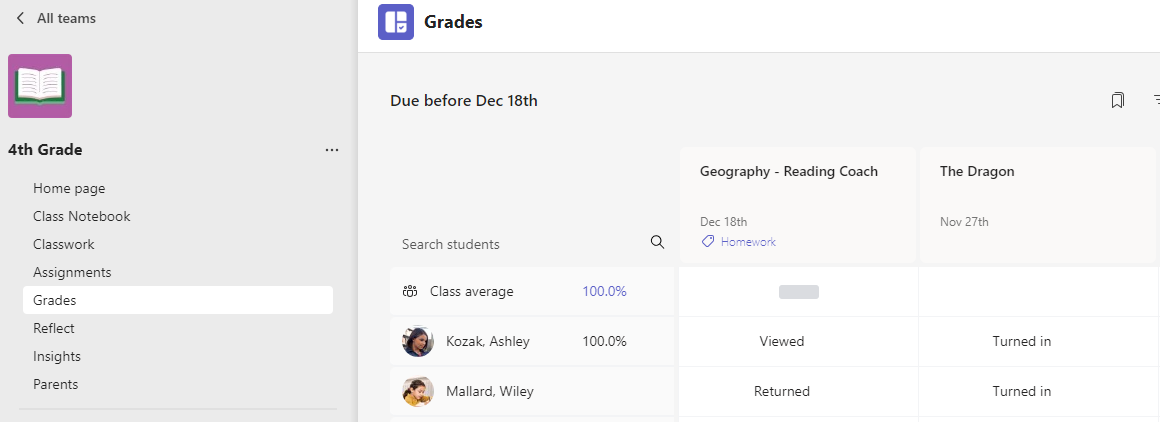
2. Wybierz ikonę ustawień Zadania . 
3. Przewiń do pozycji Ustawienia oceny i przełącz opcję Kategorie ocen ważonych na Wł.
4. Zostanie wyświetlone okno Zarządzanie kategoriami ocen . Wybierz pozycję Dodaj kategorię Oceny.
5. Nadaj nazwę kategorii ocen i wprowadź wartość procentową, którą chcesz przypisać jako wagę tej kategorii.
6. Powtórz te czynności dla każdej odpowiedniej kategorii ocen.
7. Aby można było przejść dalej, wartości procentowe muszą wynosić do 100%. Po zakończeniu dodawania kategorii wybierz pozycję Zapisz.
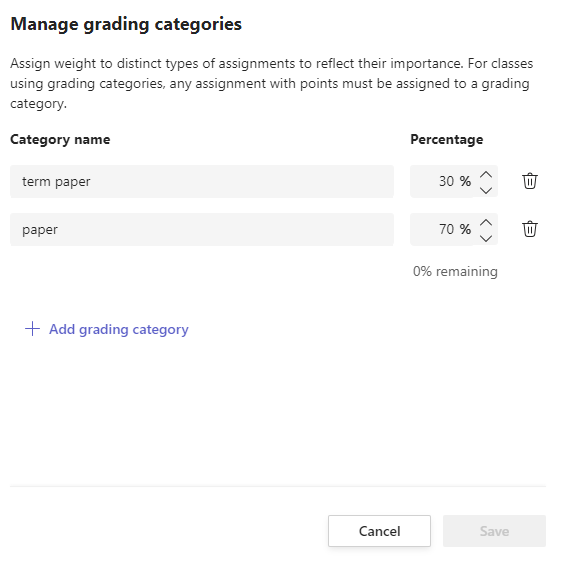
8. W ustawieniach ocen są teraz widoczne kategorie ocen i wartości procentowe. Aby edytować, wybierz pozycję Zarządzaj kategoriami ocen.
9. Teraz możesz wybrać kategorię ocen za każdym razem, gdy tworzysz zadanie.
Ważne: Na zajęciach z kategoriami ocen każde zadanie z punktami musi mieć kategorię ocen.
Filtrowanie skoroszytu ocen
Możesz filtrować skoroszyt, aby wybrać datę ukończenia, co najmniej jedną kategorię ocen oraz ukryć i pokazać nieaktywne zadania.
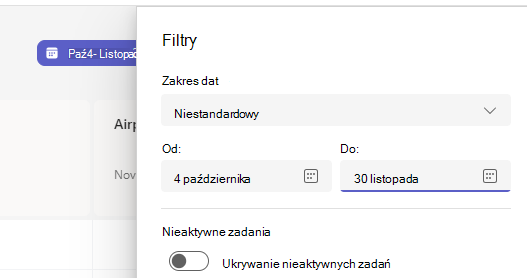
Aby ponownie użyć filtru, możesz zapisać go jako zakładkę dla zajęć. Zakładki są przechowywane na osobę i na zajęcia.
Wyświetlanie zadań z różnych zajęć
Aby wyświetlić zadania na wszystkich swoich zajęciach, wybierz pozycję Zadania na pasku aplikacji. Wybierz zadanie, aby wprowadzić zmiany lub rozpocząć ocenianie.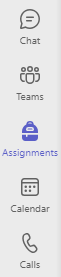
-
Wybierz pozycję Nadchodzące, aby wyświetlić wszystkie nadchodzące zadania.
-
Wybierz pozycję Gotowe do oceny , aby wyświetlić wszystkie zadania, które mają przesłane zadania, które nie zostały ocenione
-
Wybierz pozycję Przeszłe z powodu , aby wyświetlić wszystkie zadania, które są zaległe, ale nie zostały przesłane przez uczniów
-
Wybierz pozycję Utwórz , aby utworzyć nowe zadanie dla dowolnych zajęć na tym ekranie.
Uwaga: Nie widzisz starszego zadania? Przejdź do poszczególnych zespołów klasowych i odwiedź kartę Zadania , aby załadować więcej zadań.










