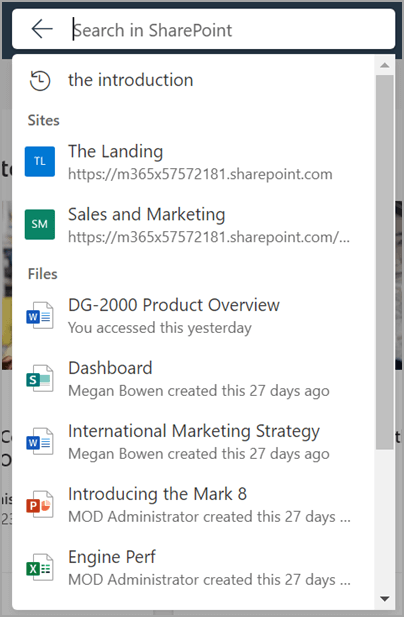Ten artykuł jest przeznaczony dla osób, które korzystają z programu czytnika zawartości ekranu, takiego jak Windows Narrator, JAWS lub NVDA z produktami Microsoft 365. Ten artykuł jest częścią zestawu zawartości pomocy technicznej dotyczącej czytnika zawartości ekranu platformy Microsoft 365, w którym można znaleźć więcej informacji o ułatwieniach dostępu w naszych aplikacjach. Aby uzyskać ogólną pomoc, odwiedź stronę Pomocy technicznej firmy Microsoft.
Microsoft SharePoint to oparta na sieci Web platforma do współpracy i zarządzania dokumentami, która jest częścią pakietu Microsoft 365. Umożliwia on użytkownikom tworzenie, udostępnianie i zarządzanie zawartością, wiedzą i aplikacjami w celu umożliwienia pracy zespołowej, szybkiego znajdowania informacji i bezproblemowej współpracy w całej organizacji. Ten artykuł zawiera instrukcje dotyczące korzystania z pola wyszukiwania w programie Microsoft SharePoint.
Uwaga: Aby dowiedzieć się więcej o czytnikach zawartości ekranu, zobacz Jak czytniki zawartości ekranu współpracują z platformą Microsoft 365.
W tym temacie
Logowanie się do konta platformy Microsoft 365
Logowanie się do konta platformy Microsoft 365
-
Przejdź do platformy Microsoft 365 w przeglądarce internetowej.
-
Za pomocą klawisza Tab poruszaj się po stronie logowania, aż usłyszysz "Zaloguj się do swojego konta". Naciśnij klawisz Enter , aby otworzyć okno dialogowe logowania.
-
Wpisz swój adres e-mail i naciśnij klawisz Enter.
Uwaga: Wprowadź istniejące konto e-mail lub utwórz nowe, wybierając link, gdy czytnik zawartości ekranu poinformuje : "Utwórz link do konta Microsoft".
-
Wpisz hasło i naciśnij klawisz Enter , aby uzyskać dostęp do strony głównej platformy Microsoft 365.
Uwaga: Po zalogowaniu się na platformie Microsoft 365 możesz natknąć się na objaśnienie wprowadzające nową funkcję. Aby poruszać się po tych objaśnieniach, po prostu wybierz pozycję Dalej. Po przeczytaniu ostatniego objaśnienia wybierz pozycję Gotowe.
Zobacz też:
Nie otrzymujesz wyników wyszukiwania, których szukasz w programie SharePoint?
Konfigurowanie składnika Web Part pola wyszukiwania — informacje
Konfigurowanie składnika Web Part nawigacji wyszukiwania — informacje
Pomoc techniczna dla klientów z niepełnosprawnością
Firma Microsoft chce zapewnić możliwie najlepszą obsługę dla swoich wszystkich klientów. Jeśli jesteś osobą niepełnosprawną lub masz pytania dotyczące ułatwień dostępu, skontaktuj się z zespołem Answer Desk firmy Microsoft dla osób niepełnosprawnych w celu uzyskania pomocy technicznej. Zespół pomocy technicznej Answer Desk dla osób niepełnosprawnych jest przeszkolony w zakresie używania wielu popularnych technologii ułatwień dostępu i oferuje pomoc w językach angielskim, francuskim i hiszpańskim oraz w amerykańskim języku migowym. Aby zapoznać się z informacjami kontaktowymi w swoim regionie, odwiedź witrynę Answer Desk firmy Microsoft dla osób niepełnosprawnych.
Jeśli korzystasz z produktów przeznaczonych dla instytucji rządowych, przedsiębiorstw bądź do celów komercyjnych, skontaktuj się z działem Answer Desk dla osób niepełnosprawnych w przypadku przedsiębiorstw.