Classwork Moduły służą do organizowania zawartości zajęć w Microsoft Teams dla instytucji edukacyjnych. Moduły mają tytuły i opisy oraz zawierają zasoby, takie jak Przydziały, Pliki, Linki i inne. Moduły można publikować i przypinać, aby zarządzać widocznością uczniów.
Uwagi:
-
Classwork jest dostępna tylko w aplikacji Class Teams.
-
Do zespołu zajęć można dodać maksymalnie 48 modułów.
W tym artykule
Tworzenie nowego modułu
-
Przejdź do odpowiedniej klasy, a następnie wybierz pozycję Classwork.
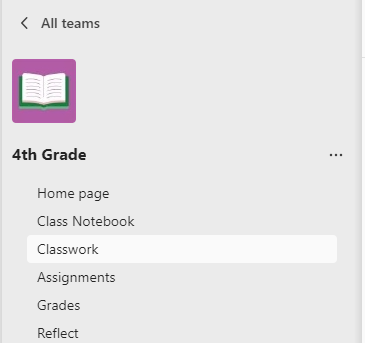
2. Wybierz przycisk Dodaj moduł znajdujący się w lewym dolnym rogu.
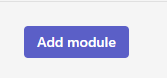
3. Wprowadź tytuł. Opis jest opcjonalny do utworzenia modułu. możesz dodać jeden w podanym miejscu.
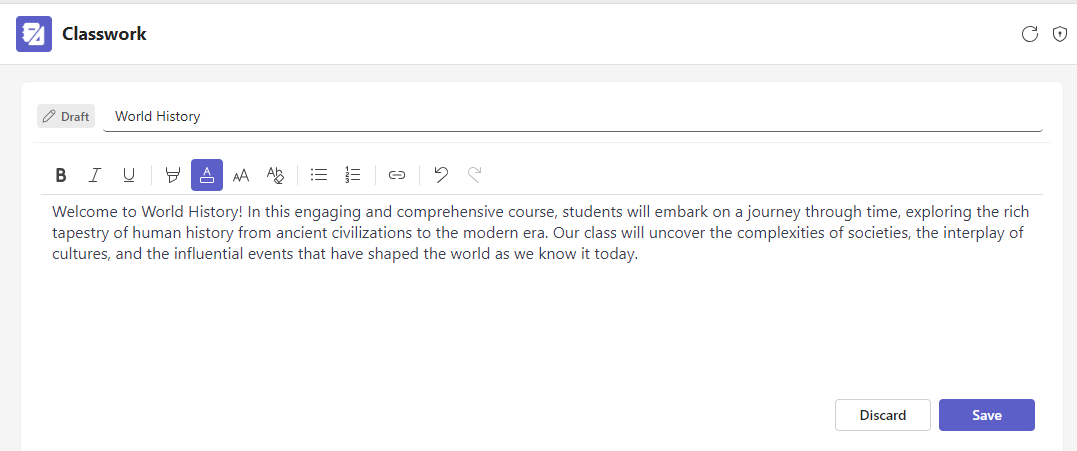
Zakończ, wybierając przycisk Zapisz . Moduł zostanie zapisany jako wersja robocza.
Uwaga: Wersje robocze modułów są widoczne tylko dla właścicieli zespołów (nauczycieli) do czasu opublikowania. Wszystkie nowe moduły są tworzone w stanie roboczym.
Ponowne używanie modułu
Moduły można ponownie używać w usłudze Class Teams, łącznie z ich zasobami. Ponowne użycie modułu spowoduje skopiowanie modułu i jego zasobów do żądanego zespołu klasowego.
1. Przejdź do zespołu zajęć, do których chcesz skopiować moduły, a następnie wybierz pozycję Classwork.
2. Wybierz pozycję Dodaj moduł > Użyj ponownie z istniejących.
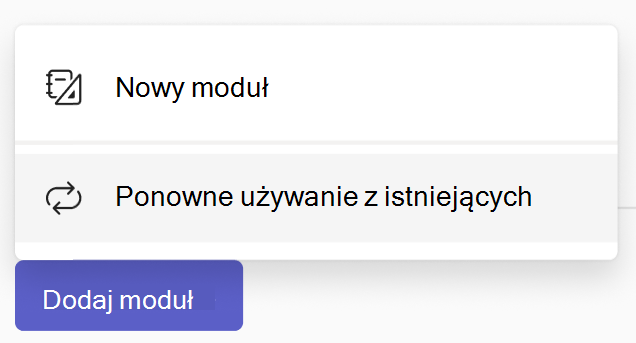
3. Wybierz zajęcia, dla których pierwotnie utworzono moduł, a następnie wybierz pozycję Dalej.
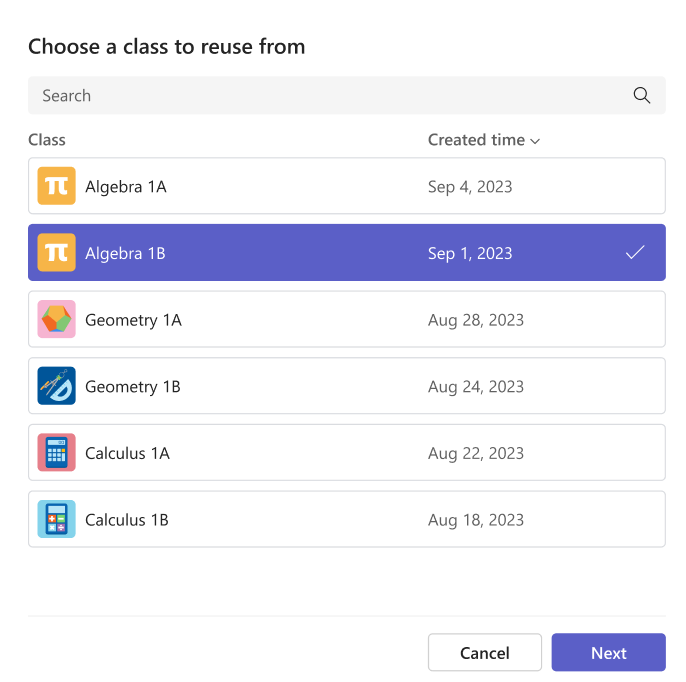
4. Wybierz moduły, których chcesz ponownie użyć, a następnie wybierz pozycję Użyj ponownie modułów.
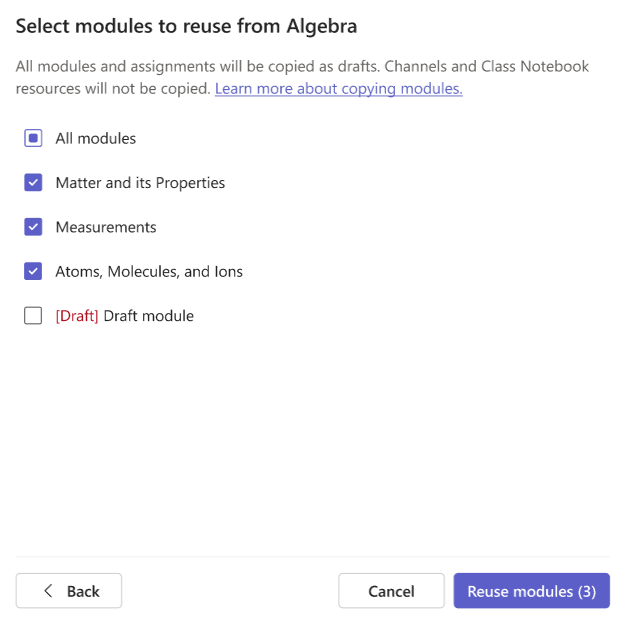
5. Moduły i zasoby w obrębie zostaną odtworzone w zespole, w który obecnie pracujesz. Moduły utworzone w drodze ponownego użycia będą miały ikonę Skopiowano.
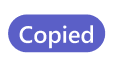
Uwagi:
-
Wszystkie utworzone moduły i zadania będą wyświetlane jako wersje robocze (niewidoczne dla uczniów).
-
Kolejność modułów i zasobów w module nie jest zachowywana podczas ponownego użycia.
-
Zasoby kanału są kopiowane tylko wtedy, gdy docelowy zespół zajęć ma zgodne nazwy kanałów, a zawartość kanału (pliki, karty i konwersacje) nie zostanie skopiowana. Aby upewnić się, że kanały są kopiowane, przejdź do zespołu docelowego i utwórz pasujące kanały przed rozpoczęciem Classwork ponownego użycia.
-
Aby ponownie użyć modułów z zasobami notesu zajęć:
-
Notes zajęć w zespole docelowym musi zostać skonfigurowany. Jeśli tak nie jest, zostanie wyświetlony monit o jej skonfigurowanie i spróbuj ponownie.
-
Wszystkie zasoby strony notesu zajęć zostaną zastąpione w Classwork zasobem sekcji sekcji, w którą się znajdują (a cała ta sekcja zostanie skopiowana do docelowego notesu zajęć).
-
Nie zostanie nadpisana żadna zawartość notesu zajęć: jeśli sekcja o tej samej nazwie już istnieje w docelowym notesie zajęć, istniejąca sekcja zostanie użyta w module zamiast kopiować ze źródła. Oznacza to, że zawartość w źródle może różnić się od zawartości docelowej.
-
Jeśli sekcja do skopiowania znajduje się w grupie sekcji, która nie istnieje w miejscu docelowym, zostanie utworzona pusta grupa sekcji i sekcja zostanie do niej skopiowana. Pozostałe sekcje w grupie nie zostaną skopiowane (o ile nie są obecne jako zasoby w module).
Publikowanie modułu
Opublikowanie modułu spowoduje, że będzie on (i wszystkie zasoby w obrębie) widoczny dla wszystkich uczniów w zespole zajęć.
-
Przejdź do odpowiedniej klasy, a następnie wybierz pozycję Classwork.
-
Przejdź do odpowiedniego modułu, a następnie wybierz pozycję Publikuj.
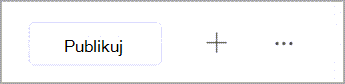
Uwagi:
-
Publikowanie modułu nie jest odwracalne (chociaż moduł można usunąć po opublikowaniu).
-
Wszystkie zadania robocze lub zaplanowane w module nie będą widoczne dla uczniów, dopóki nie zostaną im przypisane ręcznie (lub w zaplanowanej dacie).
-
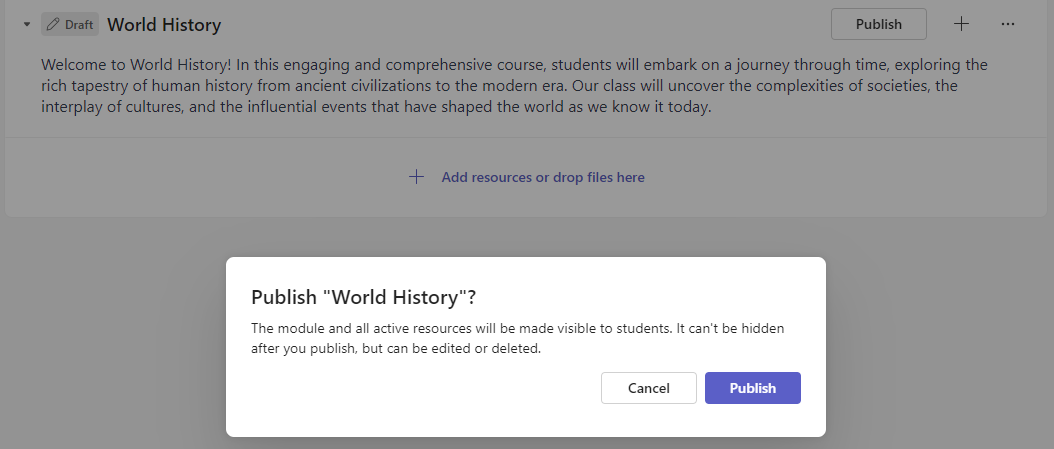
Przypinanie modułu
U góry listy pojawi się przypięty moduł. Po odpięciu moduł pojawi się z powrotem w jego pierwotnej lokalizacji.
-
Przejdź do odpowiedniej klasy, a następnie wybierz pozycję Classwork.
-
Przejdź do odpowiedniego modułu, wybierz pozycję Więcej > Przypnij moduł.
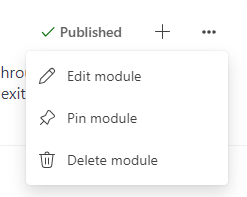
Uwagi:
-
Jednocześnie można przypiąć tylko jeden moduł.
-
Można przypiąć tylko opublikowane moduły.
-
Zmienianie kolejności modułów
Moduły można zmieniać kolejność, przeciągając i upuszczając pojedynczo w odpowiednie miejsce.
Edytowanie modułu
Tytuły i opisy modułów można edytować w dowolnym momencie.
-
Przejdź do odpowiedniej klasy, a następnie wybierz pozycję Classwork.
-
Przejdź do odpowiedniego modułu, a następnie wybierz pozycję Więcej > Edytuj moduł.
Usuwanie modułu
-
Przejdź do odpowiedniej klasy, a następnie wybierz pozycję Classwork.
-
Przejdź do odpowiedniego modułu, a następnie wybierz pozycję Więcej > Usuń.
Uwagi:
-
Wszystkie pliki i linki w module zostaną trwale usunięte.
-
Do zadań, stron programu OneNote i kanałów aplikacji Teams nadal można uzyskiwać dostęp w odpowiednich aplikacjach/lokalizacjach poza Classwork.
-
Dowiedz się więcej
Tworzenie zadania w aplikacji Microsoft Teams










