Centrum akcji to miejsce, w którym wyświetlają się szybkie powiadomienia i które daje szybki dostęp do najważniejszych ustawień. Jeśli w Centrum akcji nie ma odpowiednich ustawień i powiadomień, możesz to zmienić w następujący sposób.
Jeszcze więcej możliwości...
Powiadomienia z ulubionych aplikacji i gier. Zainstaluj ulubione aplikacje i gry, a następnie ustaw dla nich powiadomienia. Można zwykle to zrobić w menu Ustawienia aplikacji. W Microsoft Store jest mnóstwo aplikacji do obsługi sieci społecznościowych, wiadomości, aktualności i gier.
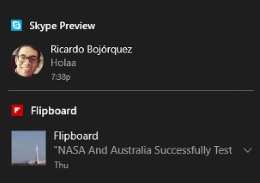
Powiadomienia o wysokim priorytecie. Umieść najważniejsze powiadomienia w górnej części Centrum akcji, czy są to powiadomienia o wiadomościach czy alerty z gry, której nigdy nie masz dość.
-
Najwyższy priorytet. Przyznaj najwyższy priorytet powiadomieniom z ulubionych aplikacji i zawsze wyświetlaj nowe powiadomienia z tych aplikacji w górnej części Centrum akcji. Przejdź do obszaru ustawienia > System powiadomienia > systemu & akcji , w obszarze otrzymywanie powiadomień od tych nadawców wybierz aplikację, a następnie w obszarze priorytet powiadomień w centrum akcji wybierz pozycję początek.
-
Wysoki priorytet. Ważne aplikacje, które nie mają najwyższego priorytetu, mogą mieć status VIP, a ich powiadomienia mogą być wyświetlane nad powiadomieniami innych aplikacji z normalnym priorytetem. W centrum akcji kliknij aplikację prawym przyciskiem myszy (lub naciśnij i przytrzymaj), a następnie wybierz Ustaw wysoki priorytet dla tej grupy.
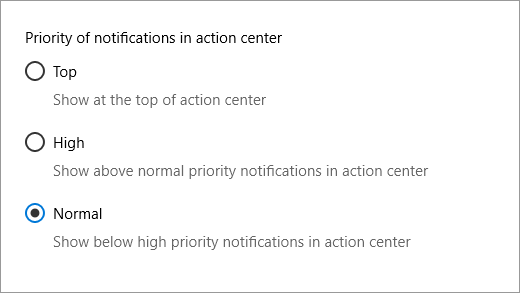
Spersonalizowane powiadomienia od Cortany. Znacie się z Cortaną? To Twoja cyfrowa asystentka w systemie Windows 10, która może przypominać Ci o zadaniach do wykonania, zrobieniu zakupów, wyświetlać ważne aktualności ze świata itd. Przejdź do notesu Cortany i dodaj informacje, które są dla Ciebie istotne. Zobacz Dostosowywanie Cortany, aby dowiedzieć się, jak to zrobić.
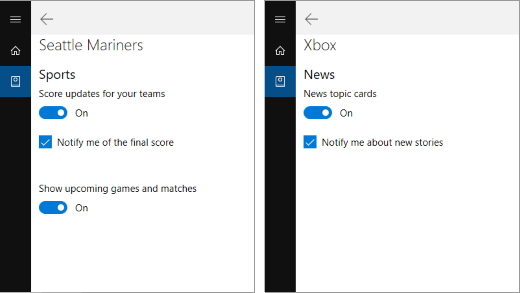
Powiadomienia z telefonu. Gdy jesteś przy komputerze Cortana może przesyłać powiadomienia z telefonu, informując o połączeniach, sms-ach, niskim stanie naładowania baterii itd.
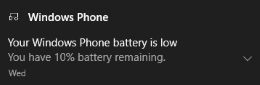
Aby skonfigurować połączenie, Otwórz Cortanę na komputerze, przejdź do obszaru Ustawienia , a następnie Włącz powiadomienia o wysyłaniu i informacje między urządzeniami. Po kilku minutach na komputerze powinna pojawić się prośba o potwierdzenie, że telefon jest zaufanym urządzeniem. Po zatwierdzeniu telefonu powiadomienia zaczną się pojawiać. (Dostępne dla telefonów z Androidem i Windows 10 Mobile).
Dostosowane szybkie akcje. W centrum akcji wszystkie dostępne szybkie akcje są dostępne u dołu. Zwiń je, aby wyświetlić tylko najczęściej wybierane. Aby zmienić rozmieszczenie i dostosować szybkie akcje, przejdź do obszaru ustawienia > System powiadomienia > systemu & akcji .
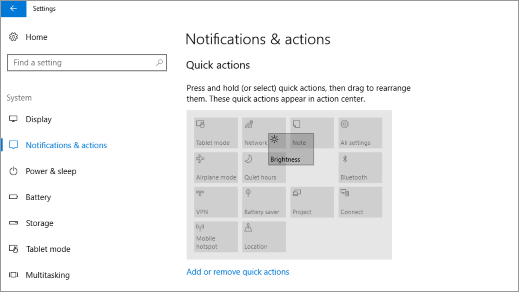
...i mniej tego, czego nie chcesz
Zmień dowolne z poniższych ustawień w dowolnym momencie w ustawieniach > System powiadomień > systemu & akcji . Aby wyświetlić ustawienia konkretnej aplikacji, wybierz ją w obszarze Powiadomienia od następujących nadawców.
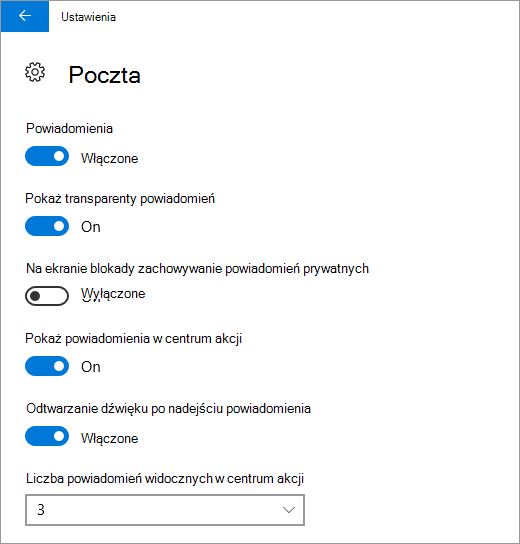
-
Zaborcze aplikacje. Otrzymujesz za dużo powiadomień z jakiejś aplikacji? Zmień ustawienie Liczba powiadomień wyświetlanych w centrum akcji.
-
Nieznośne banery. Powiadomienia wyświetlane na ekranie po odebraniu powiadomienia to banery. Masz dość banerów z niektórych aplikacji? Wyłącz opcję Pokaż banery powiadomień, a nie będą wyświetlane na pulpicie tylko będą trafiały bezpośrednio do Centrum akcji.
-
Zachowaj ciszę. Aby przestać rozpraszać uwagę, naciśnij i przytrzymaj (lub kliknij prawym przyciskiem myszy) pozycję centrum akcji na pasku zadań, a następnie wybierz pozycję Włącz godziny ciszy. Powiadomienia, przypomnienia, alarmy i połączenia VoIP będą wtedy wysyłane bezpośrednio do Centrum akcji aż do wyłączenia tego ustawienia.
-
Powiadomienia w centrum akcji. Jeśli baner powiadomienia pojawi się na ekranie i go nie wybierzesz, trafi on do Centrum akcji, gdzie można wyświetlić go później. Jeśli chcesz, aby wyskakujące okienka były wyświetlane, wyłącz ustawienie Pokaż powiadomienia w Centrum akcji.
-
Prywatne powiadomienia w sferze publicznej. Niektóre powiadomienia są tylko dla oczu użytkownika. Aby uniemożliwić ich wyświetlanie w trakcie prezentacji, włącz ustawienie Ukryj powiadomienia, kiedy ekran jest duplikowany. Można też wyłączyć powiadomienia na ekranie blokady, gdy użytkownik nie jest zalogowany. W tym celu wyłącz ustawienie Pokaż powiadomienia na ekranie blokady.
-
Powiadomienia z jednej aplikacji. Jeśli masz dość powiadomień z konkretnej aplikacji, możesz je wyłączyć. W obszarze Powiadomienia od tych nadawców wyłącz przełącznik obok aplikacji. (To ustawienie można później cofnąć, jeśli zaczniesz tęsknić za jakimiś powiadomieniami).
Gdy potrzebujesz całkowitej samotności, możesz wyłączyć wszystkie powiadomienia na komputerze, wyłączając ustawienie Powiadomienia z aplikacji i od innych nadawców.











