Edytowanie zdjęć i filmów w systemie Windows
Niezależnie od tego, czy chcesz zastosować zmiany, które wpływają na jakość, działanie i wygląd zdjęcia, czy też chcesz dodać informacje do zdjęć, aplikacja Zdjęcia Microsoft w systemie Windows oferuje wszelkiego rodzaju opcje, dzięki czemu Twoje zdjęcia i klipy wideo będą wyglądać jak najlepiej.
Edytowanie zdjęcia
Za pomocą aplikacji Zdjęcia możesz łatwo przycinać, obracać, dostosowywać wygląd i działanie, dodawać filtry oraz pisać lub rysować na zdjęciu w celu komunikowania się i udostępniania kontekstu.
W polu wyszukiwania na pasku zadań wpisz Zdjęcia . Z listy wybierz pozycję Zdjęcia . Następnie wybierz zdjęcie, które chcesz zmienić.
-
Wybierz pozycję Edytuj obraz ( Ctrl + E )

-
Wybierz pozycję Przytnij , Dopasuj , Filtr , Adiustacja , Retusz lub Tło , aby rozpocząć edytowanie.
-
Te funkcje umożliwiają dostosowanie światła, koloru, wyglądu i działania zdjęcia.
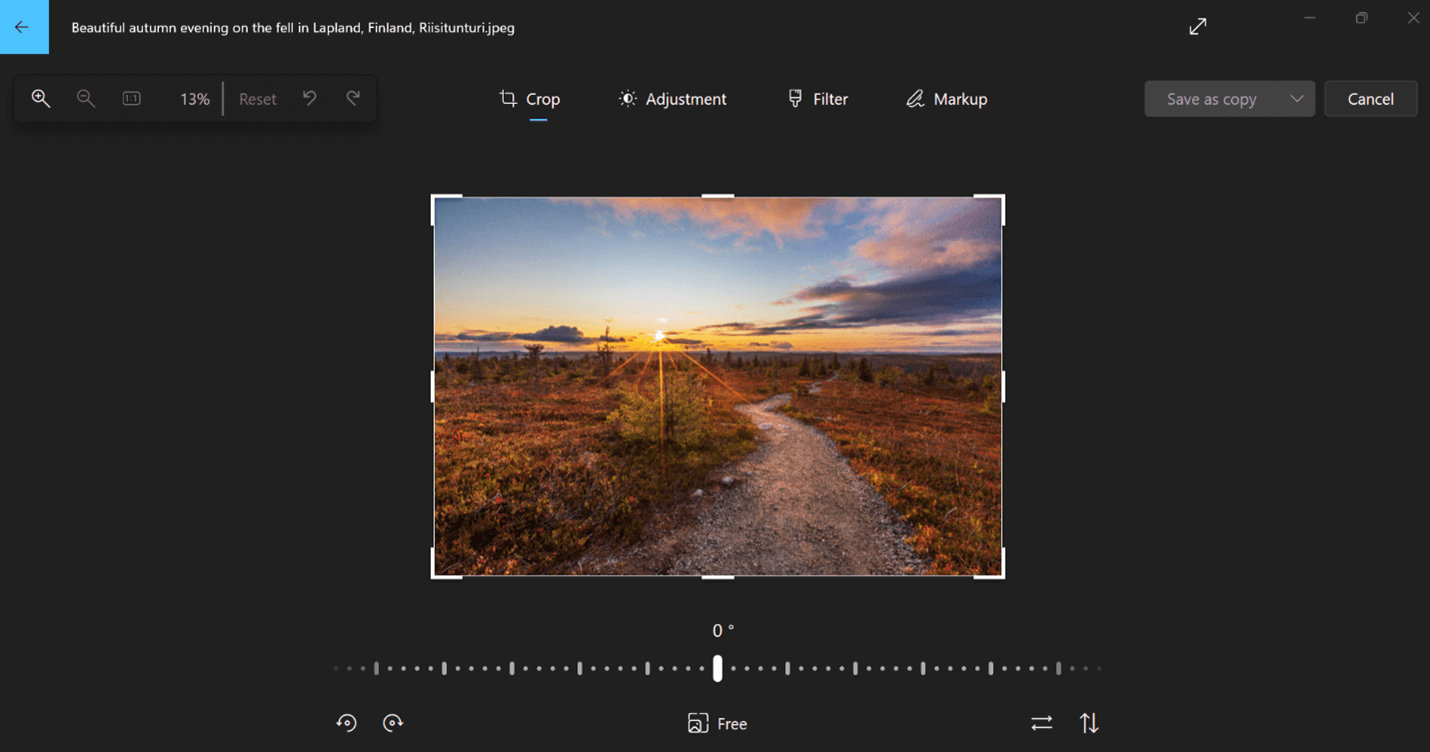
Porada: Aby anulować wszystkie zmiany, które zostały zastosowane do twojego zdjęcia, wybierz pozycję Resetuj w lewym górnym rogu ekranu.
Przytnij
Przycinaj, przerzucaj lub obracaj zdjęcia, aby ręcznie przycinać niepotrzebne części, lub używaj wstępnie ustawionych współczynników proporcji. Możesz również obrócić zdjęcie w lewo i w prawo o 90 stopni lub stopnie przyrostowe albo przerzucić obraz o 180 stopni.
-
Podczas wyświetlania obrazu wybierz pozycję Edytuj obraz w górnej części ekranu.
-
Wybierz pozycję Przytnij , a następnie na pasku narzędzi u dołu wybierz odpowiednią opcję:
-
Obracanie w prawo


-
Użyj wstępnie ustawionego współczynnika proporcji

-
Przerzucanie obrazu w pionie


-
Swobodne obracanie zdjęcia za pomocą suwaka
-
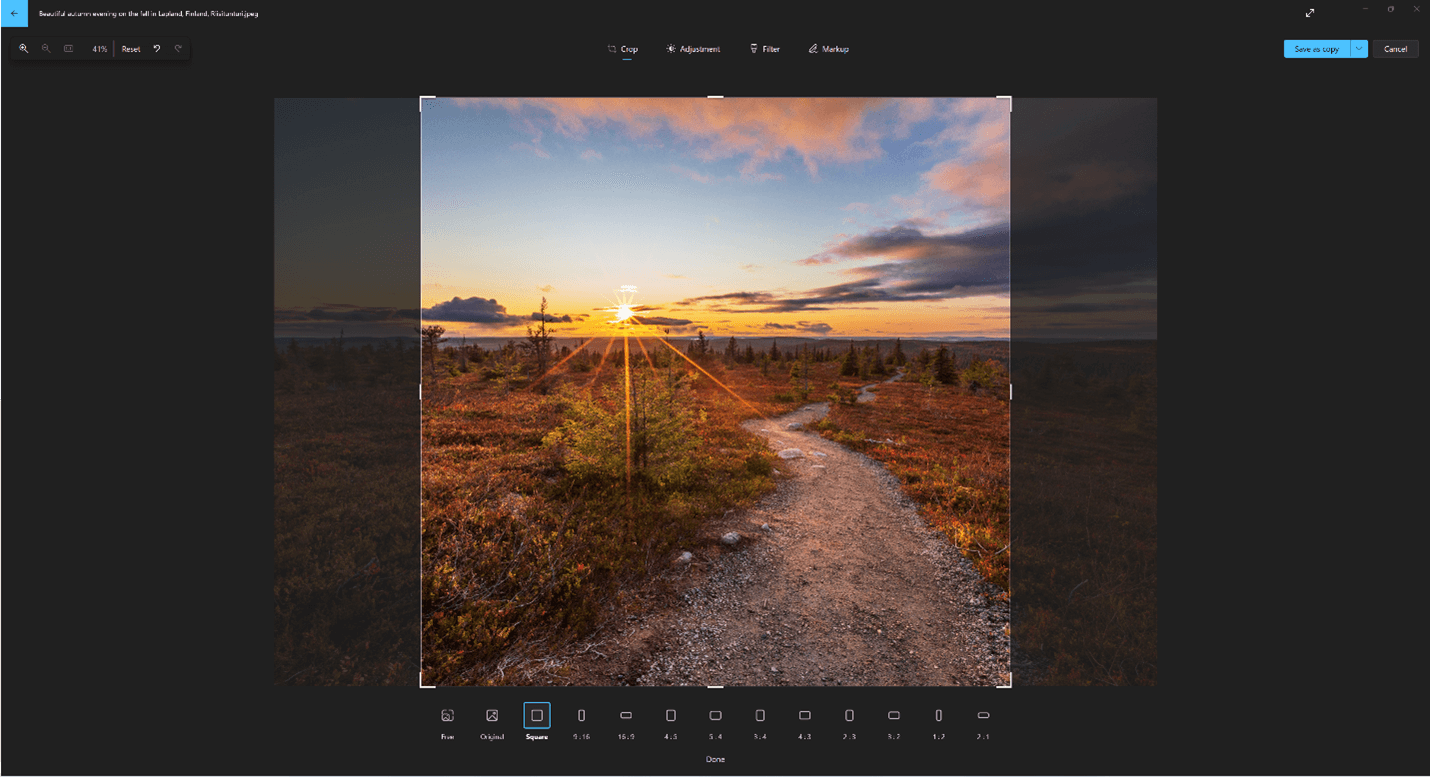
Regulacja
Dostosuj światło i kolor , aby ustawić nastrój i jakość zdjęć.
-
Wybierz pozycję Edytuj obraz u góry ekranu.
-
Wybierz pozycję Dopasuj , a następnie w panelu regulacji po prawej stronie dostosuj suwaki światła i kolorów.
-
Możesz kliknąć i przytrzymać lub nacisnąć spację, aby wyświetlić oryginalne zdjęcie.
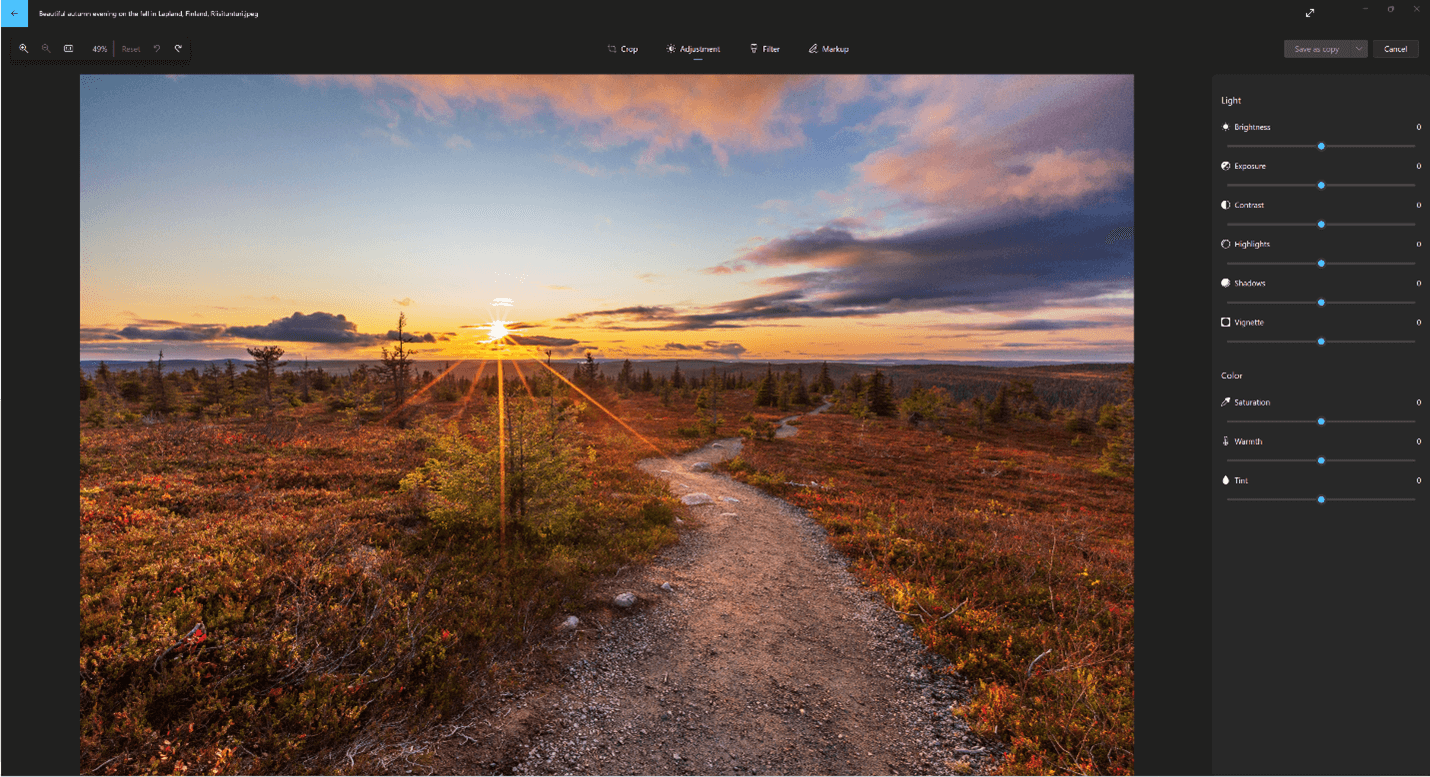
Filtr
Filtry umożliwiają uściślanie tonu obrazów lub dodawanie efektów specjalnych w celu przekształcania zdjęć za pomocą tylko jednego kliknięcia. Aby rozpocząć, otwórz zdjęcie.
-
Wybierz pozycję Edytuj obraz u góry ekranu.
-
Wybierz pozycję Filtruj , a następnie w panelu Filtr po prawej stronie wybierz jeden z piętnastu dostępnych filtrów. Nie martw się, jeśli nie chcesz stosować żadnych filtrów — zawsze masz dostępną opcję Oryginał .
-
Możesz kliknąć i przytrzymać lub nacisnąć spację, aby wyświetlić oryginalne zdjęcie.
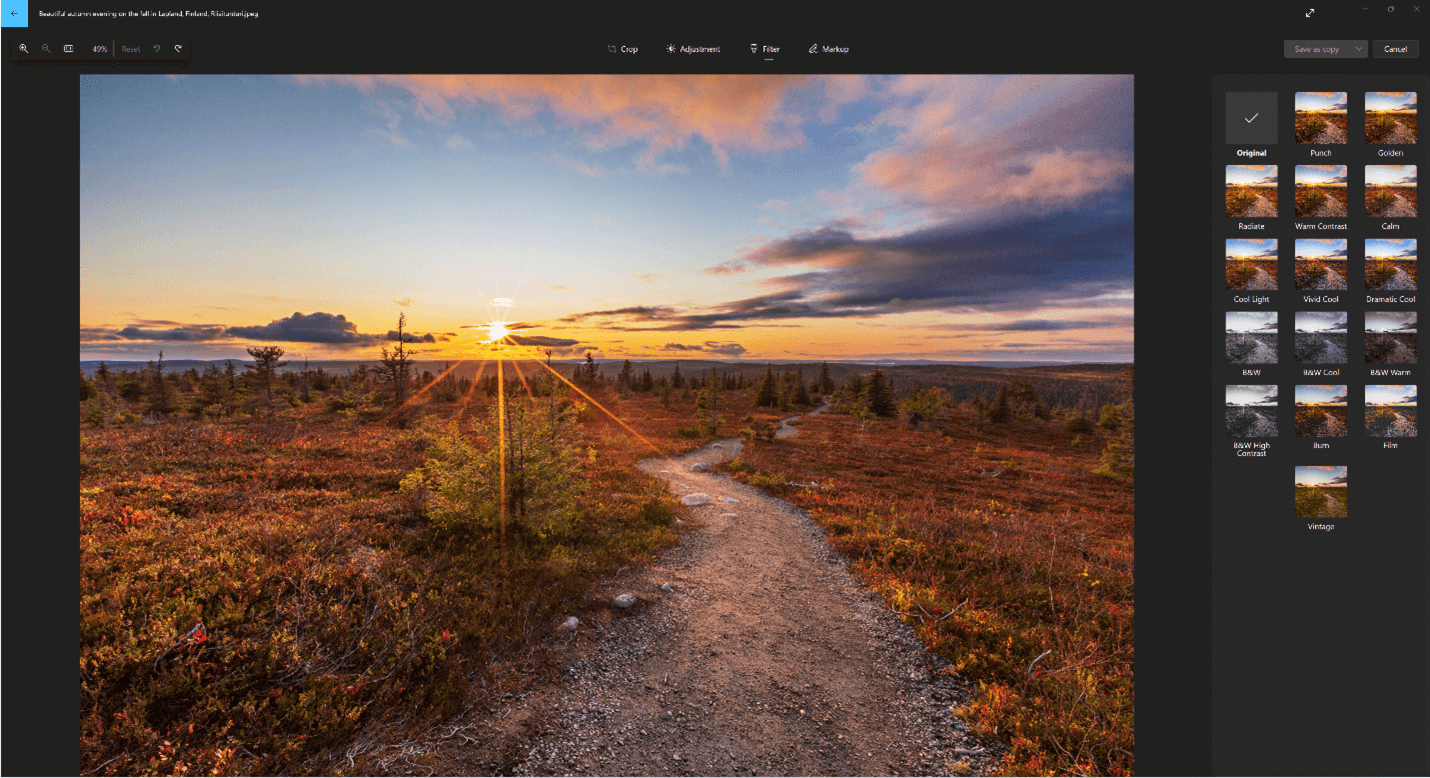
Adiustacja
Zdjęcia adiustacji: Czasami historia to coś więcej niż to, co zdjęcia mogą przekazać samodzielnie. Dodaj osobisty charakter do swoich ulubionych chwil, rysując na zdjęciach.
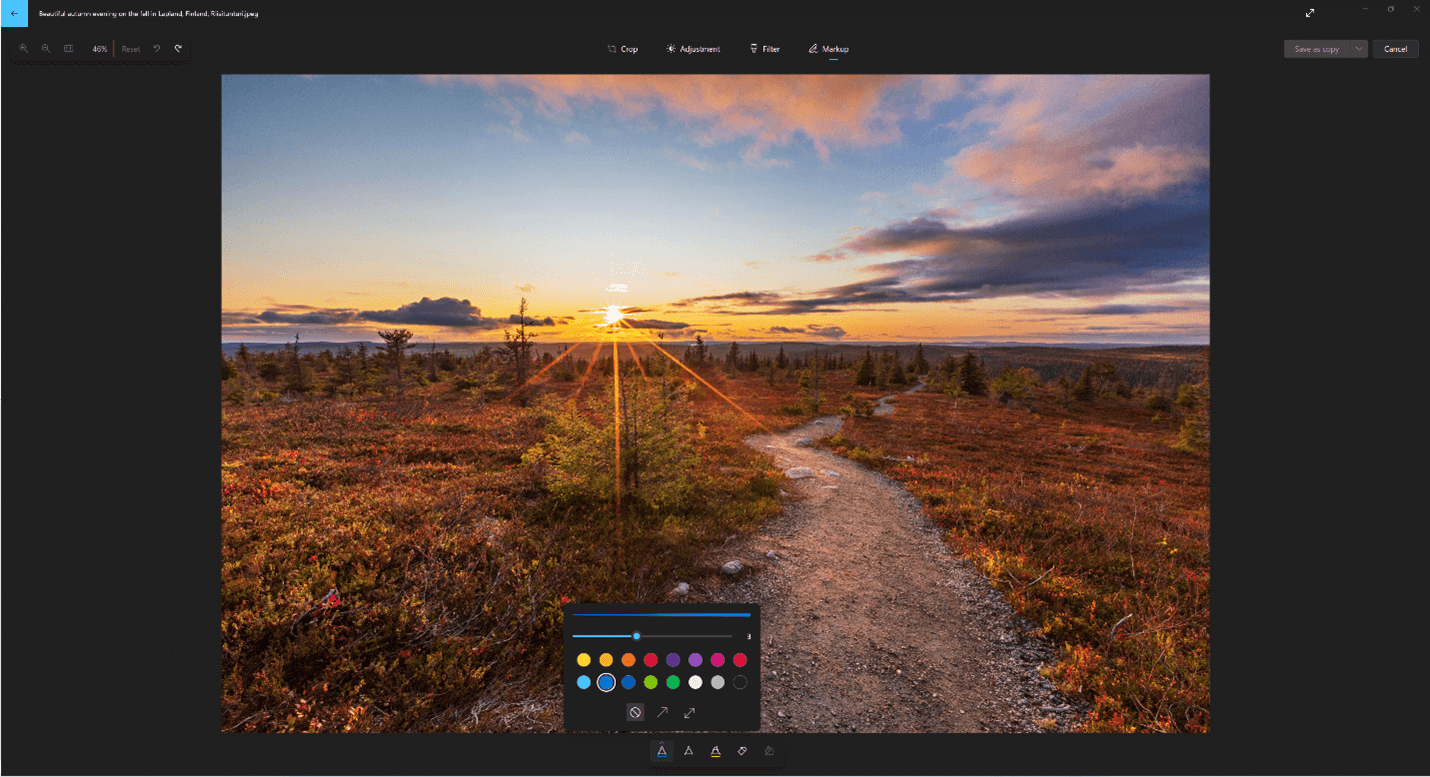
Aby rozpocząć, otwórz zdjęcie lub film, który chcesz oznaczyć.
-
Wybierz pozycję Edytuj obraz u góry ekranu.
-
Wybierz pozycję Adiustacja , a następnie na pasku narzędzi wybierz jedno z trzech narzędzi do rysowania (2 dostępne pióra i jeden zakreślacz).
-
Wybierz typ linii (linia zwykłego wiersza, linia z jedną strzałką, linia z podwójną strzałką) oraz kolor i rozmiar z opcji pióra.
-
Zacznij rysować bezpośrednio na obrazie i nie martw się, jeśli coś zadzierasz — zawsze możesz wymazać oznaczenia, które Ci się nie podobają, za pomocą narzędzia Gumka . Możesz też wyczyścić cały rysunek, wybierając pozycję Wyczyść wszystkie pociągnięcia odręczne obok narzędzia Gumka.
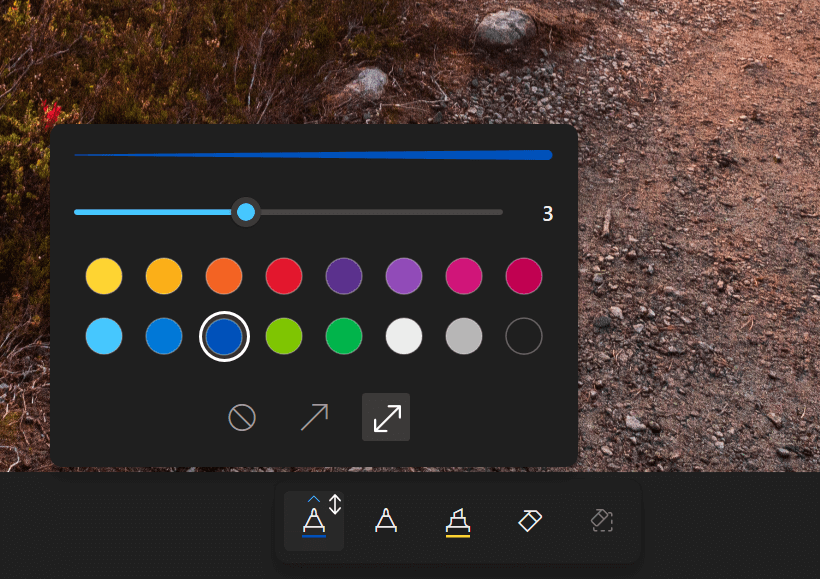
Wymazywanie wygenerowane
Aby retuszować zdjęcia w celu usunięcia skaz lub niechcianych części:
Ważne: Ta funkcja używa SI do wypełnienia usuniętego obszaru i może nie być idealna lub oczekiwana. Ten proces odbywa się lokalnie na urządzeniu. Oznacza to, że dane nigdy nie opuszczają twojego urządzenia. Aby uzyskać więcej informacji o naszej odpowiedzialnej podróży WI, zasadach etycznych, które nas prowadzą, a także o o toolingu i możliwościach, które stworzyliśmy, aby zapewnić, że rozwijamy technologię AI odpowiedzialnie, zobacz Odpowiedzialna SI.
-
Wybierz pozycję Edytuj obraz u góry ekranu.
-
Wybierz pozycję Wymazywanie generujące, a następnie przeciągnij narzędzie Pędzel po obszarze, który chcesz poprawić.
-
Możesz dostosować rozmiar narzędzia, aby dopasować rozmiar obszaru do poprawienia.
-
Możesz wybrać, czy autoaplikowanie w przypadku wymazywania generatywnego jest wyłączone , czy włączone.
-
Gdy opcja Automatyczne stosowanie jest włączona, obszar zaznaczony za pomocą narzędzia pędzla jest usuwany bezpośrednio po zaznaczeniu obszaru.
-
Jeśli ustawienie Automatyczne stosowanie jest wyłączone, dostępnych jest więcej opcji narzędzia pędzla:
-
Dodanie maski umożliwia wybranie obszaru lub wielu obszarów w celu wygenerowania wymazywania. Po zakończeniu wybierania obszaru do wymazania wybierz pozycję Wymaż.
-
Usuń maskę umożliwia usunięcie zaznaczenia obszaru lub wielu obszarów z utworzonej maski. Wybierz pozycję Wymaż, aby zakończyć wymazywanie wybranych obszarów.
-
Wybierz pozycję Wyczyść, jeśli chcesz usunąć zaznaczenie wszystkich obecnie zaznaczonych obszarów.
-
-
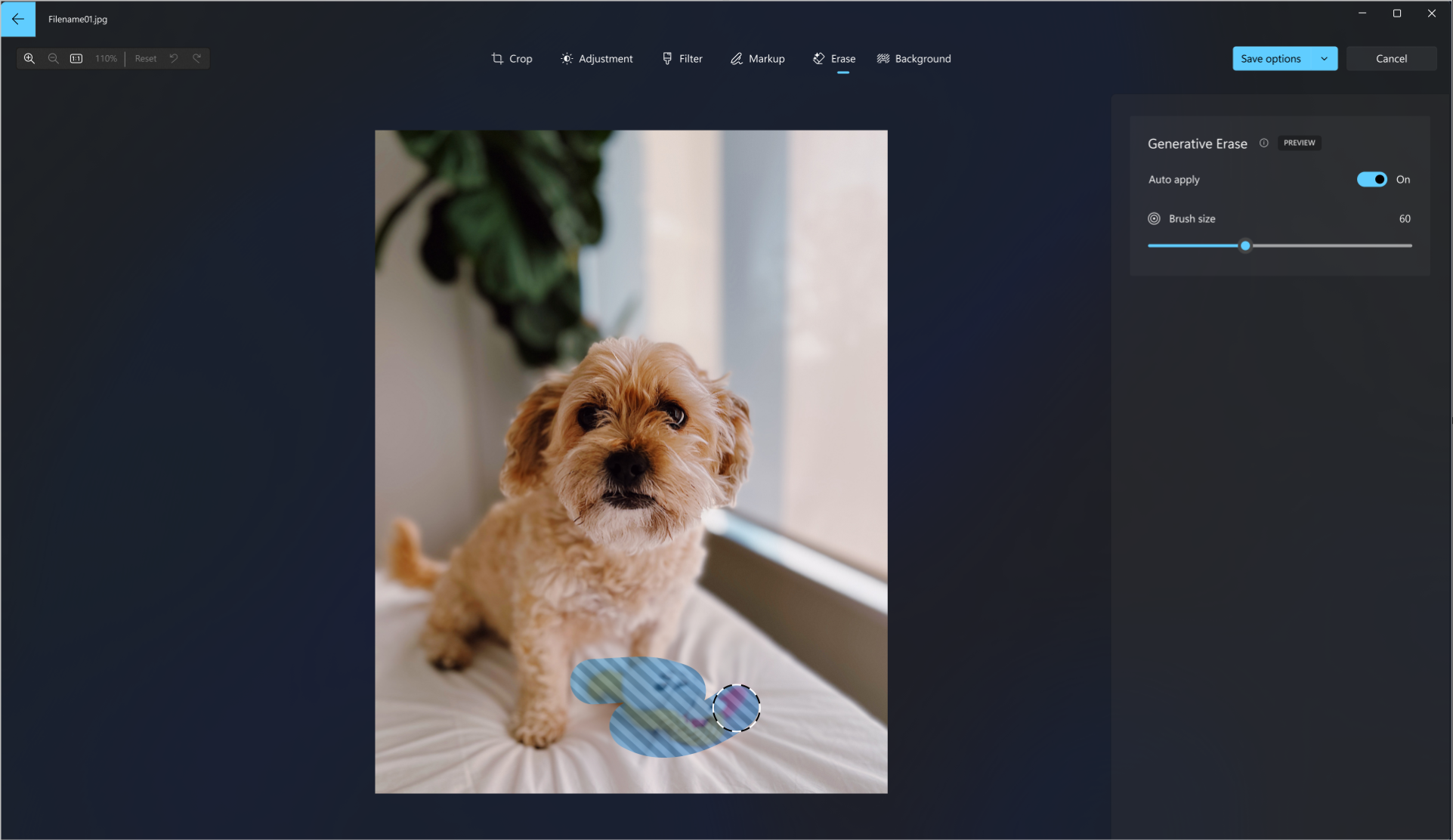
Tło
Czasami może być konieczne oddzielenie tematu od tła na zdjęciu, a następnie zastosowanie efektu rozmycia na tle, zastąpienie go lub całkowite usunięcie.
Ważne: SI służy do oddzielania tła, ale proces separacji odbywa się lokalnie na urządzeniu. Oznacza to, że dane nigdy nie opuszczają twojego urządzenia. Aby uzyskać więcej informacji o naszej odpowiedzialnej podróży WI, zasadach etycznych, które nas prowadzą, a także o o toolingu i możliwościach, które stworzyliśmy, aby zapewnić, że rozwijamy technologię AI odpowiedzialnie, zobacz Odpowiedzialna SI.
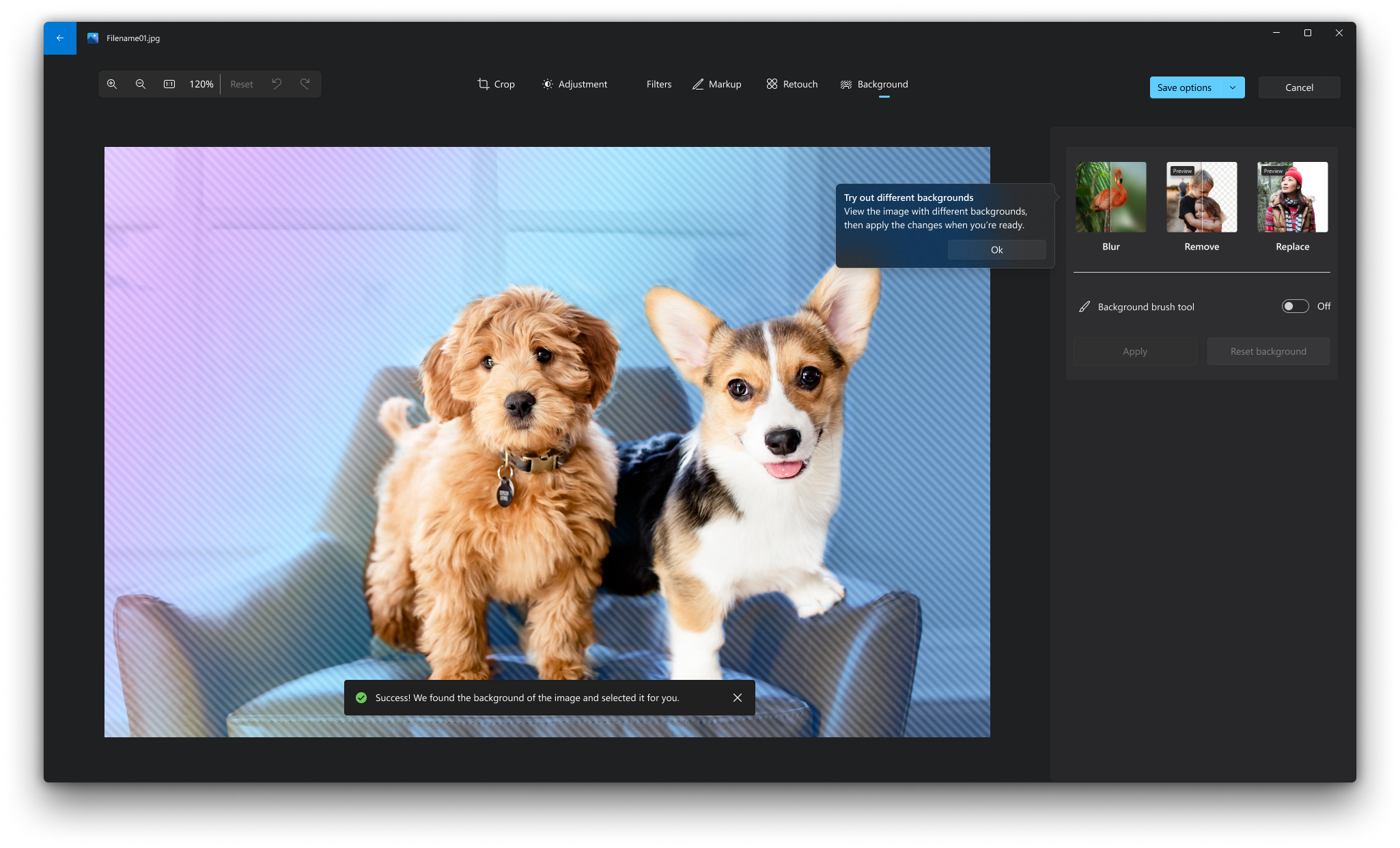
-
Wybierz pozycję Edytuj obraz u góry ekranu.
-
Wybierz pozycję Tło. Tło obrazu zostanie automatycznie zaznaczone, ale możesz również włączyćnarzędzie Pędzel tła, aby wyświetlić więcej opcji.
-
Użyj pozycji Dodaj, aby dodać więcej obszarów jako część tła.
-
Użyj opcji Odejmij, aby usunąć części zaznaczenia, które nie mają być częścią tła.
-
Możesz również zmienić rozmiar pędzla lub miękkość pędzla.
-
-
Wybierz pozycję Rozmyj, Usuń lub Zamień.
Zacierać
Wybierz opcję Rozmycie , następnie użyj suwaka, aby dostosować intensywność rozmycia, a następnie wybierz pozycję Zastosuj , aby rozmyć tło.
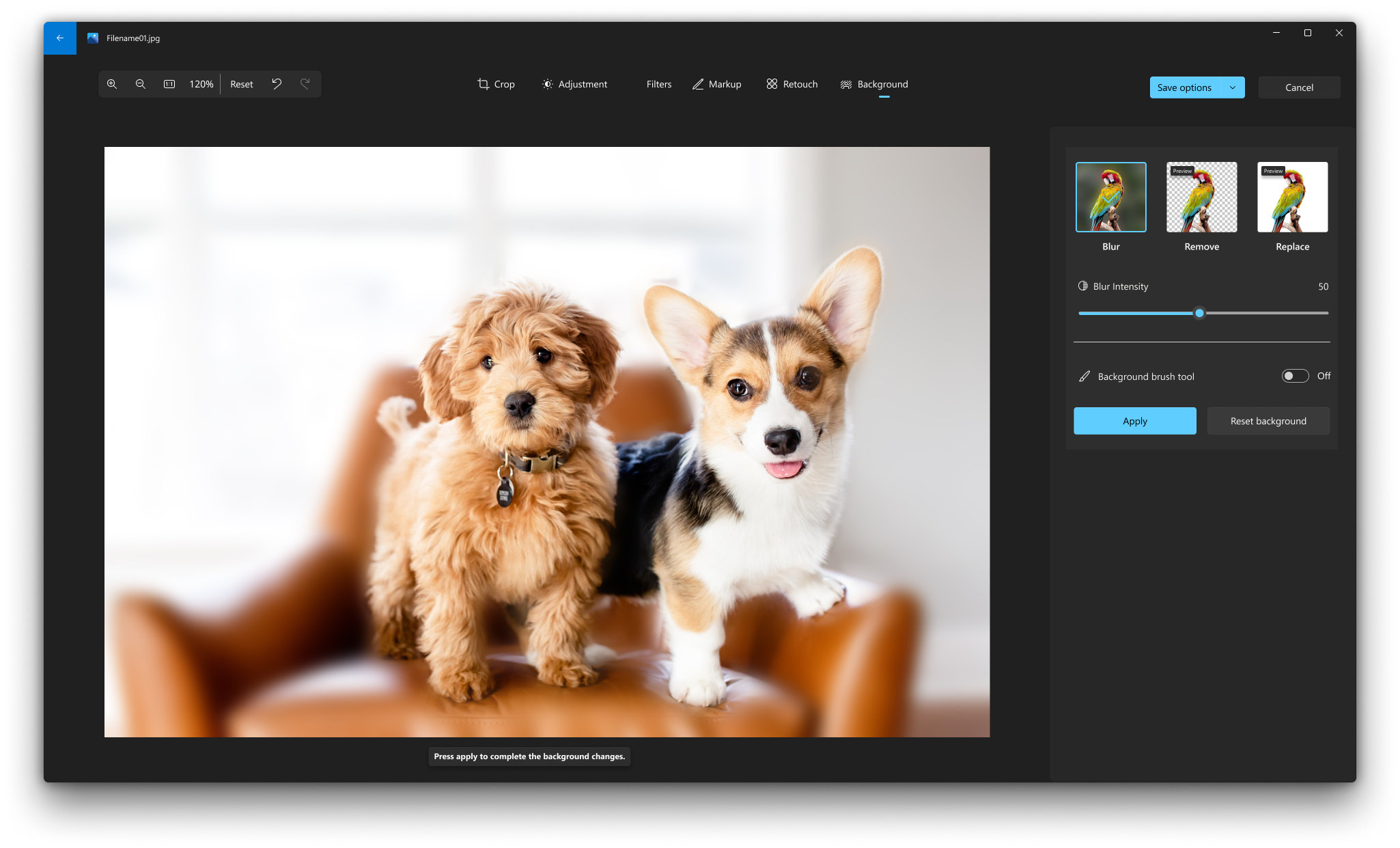
Usuń
Wybierz opcję Usuń , a następnie wybierz pozycję Zastosuj , aby usunąć tło obrazu.
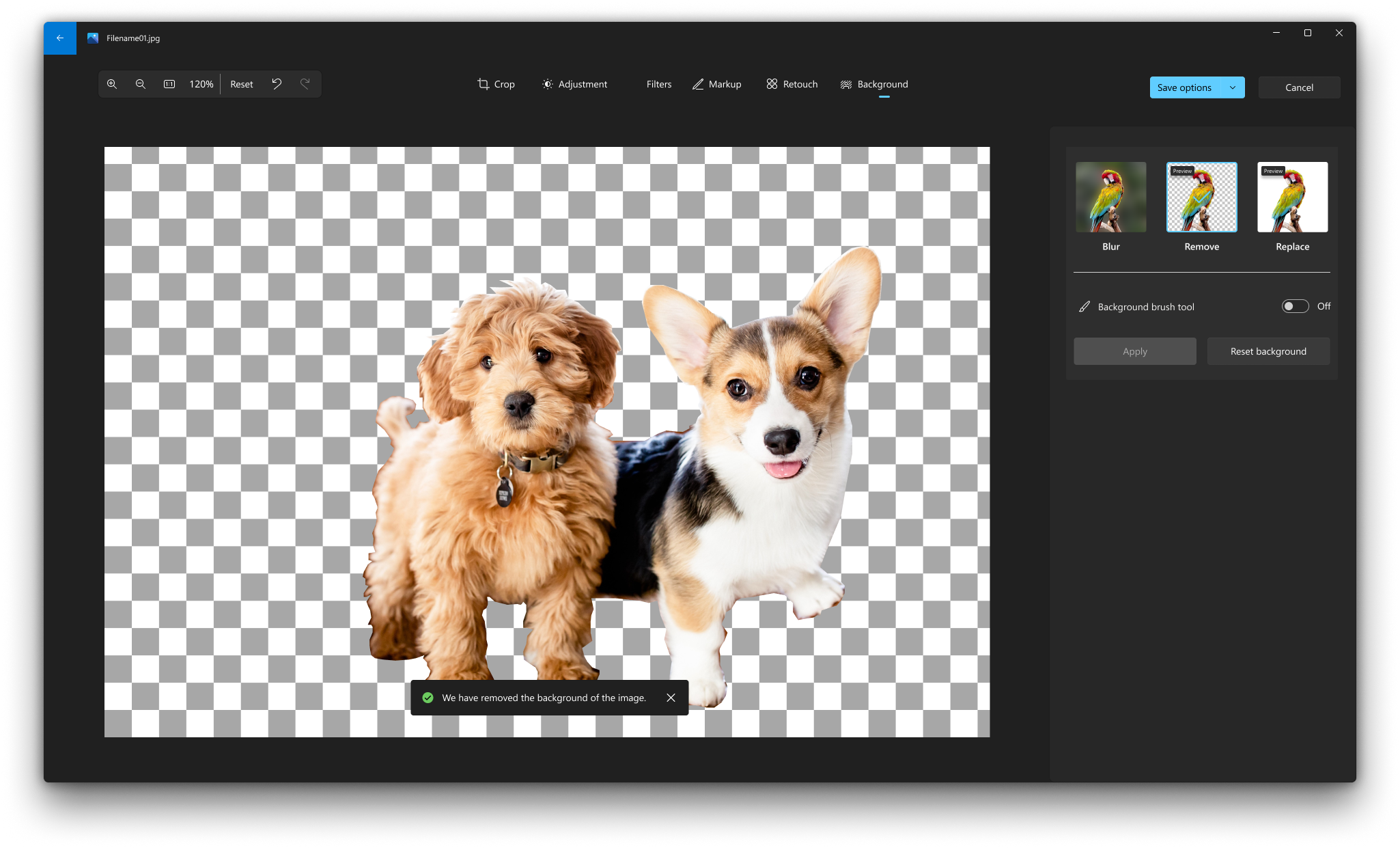
Zamień
Wybierz opcję Zamień , a następnie użyj palety kolorów, aby wybrać kolor tła. Alternatywnie możesz określić wartości RGB dla odpowiedniego koloru. Wybierz pozycję Zastosuj , aby zastąpić tło obrazu wybranym kolorem.
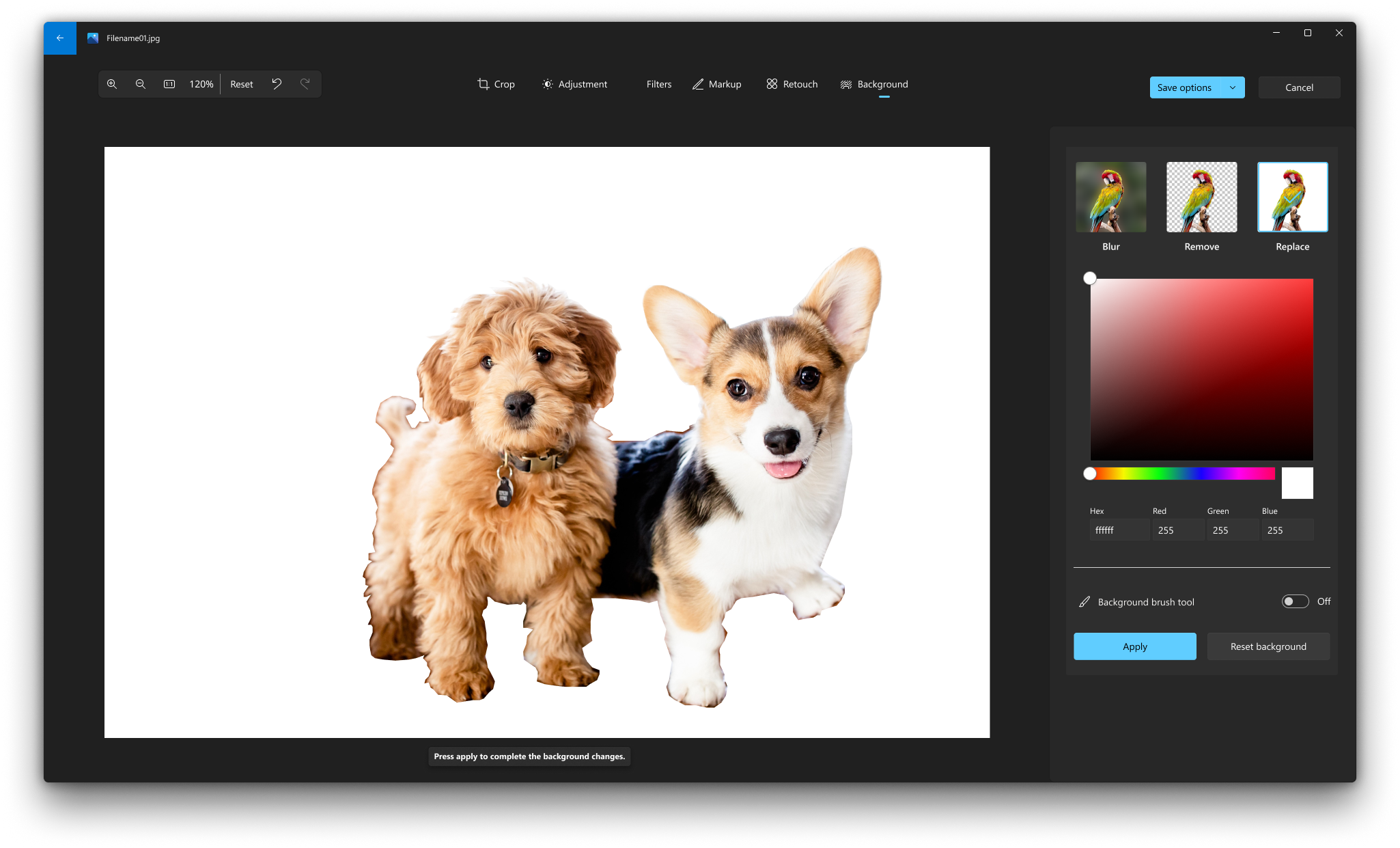
Zobacz też
Usuwanie tła zdjęcia za pomocą Paint 3D











