Pasek zadań umożliwia nie tylko wyświetlanie aplikacji i sprawdzanie godziny. Możesz go spersonalizować na wiele sposobów — zmienić kolor, przypiąć do niego ulubione aplikacje i przenieść lub zmienić rozmieszczenie przycisków paska zadań. Możesz również sprawdzić stan naładowania baterii i chwilowo zminimalizować wszystkie otwarte programy, aby móc przyjrzeć się pulpitowi.
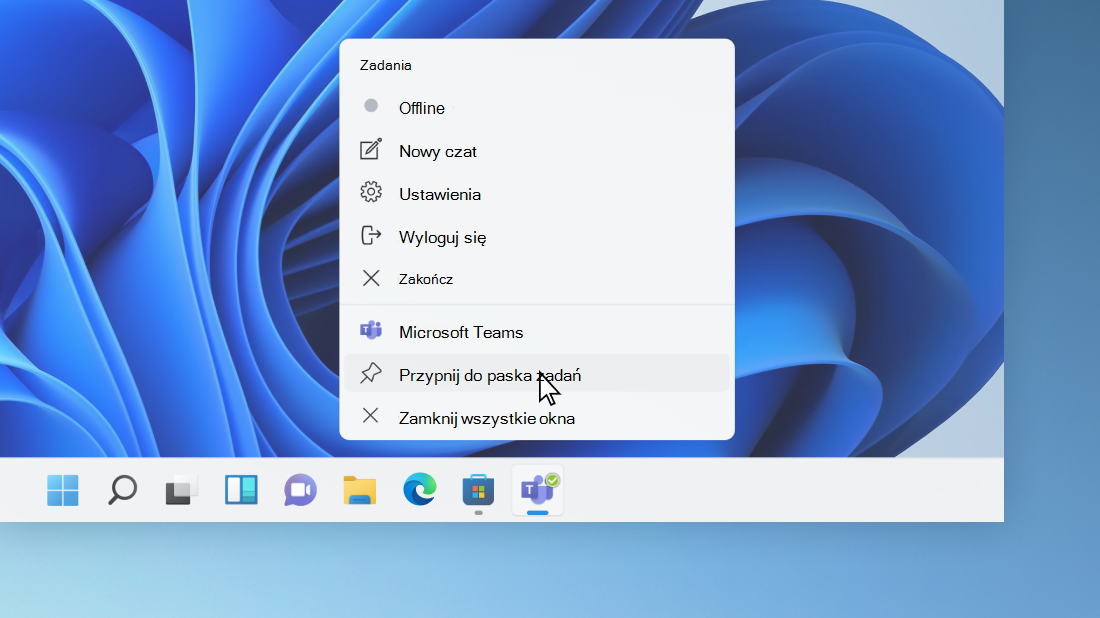
Przypinanie aplikacji do paska zadań
Możesz przypiąć aplikację bezpośrednio do paska zadań, aby mieć do niej szybki dostęp podczas pracy na pulpicie. (Lub ją odpiąć, jeśli chcesz). Można to zrobić z poziomu menu Start lub listy szybkiego dostępu, czyli listy skrótów do niedawno otwieranych plików, folderów i witryn internetowych.
W polu wyszukiwania na pasku zadań wpisz nazwę aplikacji, którą chcesz przypiąć do paska zadań. Kliknij prawym przyciskiem myszy aplikację i wybierz pozycję Przypnij do paska zadań. Jeśli chcesz odpiąć aplikację, wykonaj te same czynności, ale wybierz pozycję Odepnij od paska zadań.
Jeśli aplikacja jest już otwarta, znajdź jej przycisk ikony na pasku zadań, a następnie naciśnij i przytrzymaj przycisk, po czym przesuń do góry, aż zostanie wyświetlona lista aplikacji. Jeśli używasz myszy, odszukaj przycisk ikony aplikacji na pasku zadań, a następnie kliknij przycisk prawym klawiszem myszy po czym wybierz pozycję Przypnij do paska zadań. Jeśli chcesz odpiąć aplikację, wykonaj te same czynności, ale wybierz pozycję Odepnij od paska zadań.
Zmienianie ustawień paska zadań
Możesz dostosować pasek zadań bezpośrednio z poziomu samego paska zadań. Jeśli chcesz zmienić kilka aspektów paska zadań jednocześnie, użyj pozycji Ustawienia paska zadań. Naciśnij i przytrzymaj lub kliknij prawym przyciskiem myszy dowolny pusty obszar na pasku zadań, a następnie wybierz pozycję Ustawienia paska zadań.
W ustawieniach paska zadań przewiń listę, aby wyświetlić opcje dostosowywania, zmieniania rozmiaru, wybierania ikon i wiele innych.
Wybierz dowolne z poniższych pozycji, aby uzyskać więcej informacji.
Aby zmienić kolor paska zadań, wybierz pozycję Start > Ustawienia > Personalizacja > Kolory > Kolor wiodący. Włącz opcję Pokaż kolor wiodący na przycisku START i pasku zadań. Spowoduje to zmianę koloru paska zadań na ogólny kolor motywu.
Pasek zadań jest zwykle widoczny na środku pulpitu, ale można też przenieść go na prawą krawędź pulpitu. Naciśnij i przytrzymaj lub kliknij prawym przyciskiem myszy dowolne puste miejsce na pasku zadań. Wybierz pozycję Ustawienia paska zadań > Zachowania paska zadań > Wyrównanie paska zadań, a następnie wybierz pozycję Środek lub Lewa strona.
Jeśli chcesz zmienić kolejność przycisków aplikacji na pasku zadań, po prostu przeciągnij wybrany przycisk z jego bieżącego położenia w inne miejsce.
Wskaźnik wyświetlany na przycisku paska zadań to alert informujący o działaniu tej aplikacji lub czynności, którą należy wykonać.
Na przykład wskaźnik dzwonka na przycisku aplikacji Alarmy i zegar informuje, że masz aktywny alarm i o określonej godzinie otrzymasz powiadomienie. Ta funkcja jest domyślnie włączona, ale jeśli chcesz to sprawdzić lub wyłączyć ją, naciśnij i przytrzymaj lub kliknij prawym przyciskiem myszy dowolny pusty obszar na pasku zadań, a następnie wybierz pozycję Ustawienia paska zadań, przejdź do pozycji Zachowania paska zadań i wybierz opcję Wyświetlaj wskaźniki na aplikacjach paska zadań.
Funkcja podglądu umożliwia szybkie podejrzenie zawartości pulpitu zasłoniętej przez wszystkie otwarte okna.
-
Szybko podejrzyj zawartość pulpitu zasłoniętą przez wszystkie otwarte okna. Naciśnij i przytrzymaj lub kliknij prawym przyciskiem myszy dowolne puste miejsce na pasku zadań, wybierz pozycję Ustawienia paska zadań, a następnie wybierz pozycję Wybierz odległy róg paska zadań, aby wyświetlić pulpit w obszarze Zachowania paska zadań, aby wyświetlić podgląd pulpitu.
Otwórz ustawienia paska zadań -
Naciśnij prawą skrajną krawędź paska zadań, aby wyświetlić pulpit.
-
Aby przywrócić widok wszystkich otwartych okien, naciśnij jeszcze raz krawędź.
Możesz włączyć automatyczne ukrywanie paska zadań w zależności od tego, czy korzystasz z trybu pulpitu, czy z trybu tabletu. Naciśnij i przytrzymaj lub kliknij prawym przyciskiem myszy dowolne puste miejsce na pasku zadań, wybierz pozycję Ustawienia paska zadań, a następnie wybierz pozycję Automatycznie ukryj pasek zadań w obszarze Zachowania paska zadań.
Pasek zadań umożliwia nie tylko wyświetlanie aplikacji i sprawdzanie godziny. Możesz go spersonalizować na wiele sposobów — zmienić kolor i rozmiar, przypiąć do niego ulubione aplikacje, przenosić go na ekranie oraz zmieniać rozmieszczenie lub rozmiar przycisków paska zadań. Możesz również zablokować pasek zadań, aby zachować wybrane opcje, sprawdzić stan naładowania baterii i chwilowo zminimalizować wszystkie otwarte programy, aby móc przyjrzeć się pulpitowi.
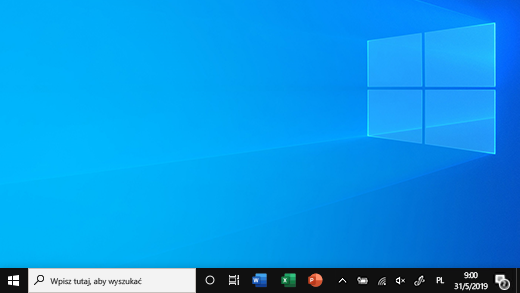
Przypinanie aplikacji do paska zadań
Możesz przypiąć aplikację bezpośrednio do paska zadań, aby mieć do niej szybki dostęp podczas pracy na pulpicie. (Lub ją odpiąć, jeśli chcesz). Można to zrobić z poziomu menu Start lub listy szybkiego dostępu, czyli listy skrótów do niedawno otwieranych plików, folderów i witryn internetowych.
W polu wyszukiwania na pasku zadań wpisz nazwę aplikacji, którą chcesz przypiąć do paska zadań. Wybierz pozycję Więcej > Przypnij do paska zadań . Jeśli chcesz odpiąć aplikację, wykonaj te same czynności, ale wybierz pozycję Odepnij od paska zadań.
Jeśli aplikacja jest już otwarta, znajdź jej przycisk ikony na pasku zadań, a następnie naciśnij i przytrzymaj przycisk, po czym przesuń do góry, aż zostanie wyświetlona lista aplikacji. Jeśli używasz myszy, odszukaj przycisk ikony aplikacji na pasku zadań, a następnie kliknij przycisk prawym klawiszem myszy i wybierz opcję Przypnij do paska zadań . Jeśli chcesz odpiąć aplikację, wykonaj te same czynności, ale wybierz pozycję Odepnij od paska zadań .
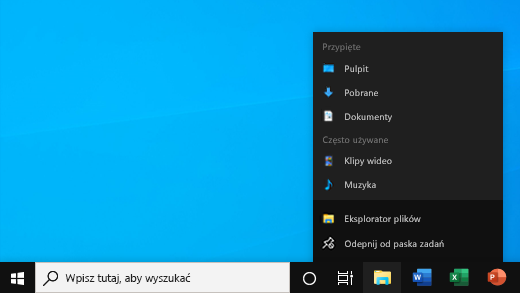
Zmienianie ustawień paska zadań
Możesz dostosować pasek zadań bezpośrednio z poziomu samego paska zadań. Jeśli chcesz zmienić kilka aspektów paska zadań jednocześnie, użyj pozycji Ustawienia paska zadań. Naciśnij i przytrzymaj lub kliknij prawym przyciskiem myszy dowolny pusty obszar na pasku zadań, a następnie wybierz pozycję Ustawienia paska zadań .
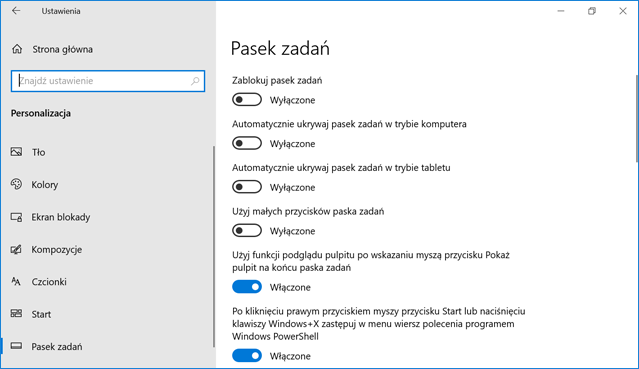
W ustawieniach paska zadań przewiń listę, aby wyświetlić opcje dostosowywania, zmieniania rozmiaru, wybierania ikon, informacje o baterii i wiele innych.
Wybierz dowolne z poniższych pozycji, aby uzyskać więcej informacji.
Aby zmienić kolor paska zadań, wybierz pozycję Start> Ustawienia > Personalizacja > Kolory > Pokaż kolor wiodący w następujących obszarach. Wybierz pozycję Menu Start, pasek zadań i centrum akcji. Spowoduje to zmianę koloru paska zadań na ogólny kolor motywu.
Zablokowanie paska zadań jest przydatne, aby mieć pewność, że wprowadzone ustawienia zostaną zachowane. Jeśli zechcesz później wprowadzić zmiany na pasku zadań lub zmienić jego położenie na pulpicie, możesz go odblokować. Naciśnij i przytrzymaj lub kliknij prawym przyciskiem myszy dowolny pusty obszar na pasku zadań, a następnie wybierz opcję Ustawienia paska zadań i włącz ustawienie Zablokuj pasek zadań.
Znacznik wyboru przy opcji Zablokuj pasek zadań oznacza, że pasek zadań jest już zablokowany. Aby wyłączyć to ustawienie, wybierz pozycję Zablokuj pasek zadań lub przejdź do obszaru Ustawienia paska zadań i przełącz ustawienie na Wyłącz.
Jeśli masz wiele monitorów, które wyświetlają paski zadań, zobaczysz opcję Zablokuj wszystkie paski zadań.
Pasek zadań jest zwykle widoczny u dołu pulpitu, ale można też przenieść go na boki lub na górną krawędź pulpitu. Po odblokowaniu paska zadań można zmienić jego lokalizację. Zobacz Blokowanie i odblokowywanie paska zadań, aby sprawdzić, czy pasek zadań jest zablokowany. Po potwierdzeniu, że pasek zadań jest odblokowany, naciśnij i przytrzymaj lub kliknij prawym przyciskiem myszy dowolny pusty obszar na pasku zadań. Wybierz pozycję Ustawienia paska zadań > Położenie paska zadań na ekranie, a następnie wybierz opcję Z lewej, Z prawej, Z góry lub Z dołu.
Podobnie jak w przypadku wielu innych zmian dotyczących paska zadań — należy najpierw go odblokować. Następnie przesuń wskaźnik nad obramowanie paska zadań, aż wskaźnik zmieni się w podwójną strzałkę. Przeciągnij obramowanie do żądanego rozmiaru i zwolnij przycisk myszy.
Aby dodać ikonę baterii do paska zadań, wybierz pozycję Start > Ustawienia > Personalizacja > Pasek zadań, a następnie spójrz na obszar powiadomień. Wybierz pozycję Wybierz ikony wyświetlane na pasku zadań i przestaw przełącznik Zasilanie na Włączone.
Aby sprawdzić stan baterii, wybierz ikonę baterii na pasku zadań.

Uwaga: Przed wybraniem ikony baterii może być konieczne wybranie opcji Pokaż ukryte ikony (strzałki w górę) na pasku zadań. Opcja Zasilanie nie jest dostępna w urządzeniach, które nie mają baterii.
Jeśli chcesz zmienić kolejność przycisków aplikacji na pasku zadań, po prostu przeciągnij wybrany przycisk z jego bieżącego położenia w inne miejsce.
Możesz wybrać sposób grupowania przycisków na pasku zadań, co jest przydatne zwłaszcza wówczas, gdy masz otwartych wiele okien. Domyślnie wszystkie pliki otwarte przez tę samą aplikację są zawsze grupowane razem, nawet jeśli nie zostały otwarte jeden po drugim.
Jeśli chcesz zmienić sposób grupowania przycisków na pasku zadań, naciśnij i przytrzymaj lub kliknij prawym przyciskiem dowolny pusty obszar na pasku zadań, wybierz Ustawienia paska zadań > Połącz przyciski paska zadań, a następnie wybierz jedną z opcji na liście:
-
Zawsze, ukrywaj etykiety. Jest to ustawienie domyślne. Każda aplikacja jest widoczna jako pojedynczy przycisk bez etykiety — nawet w przypadku otwarcia wielu okien jednej aplikacji.
-
Gdy pasek zadań jest pełny. To ustawienie powoduje pokazywanie każdego okna jako osobnego przycisku z etykietą. Gdy na pasku zadań znajduje się wiele pozycji, aplikacje z otwartymi wieloma oknami są zwijane do postaci pojedynczego przycisku aplikacji. Wybranie tego przycisku powoduje wyświetlenie listy otwartych okien.
-
Nigdy. To ustawienie powoduje, że każde okno jest wyświetlane jako osobny przycisk z etykietą. Okna nie są łączone bez względu na to, ile ich otwarto. W miarę otwierania kolejnych aplikacji i okien przyciski stają się coraz mniejsze i w końcu trzeba je przewijać.
Jeśli używasz wielu ekranów, możesz dokonać innego wyboru dla dodatkowych wyświetlaczy. Wybierz pozycję Ustawienia paska zadań > Wiele wyświetlaczy > Połącz przyciski paska zadań na innych paskach zadań. W przypadku tych wyświetlaczy wybierz pozycję Always, ukryj etykiety, Gdy pasek zadań jest pełny i Nigdy.

Jeśli chcesz, aby na pasku zadań była widoczna większa liczba aplikacji, możesz wyświetlać mniejsze przyciski. Naciśnij i przytrzymaj lub kliknij prawym przyciskiem myszy dowolny pusty obszar na pasku zadań, a następnie wybierz pozycję Ustawienia paska zadań i włącz ustawienie Użyj małych przycisków paska zadań. Wybierz pozycję Wyłącz, aby wrócić do większych przycisków paska zadań.
Uwaga: Na małych przyciskach paska zadań nie będą wyświetlane wskaźniki.
Wskaźnik wyświetlany na przycisku paska zadań to alert informujący o działaniu tej aplikacji lub czynności, którą należy wykonać.
Na przykład wskaźnik dzwonka na przycisku aplikacji Alarmy i zegar informuje, że masz aktywny alarm i o określonej godzinie otrzymasz powiadomienie. Ta funkcja jest domyślnie włączona, ale jeśli chcesz to sprawdzić lub wyłączyć ją, naciśnij i przytrzymaj lub kliknij prawym przyciskiem myszy dowolny pusty obszar na pasku zadań, a następnie wybierz pozycję Ustawienia paska zadań i przejdź do obszaru Wyświetlaj wskaźniki na przyciskach paska zadań.
Funkcja podglądu umożliwia szybkie podejrzenie zawartości pulpitu zasłoniętej przez wszystkie otwarte okna.
-
Naciśnij i przytrzymaj lub kliknij prawym przyciskiem myszy dowolny pusty obszar na pasku zadań, a następnie wybierz pozycję Ustawienia paska zadań i włącz opcję Użyj funkcji podglądu pulpitu po wskazaniu myszą przycisku Pokaż pulpit na końcu paska zadań.
Otwórz ustawienia paska zadań -
Umieść kursor na prawym końcu paska zadań lub naciśnij go i przytrzymaj, aby wyświetlić podgląd pulpitu.
-
Aby przywrócić widok wszystkich otwartych okien, przesuń kursor w inne miejsce lub jeszcze raz naciśnij i przytrzymaj koniec paska zadań.

Możesz włączyć automatyczne ukrywanie paska zadań w zależności od tego, czy korzystasz z trybu pulpitu, czy z trybu tabletu. Naciśnij i przytrzymaj lub kliknij prawym przyciskiem myszy dowolny pusty obszar na pasku zadań, a następnie wybierz pozycję Ustawienia paska zadań i włącz opcję Automatycznie ukrywaj pasek zadań w trybie pulpitu albo Automatycznie ukrywaj pasek zadań w trybie tabletu (lub obie te opcje).











