Aplikacja Sceny filmowe ułatwia przekształcanie klipów wideo w krótkie filmy idealnie nadające się do udostępniania. Możesz przycinać sceny w celu zachowania tylko ulubionych części, wyróżniać najważniejsze momenty atrakcyjnymi podpisami oraz dodawać muzykę tworzącą odpowiedni nastrój. Następnie możesz udostępnić gotowy film bez opuszczania aplikacji.
Ta aplikacja umożliwia szybkie wprowadzanie zabawnych poprawek w krótkich klipach wideo. Gotowe filmy trwają maksymalnie 60 sekund. Jeśli chcesz wprowadzać bardziej zaawansowane modyfikacje lub pracować z dłuższymi klipami wideo, wyszukaj na komputerze w Sklepie Windows inne aplikacje do edytowania klipów wideo.
-
W menu Start Otwórz Sklep Windows. Upewnij się, że masz połączenie z Internetem i że logowanie odbyło się za pomocą konta Microsoft.
-
W polu wyszukiwania w Sklepie wpisz ciąg Sceny filmowe.
-
W wynikach wybierz pozycję Sceny filmowe.
-
Wybierz polecenie Zainstaluj.
-
Od ekranu startowego Wyszukaj chwilę filmu.
-
W wynikach wybierz pozycję Sceny filmowe.
Porada: Aby szybciej otwierać aplikację Sceny filmowe, możesz ją przypiąć do ekranu startowego. Zamiast wybierać pozycję Sceny filmowe w ostatnim kroku kliknij ją prawym przyciskiem myszy. Następnie wybierz pozycję Przypnij do ekranu startowego. Aby otworzyć aplikację, możesz przejść do ekranu startowego i wybrać kafelek Sceny filmowe.
-
Na ekranie startowym otwórz aplikację Sceny filmowe.
-
Wybierz klip wideo lub utwórz nowy. Jeśli w folderze Obrazy znajdują się pliki wideo, zostaną one wyświetlone na tej stronie.
-
Podczas tworzenia filmu możesz wykonać dowolne z następujących czynności:
-
Usuwanie scen. Przenieś uchwyty w miejsca, w których film ma się rozpoczynać i kończyć. Gotowe filmy muszą mieć długość maksymalnie 60 sekund.
-
Dodaj podpisy i tytuł. Wybierz przycisk Podpis, wprowadź tekst, a następnie wybierz pozycję Gotowe. Możesz zaznaczyć wyraz lub frazę w celu wyróżnienia i zatrzymać tę klatkę.
-
Zmienianie stylu tytułu i podpisów. Wybierz przycisk Podpisy, wybierz pozycję Style, a następnie wybierz styl dla filmu.
-
Dodaj muzykę. Wybierz pozycję Muzyka, a następnie wybierz utwór.
-
-
Wybierz pozycję Podgląd. Podczas wyświetlania podglądu filmu są widoczne wszystkie efekty i słychać ścieżkę dźwiękową.
-
Wykonaj dowolną z następujących czynności:
-
Wprowadź zmiany. Wybierz pozycję Edytuj, wprowadź zmiany i ponownie wyświetl podgląd.
-
Zapisywanie filmu. Wybierz pozycję Zapisz. Film zostanie zapisany w tym samym folderze co oryginalny klip wideo.
-
Publikowanie filmu lub wysyłanie go pocztą e-mail. Wybierz pozycję Udostępnij.
-
Rozpoczynanie tworzenia nowego filmu. Kliknij prawym przyciskiem myszy, a następnie wybierz pozycję nowy film.
-
Oryginalny film może trwać maksymalnie 20 minut. Gotowy film musi mieć długość od 1 do 60 sekund.
Przytnij gotowy film do długości nieprzekraczającej 60 sekund, usuwając sceny początkowe, środkowe lub końcowe.
Aby wyciąć sceny początkowe lub końcowe
Przesuń uchwyty na lewym i prawym końcu osi czasu do nowego punktu początkowego i nowego punktu końcowego.

Wskaźnik myszy wskazuje lewy uchwyt.
Aby wyciąć sceny ze środka filmu
-
Pod przyciskiem Podpis poszukaj kółka nazywanego wskaźnikiem odtwarzania. Przesuń wskaźnik odtwarzania do końca sekcji, którą chcesz zachować.
-
W systemie Windows 8.1 szybko przesuń od dolnej krawędzi ekranu do środka, aby wyświetlić polecenia aplikacji.
(Jeśli korzystasz z myszy, kliknij prawym przyciskiem myszy w obrębie aplikacji). -
Wykonaj jedną z następujących czynności:
-
Jeśli wskaźnik odtwarzania znajduje się w aktywnej sekcji, wybierz pozycję Podziel.
-
Jeśli wskaźnik odtwarzania znajduje się poza aktywną sekcją, wybierz pozycję Utwórz sekcję.
-
-
Dostosuj odpowiednio uchwyty.
Końcowy film będzie zawierał zawartość aktywnych sekcji.
Aby scalić sekcje
-
Przeciągnij uchwyt na końcu jednej sekcji na początek następnej sekcji.
Aby zmienić styl
-
Wybierz przycisk Podpis.

Wskaźnik myszy wskazuje przycisk podpis. -
Wybierz pozycję Styl. (Jeśli nie widzisz tej pozycji, wybierz przycisk Więcej). Nowy styl zostanie zastosowany do tytułu i podpisów dla całego filmu, a nie tylko do bieżącego podpisu.
-
Wybierz pozycję Gotowe.
-
Wybierz pozycję Podgląd, aby wyświetlić zmiany.
Uwaga: W przypadku części stylów dana czcionka nie jest dostępna w niektórych językach. W takim przypadku w stylu zostanie użyta inna czcionka.
Aby edytować lub usunąć tytuł albo podpis
-
Wybierz kropkę tego podpisu. Zostanie wyświetlona miniatura podpisu.
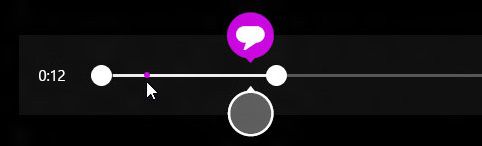
Wskaźnik myszy wskazuje kropkę na podpisie. -
Wybierz miniaturę.
-
Wykonaj jedną z następujących czynności:
-
Edytuj podpis, a następnie wybierz pozycję Zakończ.
-
Usuń podpis, wybierając pozycję Usuń podpis. (Jeśli nie widzisz przycisku Usuń podpis, wybierz przycisk Więcej).
-
-
Aby wyświetlić wprowadzone zmiany, wybierz pozycję Podgląd.
Aby dodać utwór
-
Wybierz pozycję muzyka.
-
Dodatkowych Możesz pobrać utwory z filmu chwilowo, wybierając pozycję Pobierz Polecane utwory.
-
Wybierz jeden z polecanych utworów lub wybierz pozycję Wybierz utwór z mojej kolekcji i wybierz jeden z własnych utworów.
-
Aby odtworzyć muzykę razem z gotowym filmem, wybierz pozycję Podgląd.
Uwaga: Dostosowywanie punktu rozpoczęcia odtwarzania utworu nie jest obecnie obsługiwane.
Aby wyciszyć dźwięk filmu
-
Wybierz pozycję muzyka.
-
Wybierz pozycję Wycisz dźwięk z wideo.
-
Wybierz w aplikacji, aby odrzucić opcje muzyki.
Aby wyświetlić wprowadzone zmiany, wybierz pozycję Podgląd. Zobaczysz, jak wyglądają tytuły i podpisy z efektami, a także usłyszysz muzykę odtwarzaną razem z filmem.
Jeśli chcesz coś zmienić podczas wyświetlania podglądu filmu, wybierz pozycję Edytuj, wprowadź zmiany, a następnie ponownie wybierz pozycję Podgląd.
Po otwarciu aplikacji możesz wykonać następujące czynności:
-
Wybierz plik wideo. Przedstawione tutaj opcje to pliki wideo znajdujące się w folderze Obrazy.
-
Wybierz pozycję Wybierz film, aby wskazać istniejący klip wideo.
-
Wybierz pozycję Nagraj film wideo, aby zarejestrować klip wideo za pomocą kamery internetowej.
Podczas wyświetlania podglądu filmu możesz wybrać pozycję Nowy film (w systemie Windows 8.1 trzeba szybko przesunąć od dolnej krawędzi w górę ekranu lub kliknąć prawym przyciskiem myszy, aby wyświetlić polecenia aplikacji). Spowoduje to przejście do miejsca, w którym można wybrać klip wideo lub zarejestrować nowy.
Podczas wprowadzania zmian w klipie wideo można przestać nad nim pracować i rozpocząć tworzenie nowego filmu. Wybierz pozycję Anuluj film (w systemie Windows 8.1 trzeba najpierw szybko przesunąć od dolnej krawędzi w górę ekranu lub kliknąć prawym przyciskiem myszy, aby wyświetlić polecenia aplikacji). Spowoduje to przejście do miejsca, w którym można wybrać klip wideo lub zarejestrować nowy.
|
Wybierz skrót klawiaturowy |
Aby to wykonać |
|---|---|
|
Backspace |
W trybie edycji: anulowanie filmu i powrót na stronę główną Podczas wyświetlania podglądu: powrót do edycji |
|
Enter |
Wybranie bieżącego elementu |
|
Esc |
Usunięcie całego tekstu z pola podpisu |
|
Strzałka w lewo |
Kiedy fokus znajduje się na uchwycie lub sekcji, przesunięcie uchwytu lub sekcji wstecz |
|
Strzałka w prawo |
Kiedy fokus znajduje się na uchwycie lub sekcji, przesunięcie uchwytu lub sekcji do przodu |
|
Shift + strzałka w lewo lub strzałka w prawo |
Szybsze przewijanie do tyłu lub do przodu |
|
Klawisz z logo systemu Windows + Z |
Wyświetlenie innych poleceń dostępnych w aplikacji |











