Jeśli masz urządzenie z ekranem dotykowym, możesz wprowadzać tekst za pomocą klawiatury dotykowej. Aby otworzyć klawiaturę dotykową, wykonaj jedną z następujących czynności:
-
Dotknij miejsca, w którym chcesz wpisać tekst, a klawiatura dotykowa otworzy się automatycznie.
-
Wybierz ikonę Klawiatura dotykowa na pasku zadań.
Uwaga: Jeśli nie widzisz ikony Klawiatura dotykowa, możesz dodać ją do obszaru powiadomień na pasku zadań.
Dodawanie ikony klawiatury dotykowej do obszaru powiadomień na pasku zadań
Możesz mieć ikonę klawiatury dotykowej na pasku zadań, jeśli chcesz ją łatwo otworzyć w dowolnym momencie. Możesz również wyczyścić ikonę z obszaru powiadomień, jeśli nie potrzebujesz do niej dostępu.
Oto, jak to zrobić:
-
Wybierz pozycję Rozpocznij > Ustawienia > Personalizacja > pasku zadań.
-
Obok pozycji Klawiatura dotykowa wybierz, kiedy ikona ma być wyświetlana w obszarze powiadomień paska zadań (Zawsze, Nigdy lub Gdy nie podłączono klawiatury).
Ustawianie, kiedy klawiatura jest otwierana
Jeśli korzystasz z urządzenia z ekranem dotykowym, możesz wybrać, czy klawiatura dotykowa będzie automatycznie pojawiać się po dotknięciu pola tekstowego.
Oto, jak to zrobić:
-
Wybierz pozycję Rozpocznij > Ustawienia > język & czasu > wpisywanie.
-
Wybierz pozycję Klawiatura dotykowa , aby rozwinąć tę sekcję.
-
Obok pozycji Pokaż klawiaturę dotykową wybierz, kiedy ma być wyświetlana klawiatura dotykowa (Zawsze, Nigdy lub Gdy nie podłączono klawiatury).
Układy klawiatury dotykowej
Istnieją cztery różne układy używane podczas wpisywania tekstu z klawiatury dotykowej. Wybierz ikonę ustawienia klawiatury w lewym górnym rogu klawiatury dotykowej, aby wyświetlić i przełączać się między opcjami.
Aby zadokować lub oddokować wybrany układ klawiatury, korzystaj z ikon poniżej. Dzięki temu możesz zachować stałą pozycję klawiatury lub przesuwać ją po ekranie w razie potrzeby.
|
Klawiatura |
Opis |
|---|---|
|
Klawiatura domyślna |
Ten układ jest zoptymalizowany pod kątem wpisywania tekstu na ekranie dotykowym. Ma większe klawisze, a niektóre klawisze zostały usunięte, aby ułatwić pisanie. |
|
Klawiatura dzielona |
Ten układ powoduje podzielenie klawiatury tak, aby połowa z nich była w pobliżu lewej krawędzi ekranu, a druga po prawej stronie. Ułatwia to wpisywanie tekstu podczas trzymania urządzenia z ekranem dotykowym dwoma rękami. (Niedostępne we wszystkich językach). |
|
Mała klawiatura |
Ten układ jest kompaktową klawiaturą, którą można przesuwać w dowolnym miejscu na ekranie. (Niedostępne we wszystkich językach). |
|
Tradycyjna klawiatura |
Ten układ najczęściej replikuje standardową klawiaturę zewnętrzną. Ma wszystkie funkcje i zawiera rozszerzony wybór klawiszy. |
|
Panel pisma ręcznego |
Służy do wprowadzania tekstu za pomocą pióra lub palca. |
|
Układ 12 klawiszy (tylko japoński) |
Układ klawiatury dla japońskich znaków, który umieszcza klawisze w siatce 3x4. |
|
Układ 50-w (tylko japoński) |
Układ klawiatury dla znaków japońskich, który umieszcza klawisze w siatce z 5 wierszami. Ułatwia japońskim prelegentom znalezienie określonego znaku Hiragany. |
Uwaga: Wpisywanie oparte na szybkich przesuwaniu, takie jak płynne wpisywanie, nie jest dostępne we wszystkich językach.
Jeśli masz urządzenie z ekranem dotykowym, klawiatura dotykowa umożliwia wprowadzanie tekstu, naciskając klawiaturę wyświetlaną na ekranie za pomocą pióra lub palca. Możesz korzystać z domyślnego układu lub z jednej z pozostałych opcji.
Otwieranie klawiatury dotykowej
-
Na tablecie lub komputerze w trybie tabletu wybierz pozycję Klawiatura dotykowa na pasku zadań.
-
Dotknij miejsca, w którym chcesz wpisać tekst, a klawiatura dotykowa otworzy się automatycznie.
Uwaga: Jeśli nie widzisz przycisku klawiatury dotykowej, naciśnij i przytrzymaj (lub kliknij prawym przyciskiem myszy) pasek zadań i wybierz pozycję Pokaż przycisk klawiatury dotykowej.
Układy klawiatury dotykowej
Istnieją cztery różne układy używane podczas wpisywania tekstu z klawiatury dotykowej. Wybierz ikonę ustawienia klawiatury w lewym górnym rogu klawiatury dotykowej, aby wyświetlić i przełączać się między opcjami.
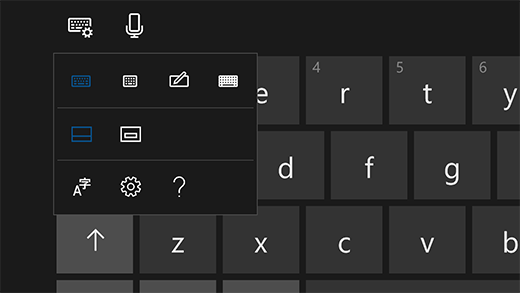
-
Klawiatura standardowa. Jest to domyślny układ, taki jak zewnętrznej zwykłej klawiatury, tyle że trochę bardziej kompaktowy. W tym układzie nie ma cyfr i klawisza ESC.
-
Wąski układne (jednoręczny). Jest mniejsza niż standardowa klawiatura, jej zadaniem jest spełniać funkcje telefonu. Zakrywa mniej ekranu i obsługuje pisanie za pomocą przesuwania palcem; płynne wpisywanie.
-
Panel pisma ręcznego. Na tym panelu możesz pisać palcem lub piórem. Jeśli wolisz używać porad, wybierz przycisk Start , a następnie wybierz pozycję Ustawienia > Urządzenia > Pióro & Windows Ink i włącz funkcję Pisanie w panelu pisma ręcznego za pomocą palca.
-
Rozszerzona klawiatura standardowa. Ten układ najczęściej replikuje standardową klawiaturę zewnętrzną. Ma te same funkcje i klawisze.
Aby zadokować lub oddokować wybrany układ klawiatury, korzystaj z ikon poniżej. Dzięki temu możesz zachować stałą pozycję klawiatury lub przesuwać ją po ekranie w razie potrzeby.
Uwaga: Płynne wpisywanie nie jest dostępne we wszystkich językach.











