Windows Update może pomóc rozwiązać problemy z komputerem. Rozwiązywanie problemów przy użyciu Windows Update jest narzędziem odzyskiwania, które może pomóc rozwiązać problemy związane z aktualizacjami. Użycie tego narzędzia spowoduje ponowne zainstalowanie bieżącej wersji systemu Windows na urządzeniu. To narzędzie zachowuje wszystkie aplikacje, dokumenty i ustawienia. Podczas ponownej instalacji upewnij się, że komputer jest podłączony do źródła zasilania i Internetu.
Aby rozwiązać problemy przy użyciu Windows Update:
-
Wybierz pozycję Start > Ustawienia > System > > Rozwiązywanie problemów przy użyciu Windows Update.
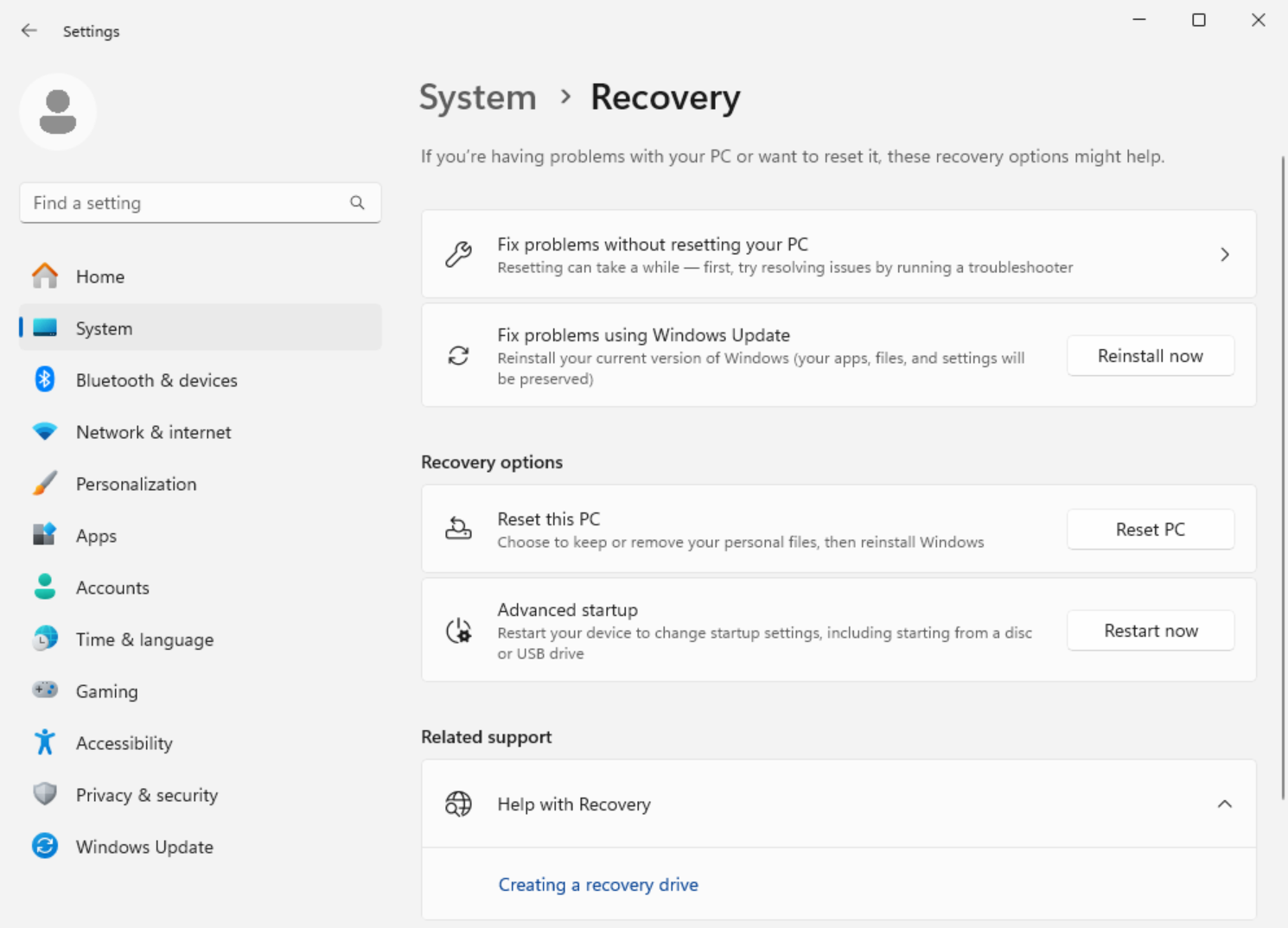
-
Po wybraniu opcji Zainstaluj ponownie teraz wybierz, czy chcesz zezwolić na automatyczne ponowne uruchamianie komputera po 15 minutach od zakończenia instalacji.
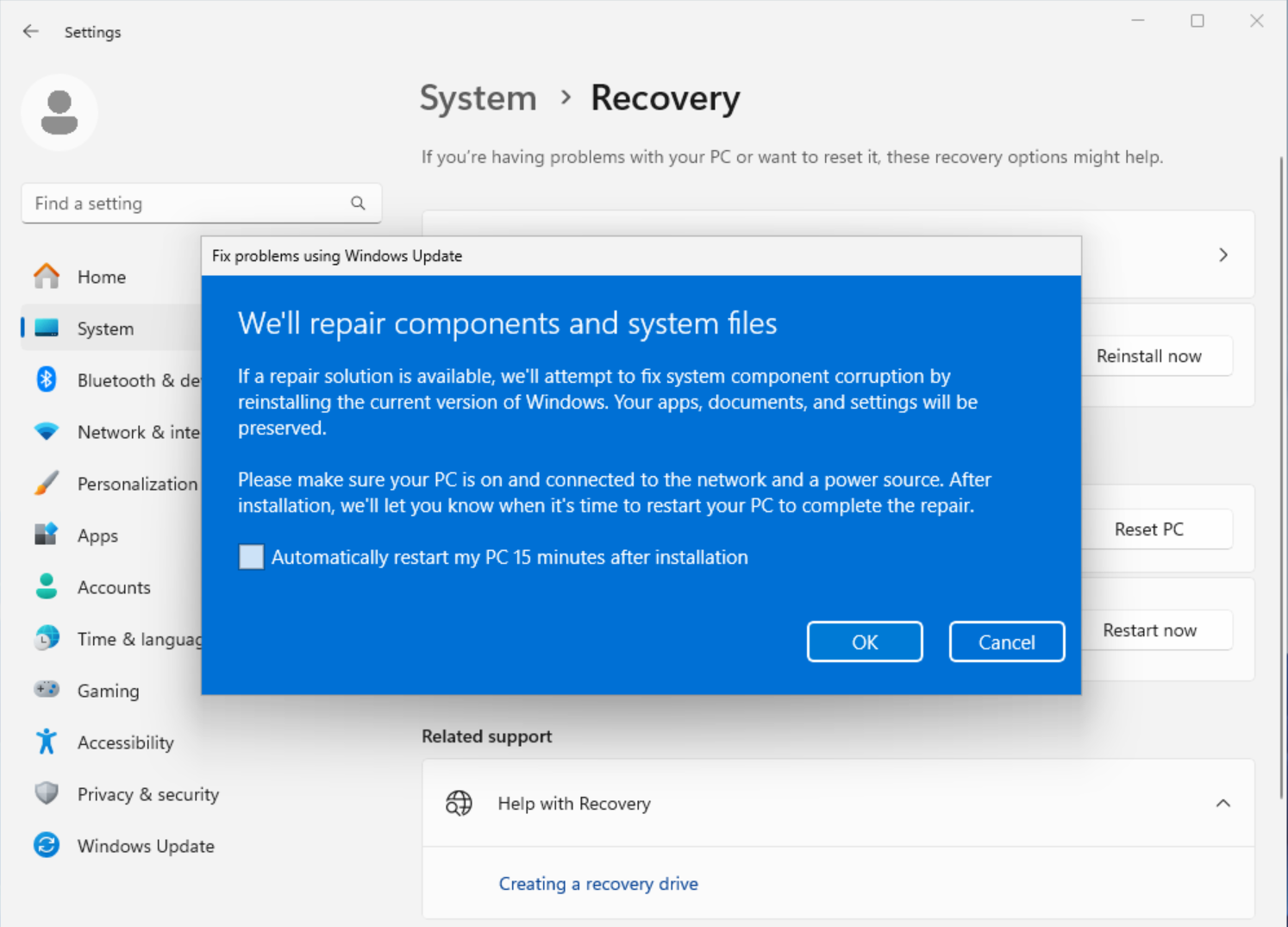
-
Gdy wszystko będzie gotowe do rozpoczęcia instalacji, wybierz przycisk OK .
-
Ponowna instalacja przeniesie Cię na stronę Windows Update w ustawieniach. Rozpocznie się pobieranie wersji naprawy ostatniej aktualizacji systemu operacyjnego, która została pomyślnie zainstalowana na komputerze. Po zakończeniu pobierania zostanie zainstalowana wersja naprawy aktualizacji.
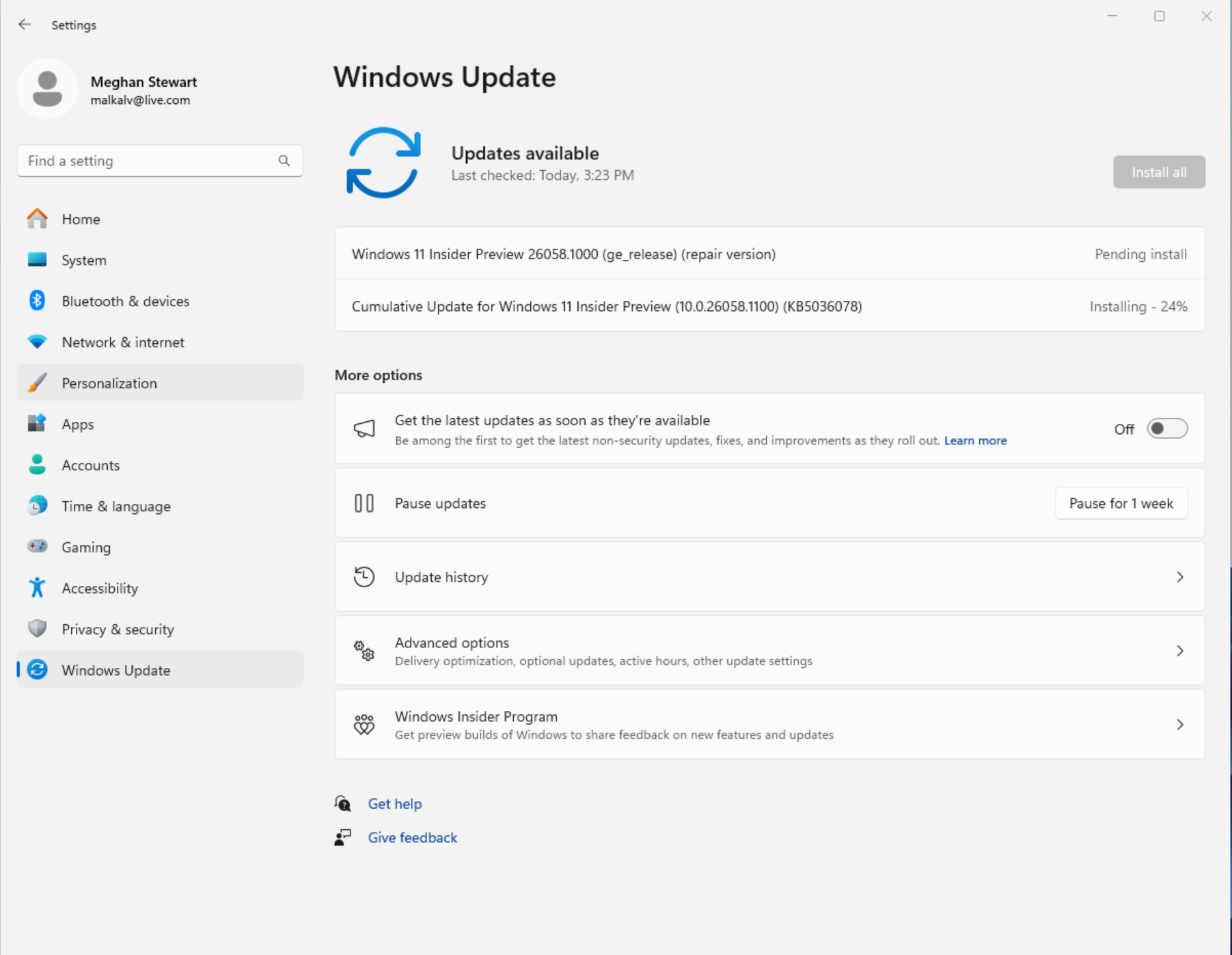
-
Po zakończeniu ponownej instalacji uruchom ponownie komputer, jeśli nie wybrano opcji automatycznego ponownego uruchamiania.
Windows Update zaleca ponowną instalację po niepowodzeniem instalacji aktualizacji
Jeśli instalacja aktualizacji nie powiedzie się z powodu problemów związanych z plikami systemowymi lub składnikami, na stronie Windows Update w ustawieniach może zostać wyświetlony następujący komunikat:
Ponownie zainstaluj bieżącą wersję systemu Windows, aby naprawić pliki i składniki systemowe.
Wybranie opcji Zainstaluj ponownie teraz powoduje otwarcie opcji Rozwiąż problemy przy użyciu Windows Update. Określ, czy chcesz zezwolić na automatyczne ponowne uruchamianie komputera po 15 minutach od zakończenia instalacji.
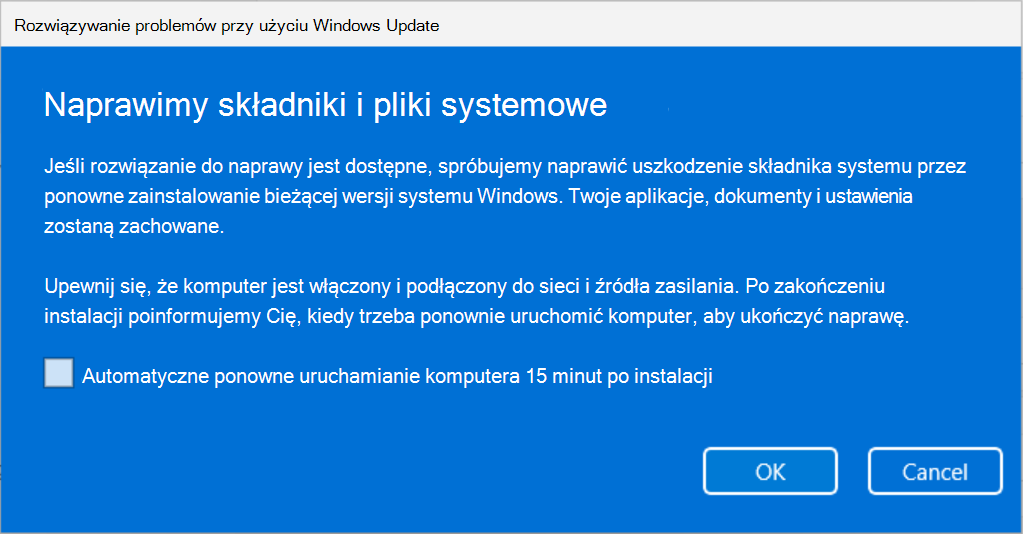
Gdy wszystko będzie gotowe do rozpoczęcia instalacji, wybierz przycisk OK. Po zakończeniu ponownej instalacji uruchom ponownie komputer, jeśli nie wybrano opcji automatycznego ponownego uruchamiania.
Rozwiązywanie problemów z używaniem Windows Update nie jest wyświetlana
Jeśli komputer jest zarządzany przez firmę lub szkołę, rozwiązywanie problemów przy użyciu Windows Update może być niedostępne. Tej opcji może też brakować, jeśli korzystasz z wersji systemu Windows wcześniejszej niż Windows 11 z aktualizacją roczną 2022. Potrzebna jest również opcjonalna aktualizacja z lutego 2024 r. lub nowsza aktualizacja zainstalowana na komputerze.
Informacje dla informatyków
Rozwiązywanie problemów z Windows Update nie jest dostępne na urządzeniach, na których są zarządzane aktualizacje. Urządzenia nie będą miały opcji, jeśli są zarejestrowane w funkcji Autopatch, korzystają z usługi wdrażania lub mają skonfigurowane dowolne z następujących zasad aktualizacji systemu Windows:
MDM
./Device/Vendor/MSFT/Policy/Config/Update/
Zasady grupy
Konfiguracja komputera> Szablony administracyjne > składników systemu Windows > Windows Update > Zarządzanie aktualizacjami oferowanymi przez usługę Windows Server Update > Określanie intranetowej lokalizacji usługi aktualizacji firmy Microsoft
Konfiguracja komputera> Szablony administracyjne > składników systemu Windows > Windows Update > Zarządzaj aktualizacjami oferowanymi od Windows Update > Wybierz, kiedy są odbierane kompilacje Preview i Aktualizacje funkcji
Konfiguracja komputera> Szablony administracyjne > składników systemu Windows > Windows Update > Zarządzaj aktualizacjami oferowanymi od Windows Update > Wybierz, kiedy są odbierane Aktualizacje jakości
Konfiguracja komputera> Szablony administracyjne > składników systemu Windows > Windows Update > zarządzanie aktualizacjami oferowanymi w Windows Update > Wybierz docelową wersję aktualizacji funkcji
Konfiguracja komputera> Szablony administracyjne > składników systemu Windows > Windows Update > Zarządzanie środowiskami użytkowników końcowych > Usuwanie dostępu w celu używania wszystkich funkcji Windows Update










