Karta eSIM pozwala łączyć się z Internetem przy użyciu połączenia transmisji danych. Mając eSIM, nie potrzebujesz fizycznej karty SIM od operatora sieci komórkowej, a także możesz szybko się przełączać między operatorami sieci komórkowych i planami taryfowymi.
Na przykład możesz mieć jeden plan taryfowy transmisji danych do pracy, a inny plan, od innego operatora komórkowego, do użytku osobistego. Jeśli podróżujesz, możesz się łączyć w większej liczbie miejsc dzięki znalezieniu operatorów z planami w danym regionie.
Oto czego będziesz potrzebować:
-
Komputer z systemem Windows 11. Aby sprawdzić, której wersji Windows używane urządzenie, wybierz przycisk Start, a następnie wprowadź ustawienia. Wybierz Ustawienia > System > Informacje, a następnie poszukaj ich w Windows specyfikacji.
-
Komputer z kartą eSIM. Poniżej opisano, jak można sprawdzić, czy na komputerze jest funkcjonalność eSIM:
-
Wybierz przycisk Start, a następnie wybierz pozycję Ustawienia > Network & Internet > Cellular.
-
Na ekranie Sieć komórkowa poszukaj ustawienia Użyj tej karty SIM do transmisji danych w sieci komórkowej w górnej części ekranu, a następnie wybierz pole listy rozwijanej, aby sprawdzić, czy są wyświetlane karty eSIM,SIM2lub podobne.
-
Aby mieć połączenie z Internetem przez łącze transmisji danych, musisz dodać profil karty eSIM.
Jeśli masz komputer z organizacji lub urządzenie kupiono od operatora komórkowego, profil karty eSIM może już zostać dodany do komputera. Jeśli wybierzesz profile eSIM i zobaczysz profil eSIM operatora komórkowego, który spodziewasz się znaleźć, możesz pominąć tę procedurę i przejść do następnej, aby nałączyć połączenie.
-
Wybierz przycisk Start, a następnie wprowadź ustawienia. Wybierz Ustawienia > Network & Internet > Cellular> eSIM profiles.
-
W przypadku opcji Dodaj profil eSIM od operatora komórkowego wybierzpozycję Dodaj profil.
-
Aby wyszukać dostępne profile lub użyć kodu aktywacji otrzymanego od operatora sieci komórkowej, wykonaj jedną z następujących czynności:
-
Wyszukiwanie dostępnych profil
-
Wybierz kolejno opcje Wyszukaj dostępne profile > Dalej.
-
Gdy profil, którego chcesz używać, zostanie znaleziony, wybierz pozycję Pobierz.
-
Jeśli zostaniesz poproszony, wprowadź kod potwierdzenia od operatora komórkowego w odpowiednim polu, a następnie wybierz pozycję Pobierz.
-
Po pobraniu i zainstalowaniu profilu wybierz opcję Kontynuuj, aby znaleźć inne profile, które mogą się okazać przydatne, a następnie powtórz poprzednie kroki.
-
Po pobraniu wszystkich żądanych profili wybierz opcję Zamknij.
-
-
Użycie kodu aktywacji otrzymanego od operatora sieci komórkowej
-
Wybierz kolejno opcje Chcę wprowadzić kod aktywacji otrzymany od operatora komórkowego > Dalej.
-
Jeśli masz do zeskanowania kod QR z kodem aktywacji, wskaż aparat w komputerze, za którego pomocą chcesz zeskanować kod, a następnie wykonaj skanowanie.
-
Kod aktywacji powinien się pojawić w odnośnym polu Kod aktywacji. Wybierz pozycję Dalej.
-
W oknie dialogowym z pytaniem Czy chcesz pobrać ten profil? wprowadź w odpowiednim polu kod potwierdzenia otrzymany od operatora sieci komórkowej, a następnie wybierz opcję Pobierz.
-
Wybierz pozycję Zamknij.
-
-
-
Opcjonalnie: aby nadać profilowi przyjazną nazwę (na przykład Praca lub Prywatny), co ułatwi zapamiętanie go, zaznacz profil, wybierz pozycję Edytuj nazwę, wpisz nazwę, którą chcesz pamiętać, a następnie wybierz pozycję Zapisz.
-
Wybierz przycisk Start, a następnie wprowadź ustawienia. Wybierz Ustawienia > Network & Internet > Cellular> eSIM profiles.
-
W obszarze Profile dla danych komórkowych wybierz profil eSIM, a następnie wybierz pozycję Użyj.
-
Wybierz pozycję Tak dla To spowoduje użycie danych komórkowych z Twojego planu transmisji danych i może powodować naliczenie opłat. Czy chcesz kontynuować?
Połączenie z komórkową siecią danych będzie gotowe do użycia.
Jeśli na komputerze masz zainstalowany więcej niż jeden profil, możesz przełączać się między nimi, aby korzystać z różnych operatorów komórkowych i planów taryfowych.
-
Wybierz przycisk Start, a następnie wprowadź ustawienia. Wybierz Ustawienia > Network & Internet > Cellular> eSIM profiles.
-
W obszarze Profile dla danych komórkowych wybierz profil, którego nie chcesz już używać, a następnie wybierz pozycję Przestań korzystać.
-
Wybierz pozycję Tak w przypadku połączenia z tą siecią komórkową. Kontynuuj?
-
Wybierz inny profil, którego chcesz używać, a następnie wybierz pozycję Użyj.
Jeśli nie chcesz już używać profilu, możesz go usunąć z komputera. Profil należy usunąć tylko wtedy, gdy wiesz, że nie będzie już z nich korzystać. Gdy po usunięciu profilu zechcesz go później dodać, musisz pobrać profil jeszcze raz. Może być także konieczne skontaktowanie się z operatorem komórkowym.
-
Wybierz przycisk Start, a następnie wprowadź ustawienia. Wybierz Ustawienia > Network & Internet > Cellular> eSIM profiles.
-
W obszarze Profile dla danych komórkowych wybierz profil do usunięcia, a następnie wybierz pozycję Usuń.
-
W oknie monitu ostrzegającym, że profil zostanie trwale usunięty, wybierz pozycję Tak.
Uwaga: Jeśli masz komputer służbowy, usunięcie profilu eSIM może nie być możliwe z powodu zasad ustawionych przez organizację.
Powiązane tematy
Karta eSIM pozwala łączyć się z Internetem przy użyciu połączenia transmisji danych. Mając eSIM, nie potrzebujesz fizycznej karty SIM od operatora sieci komórkowej, a także możesz szybko się przełączać między operatorami sieci komórkowych i planami taryfowymi.
Na przykład możesz mieć jeden plan taryfowy transmisji danych do pracy, a inny plan, od innego operatora komórkowego, do użytku osobistego. Jeśli podróżujesz, możesz się łączyć w większej liczbie miejsc dzięki znalezieniu operatorów z planami w danym regionie.
Oto czego będziesz potrzebować:
-
Komputer z systemem Windows 10 w wersji 1703 lub nowszej. Aby sprawdzić, której wersji Windows 10 używanego urządzenia, wybierz przycisk Start, a następnie wybierz pozycję Ustawienia > System > Informacje.
-
Komputer z kartą eSIM. Poniżej opisano, jak można sprawdzić, czy na komputerze jest funkcjonalność eSIM:
-
Wybierz przycisk Start, a następnie wybierz pozycję Ustawienia > Network & Internet > Komórkowe.
-
Na ekranie Sieć komórkowa w dolnej części strony poszukaj łącza zatytułowanego Zarządzaj profilami kart eSIM. Jeśli łącze jest wyświetlane, komputer ma przypisaną kartę eSIM.
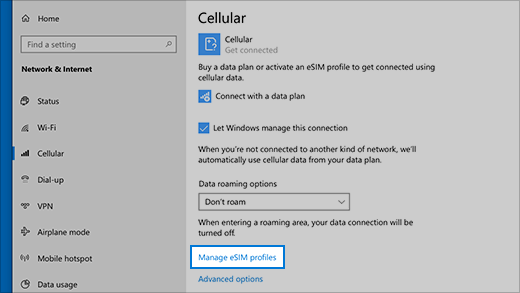
-
Uwaga: Niektóre urządzenia mają zarówno eSIM, jak i fizyczną kartę SIM. Jeśli nie widzisz opcji Zarządzaj profilami kart eSIM, ale widać opcję Użyj tej karty SIM na potrzeby danych komórkowych w górnej części ekranu Ustawienia sieci komórkowej, wybierz drugą kartę SIM z listy rozwijanej, a następnie zobacz, czy pojawi się łącze Zarządzaj profilami kart eSIM
Aby mieć połączenie z Internetem przez łącze transmisji danych, musisz dodać profil karty eSIM.
Jeśli masz komputer służbowy, profil eSIM już mógł zostać dodany do komputera. Jeśli wybierzesz opcję Zarządzaj profilami kart eSIM i zobaczysz profil karty eSIM oczekiwanego operatora sieci komórkowej, to, aby nawiązać połączenie, możesz pominąć tę procedurę i przejść do następnej.
-
Wybierz przycisk Start, a następnie wybierz pozycję Ustawienia > Network & Internet > Cellular > Zarządzanie profilami kart eSIM.
-
W obszarze Profile kart eSIM wybierz pozycję Dodaj nowy profil.
-
Aby wyszukać dostępne profile lub użyć kodu aktywacji otrzymanego od operatora sieci komórkowej, wykonaj jedną z następujących czynności:
-
Wyszukiwanie dostępnych profil
-
Wybierz kolejno opcje Wyszukaj dostępne profile > Dalej.
-
Gdy profil, którego chcesz używać, zostanie znaleziony, wybierz pozycję Pobierz.
-
Wprowadź kod potwierdzenia od operatora komórkowego w odpowiednim polu, a następnie wybierz pozycję Pobierz.
-
Po pobraniu i zainstalowaniu profilu wybierz opcję Kontynuuj, aby znaleźć inne profile, które mogą się okazać przydatne, a następnie powtórz poprzednie kroki.
-
Po pobraniu wszystkich żądanych profili wybierz opcję Zamknij.
-
-
Użycie kodu aktywacji otrzymanego od operatora sieci komórkowej
-
Wybierz kolejno opcje Chcę wprowadzić kod aktywacji otrzymany od operatora komórkowego > Dalej.
-
Jeśli masz do zeskanowania kod QR z kodem aktywacji, wskaż aparat w komputerze, za którego pomocą chcesz zeskanować kod, a następnie wykonaj skanowanie.
-
Kod aktywacji powinien się pojawić w odnośnym polu Kod aktywacji. Wybierz pozycję Dalej.
-
W oknie dialogowym z pytaniem Czy chcesz pobrać ten profil? wprowadź w odpowiednim polu kod potwierdzenia otrzymany od operatora sieci komórkowej, a następnie wybierz opcję Pobierz.
-
Wybierz pozycję Zamknij.
-
-
-
Opcjonalnie: aby nadać profilowi przyjazną nazwę (na przykład Praca lub Prywatny), co ułatwi zapamiętanie go, zaznacz profil, wybierz pozycję Edytuj nazwę, wpisz nazwę, którą chcesz pamiętać, a następnie wybierz pozycję Zapisz.
-
Naciśnij przycisk Start , a następnie wybierz kolejno polecenia Ustawienia > Sieć i Internet > Sieć komórkowa > Zarządzaj profilami kart eSIM.
-
W obszarze Profile kart eSIM zaznacz żądany profil, a następnie wybierz pozycję Użyj.
-
Wybierz pozycję Tak dla To spowoduje użycie danych komórkowych z Twojego planu transmisji danych i może powodować naliczenie opłat. Czy chcesz kontynuować?
Połączenie z komórkową siecią danych będzie gotowe do użycia.
Jeśli na komputerze masz zainstalowany więcej niż jeden profil, możesz przełączać się między nimi, aby korzystać z różnych operatorów komórkowych i planów taryfowych.
-
Naciśnij przycisk Start , a następnie wybierz kolejno polecenia Ustawienia > Sieć i Internet > Sieć komórkowa > Zarządzaj profilami kart eSIM.
-
W obszarze Profile kart eSIM zaznacz profil, którego chcesz przestać używać, a następnie wybierz pozycję Przestań używać.
-
Wybierz pozycję Tak w przypadku połączenia z tą siecią komórkową. Kontynuuj?
-
Wybierz inny profil, którego chcesz używać, a następnie wybierz pozycję Użyj.
Jeśli profil przestał być potrzebny, możesz go usunąć z komputera. Gdy po usunięciu profilu zechcesz go później dodać, musisz pobrać profil jeszcze raz. Może być także konieczne skontaktowanie się z operatorem komórkowym.
-
Naciśnij przycisk Start , a następnie wybierz kolejno polecenia Ustawienia > Sieć i Internet > Sieć komórkowa > Zarządzaj profilami kart eSIM.
-
W obszarze Profile kart eSIM zaznacz profil, który chcesz wykasować, a następnie wybierz pozycję Usuń.
-
W oknie monitu ostrzegającym, że profil zostanie trwale usunięty, wybierz pozycję Tak.
Uwaga: Jeśli masz komputer służbowy, usunięcie profilu eSIM może nie być możliwe z powodu zasad ustawionych przez organizację.











