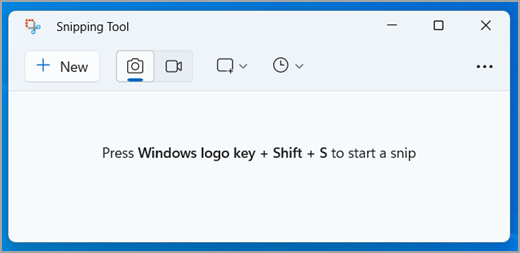
Zrób migawkę, aby skopiować słowa lub obrazy z całego ekranu komputera lub jego części. Użyj narzędzia Wycinanie, aby wprowadzić zmiany lub notatki, a następnie je zapisać i udostępnić.
Możesz przechwytywać dowolne z następujących typów wycinków:
|
Wycinek dowolny |
Obrysuj obiekt dowolnym kształtem. |
|
Wycinek prostokątny |
Przeciągnij kursor wokół obiektu w celu utworzenia prostokąta. |
|
Wycinek okna |
Wybierz okno, na przykład okno przeglądarki lub okno dialogowe, które chcesz przechwycić. |
|
Wycinek pełnoekranowy |
Przechwyć cały ekran. |
|
Wycinek wideo |
Przechwytywanie klipu wideo z prostokątnym zaznaczeniem dowolnej części ekranu. |
Po przechwyceniu wycinek jest automatycznie kopiowany do okna narzędzie Wycinanie, gdzie wprowadzasz zmiany, zapisujesz i udostępniasz.
Otwieranie narzędzia Wycinanie
Istnieją cztery sposoby otwierania narzędzia Wycinanie:
-
Wybierz przycisk Start , wpisz narzędzie Wycinanie, a następnie wybierz narzędzie Wycinanie z wyników.
-
Naciśnij z logo systemu Windows + Shift + S, aby uzyskać statyczny wycinek obrazu.
-
Naciśnij Print Screen (PrtSc), aby uzyskać statyczny wycinek obrazu.
-
Naciśnij z logo systemu Windows + Shift + R, aby uzyskać wycinek wideo.
Praca ze zrzutami ekranu
Po otwarciu narzędzia Wycinanie wybierz jedną z następujących opcji, aby utworzyć zrzuty ekranu i pracować nad nim.
W narzędziu Wycinanie wybierz pozycję Tryb. We wcześniejszych wersjach systemu Windows wybierz strzałkę obok przycisku Nowy. Następnie, gdy wybierzesz odpowiedni rodzaj wycinka, zobaczysz, że cały ekran zmienia się nieco na szary. Następnie wybierz obszar ekranu, który chcesz przechwycić (może to być dowolny fragment ekranu).
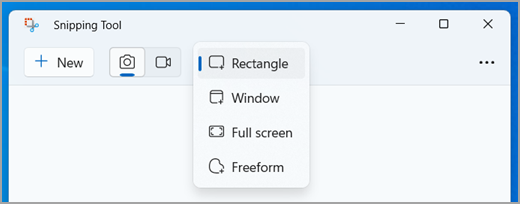
-
Po otwarciu narzędzia Wycinanie otwórz menu, którego obraz chcesz przechwycić.
-
Naciśnij Ctrl +PrtSc. Cały ekran uzyska kolor szary, wraz z otwartym menu.
-
Wybierz pozycję Tryb lub, we wcześniejszych wersjach systemu Windows, wybierz strzałkę obok przycisku Nowy. Wybierz odpowiedni rodzaj wycinka, a następnie wybierz obszar przechwytywania ekranu, który chcesz przechwycić.
Po przechwyceniu wycinka obrazu możesz pisać lub rysować na nim lub wokół niego, wybierając przyciski Pióro lub Zakreślacz. Wybierz pozycję Gumka, aby usunąć narysowane linie.
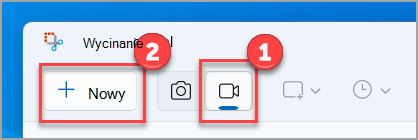
Aby przechwycić wycinek wideo, otwórz narzędzie Wycinanie, wybierz przycisk Nagraj , a następnie wybierz pozycję Nowe nagranie lub naciśnij z logo systemu Windows + Shift + R. Wybierz obszar ekranu, który chcesz nagrać, a następnie wybierz pozycję Start. Po zakończeniu wybierz pozycję Zatrzymaj. W tym momencie możesz zapisać nagranie bez zmian lub wybrać pozycję Edytuj w programie Clipchamp , aby z nim pracować w edytorze wideo Clipchamp.
Po zakończeniu nagrywania wycinka wideo wybierz przycisk Edytuj w klipie, aby dodać podpisy lub dźwięk.
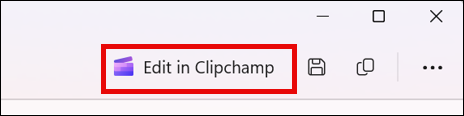
Generowanie i dodawanie podpisów
-
Przejdź do karty Podpisy i wybierz przycisk Transkrypcja multimediów .
-
Wybierz język i opcje filtrowania w wyskakującym okienku.
-
Nawiguj i wybierz ustawienia Potwierdź, aby wygenerować podpisy.
Dodawanie i odłączanie dźwięku od wycinka wideo
-
Wybierz kartę Dźwięk na pasku bocznym.
-
Dostosuj głośność w zakresie od 0 do 200%.
-
Aby pobrać dźwięk oddzielnie, wybierz przycisk Odłącz dźwięk .
-
Aby uzyskać dostęp do pobranego pliku dźwiękowego, naciśnij z logo systemu Windows + R i wpisz "pobrane pliki" w oknie dialogowym.
Aby uzyskać więcej informacji, zobacz Dodawanie podpisów i opisu audio do klipu wideo wycinka.
Uwagi:
-
Aby dodać automatyczny podpis do fragmentu klipu wideo, zobacz Jak używać autokapitów w programie Clipchamp.
-
Aby użyć funkcji zamiany tekstu na mowę, zobacz Jak używać funkcji zamiany tekstu na mowę.
-
Po przechwyceniu wycinka wybierz przycisk Zapisz wycinek.
-
W polu Zapisz jako wpisz nazwę, lokalizację i typ pliku, a następnie wybierz pozycję Zapisz.
Podczas przechwytywania wycinka z okna przeglądarki i zapisywania go jako pliku HTML adres URL jest wyświetlany poniżej wycinka. Aby zapobiec wyświetlaniu adresu URL:
-
W narzędziu Wycinanie wybierz przycisk Opcje.
-
W oknie dialogowymOpcje narzędzia Wycinanie wyczyść pole wyboru Dołączaj adres URL pod wycinkami (tylko format HTML), a następnie wybierz przycisk OK.
Po przechwyceniu wycinka wybierz strzałkę obok przycisku Wyślij wycinek, a następnie wybierz opcję z listy.
Po przechwyceniu wycinka wybierz przycisk Akcje tekstu , aby aktywować funkcję optycznego rozpoznawania znaków (OCR). Umożliwia to wyodrębnianie tekstu bezpośrednio z obrazu. W tym miejscu możesz zaznaczyć i skopiować określony tekst albo skorzystać z narzędzi, aby skopiować cały tekst lub szybko zredagować. Wszystkie procesy rozpoznawania tekstu są wykonywane lokalnie na urządzeniu.
|
Naciśnij te klawisze |
Aby wykonać tę operację |
|---|---|
|
Alt + M |
Wybierz tryb wycinania. |
|
Alt + N |
Utwórz nowy wycinek w tym samym trybie, co ostatni. |
|
Shift + strzałek |
Przesuń kursor, aby wybrać różne typy wycinków. |
|
Alt + D |
Opóźnienie przechwytywania o 1–5 sekund |
|
Ctrl + C |
Kopiuj wycinek do schowka |
|
Ctrl + S |
Zapisz wycinek |
Po otwarciu przechwytywania w narzędziu Wycinanie wybierz pozycję Edytuj > Edytuj za pomocą programu Paint, aby użyć funkcji zmiany rozmiaru, koloru, tekstu i wielu innych ulepszeń.
W folderze, w którym zapisano wycinek, kliknij go prawym przyciskiem myszy. Wybierz pozycję Drukuj z opcji i wybierz sposób drukowania obrazu.
W polu wyszukiwania na pasku zadań wpisz narzędzie wycinanie. Zobaczysz aplikację Narzędzie Wycinanie i listę akcji, które można zastosować. Wybierz polecenie Przypnij do paska zadań.
Najpierw określ menu lub inne elementy, które chcesz przechwycić. W narzędziu Wycinanie wybierz pozycję Opóźnienie , a następnie wybierz na przykład 5 sekund. Wybierz pozycję Tryb , aby rozpocząć 5-sekundowe odliczanie. W ciągu 5 sekund otwórz menu lub w inny sposób przygotuj obraz. Po 5 sekundach, po wyświetleniu ekranu w kolorze szarym, możesz zaznaczyć za pomocą myszy żądany obszar.
Zrób migawkę, aby skopiować słowa lub obrazy z całego ekranu komputera lub jego części. Użyj narzędzia Wycinanie, aby wprowadzić zmiany lub notatki, a następnie je zapisać i udostępnić.
Możesz przechwytywać dowolne z następujących typów wycinków:
|
Wycinek dowolny |
Obrysuj obiekt dowolnym kształtem. |
|
Wycinek prostokątny |
Przeciągnij kursor wokół obiektu w celu utworzenia prostokąta. |
|
Wycinek okna |
Wybierz okno, na przykład okno przeglądarki lub okno dialogowe, które chcesz przechwycić. |
|
Wycinek pełnoekranowy |
Przechwyć cały ekran. |
Po przechwyceniu wycinek jest automatycznie kopiowany do okna narzędzie Wycinanie, gdzie wprowadzasz zmiany, zapisujesz i udostępniasz.
Otwieranie narzędzia Wycinanie
Istnieją trzy sposoby otwierania narzędzia Wycinanie:
-
Wybierz przycisk Start , wpisz narzędzie Wycinanie, a następnie wybierz narzędzie Wycinanie z wyników.
-
Naciśnij z logo systemu Windows + Shift + S.
-
Naciśnij Print Screen (PrtSc).
Praca ze zrzutami ekranu
Po otwarciu narzędzia Wycinanie wybierz jedną z następujących opcji, aby utworzyć zrzuty ekranu i pracować nad nim.
W narzędziu Wycinanie wybierz pozycję Tryb. We wcześniejszych wersjach systemu Windows wybierz strzałkę obok przycisku Nowy. Następnie, gdy wybierzesz odpowiedni rodzaj wycinka, zobaczysz, że cały ekran zmienia się nieco na szary. Następnie wybierz obszar ekranu, który chcesz przechwycić (może to być dowolny fragment ekranu).
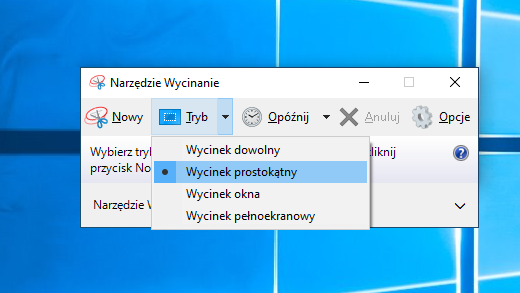
-
Po otwarciu narzędzia Wycinanie otwórz menu, którego obraz chcesz przechwycić.
-
Naciśnij Ctrl + PrtSc. Cały ekran uzyska kolor szary, wraz z otwartym menu.
-
Wybierz pozycję Tryb lub, we wcześniejszych wersjach systemu Windows, wybierz strzałkę obok przycisku Nowy. Wybierz odpowiedni rodzaj wycinka, a następnie wybierz obszar przechwytywania ekranu, który chcesz przechwycić.
Po przechwyceniu wycinka możesz pisać lub rysować na nim lub wokół niego, wybierając przycisk Pióro lub Wyróżnienie. Wybierz pozycję Gumka, aby usunąć narysowane linie.
-
Po przechwyceniu wycinka wybierz przycisk Zapisz wycinek.
-
W polu Zapisz jako wpisz nazwę, lokalizację i typ pliku, a następnie wybierz pozycję Zapisz.
Podczas przechwytywania wycinka z okna przeglądarki i zapisywania go jako pliku HTML adres URL jest wyświetlany poniżej wycinka. Aby zapobiec wyświetlaniu adresu URL:
-
W narzędziu Wycinanie wybierz przycisk Opcje.
-
W oknie dialogowymOpcje narzędzia Wycinanie wyczyść pole wyboru Dołączaj adres URL pod wycinkami (tylko format HTML), a następnie wybierz przycisk OK.
Po przechwyceniu wycinka wybierz strzałkę obok przycisku Wyślij wycinek, a następnie wybierz opcję z listy.
|
Naciśnij te klawisze |
Aby wykonać tę operację |
|---|---|
|
Alt + M |
Wybierz tryb wycinania. |
|
Alt + N |
Utwórz nowy wycinek w tym samym trybie, co ostatni. |
|
Shift + strzałek |
Przesuń kursor, aby wybrać różne typy wycinków. |
|
Alt + D |
Opóźnienie przechwytywania o 1–5 sekund |
|
Ctrl + C |
Kopiuj wycinek do schowka |
|
Ctrl + S |
Zapisz wycinek |
Po otwarciu przechwytywania w narzędziu Wycinanie wybierz pozycję Edytuj > Edytuj za pomocą programu Paint 3D, aby użyć funkcji zmiany rozmiaru, koloru, tekstu i wielu innych ulepszeń.
W folderze, w którym zapisano wycinek, kliknij go prawym przyciskiem myszy. Wybierz pozycję Drukuj z opcji i wybierz sposób drukowania obrazu.
W polu wyszukiwania na pasku zadań wpisz narzędzie wycinanie. Zobaczysz aplikację Narzędzie Wycinanie i listę akcji, które można zastosować. Wybierz polecenie Przypnij do paska zadań.
Najpierw określ menu lub inne elementy, które chcesz przechwycić. W narzędziu Wycinanie wybierz pozycję Opóźnienie , a następnie wybierz na przykład 5 sekund. Wybierz pozycję Tryb , aby rozpocząć 5-sekundowe odliczanie. W ciągu 5 sekund otwórz menu lub w inny sposób przygotuj obraz. Po 5 sekundach, po wyświetleniu ekranu w kolorze szarym, możesz zaznaczyć za pomocą myszy żądany obszar.











