Szybko zacznij używać systemu Windows 10, korzystając z jego najlepszych funkcji. Jest on podobny do systemu Windows 7, ale ma więcej funkcji, aby zapewnić zaawansowane zabezpieczenia i przyspieszyć wykonywanie każdej czynności.
Dostęp do tego, co ważne
Wybierz klawisz z logo Windows , aby otworzyć menu Start i znaleźć wszystkie aplikacje. Aby przypiąć aplikacje, naciśnij i przytrzymaj (lub kliknij prawym przyciskiem myszy) aplikację, którą chcesz przypiąć > Przypnij do obszaru startowego. Możesz również odpinać aplikacje, których nie potrzebujesz.
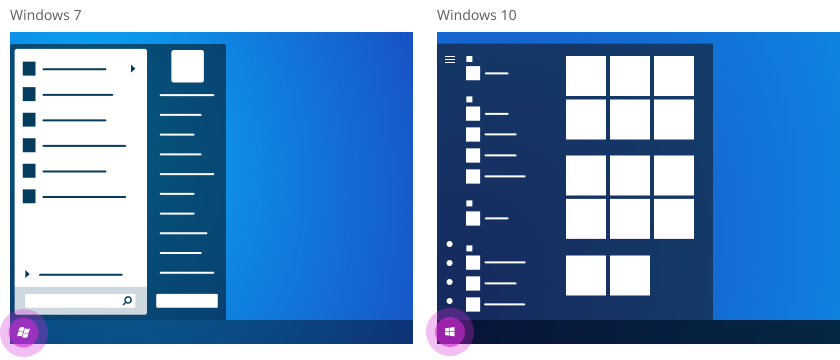
Szybko pobieraj pliki
Otwórz Eksploratora plików na pasku zadań, aby znaleźć i zorganizować pliki na komputerze i w chmurze. Foldery Pulpit, Dokumenty i Obrazy są dostępne po jednym kliknięciu.
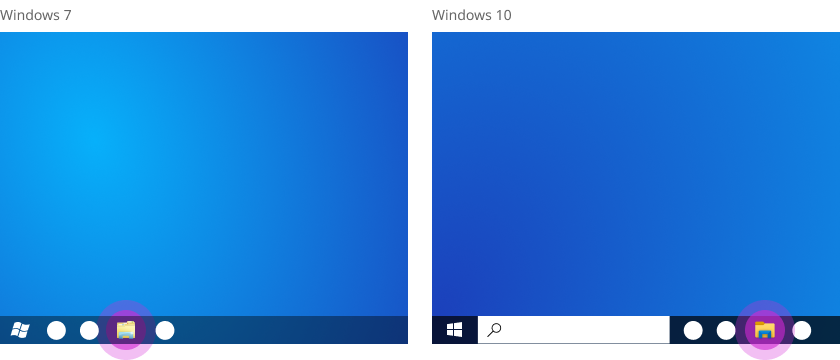
Skonfiguruj odpowiednio ustawienia
Wybierz pozycję > Ustawienia , a następnie wpisz słowa kluczowe w polu wyszukiwania, aby znaleźć odpowiednie ustawienie. Wiele funkcji Panelu sterowania działa szybciej i łatwiej w obszarze Ustawienia.
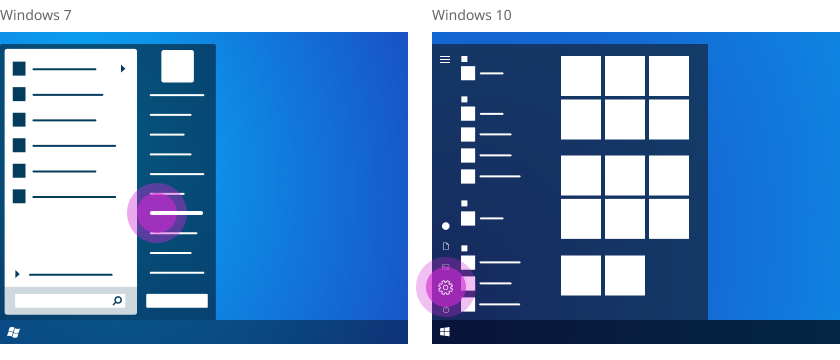
Znajdź szybko wszystko, czego potrzebujesz
Wpisz szukany tekst w polu wyszukiwania na pasku zadań, a następnie filtruj wyniki według aplikacji, dokumentów, wiadomości e-mail i sieci web.
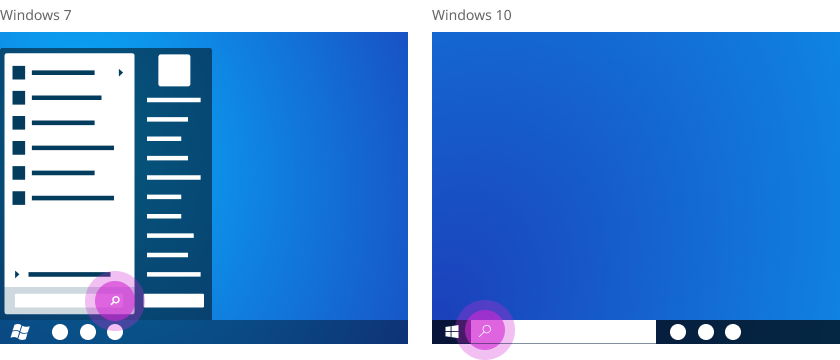
Zobacz powiadomienia i zmień ustawienia w centrum akcji
Znajdź powiadomienia aplikacji i szybkie akcje, takie jak tryb samolotowy oraz wyświetlanie nocne, w centrum akcji na pasku zadań.
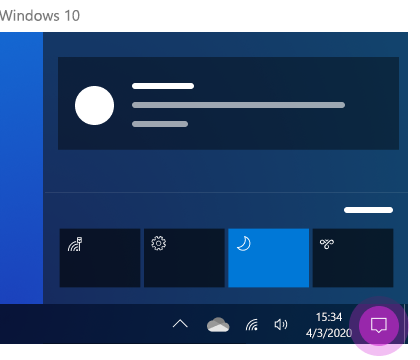
Dostęp do plików na wszystkich urządzeniach
Dodaj pliki do usługi OneDrive, aby używać ich na dowolnym urządzeniu. Po prawej stronie paska zadań wybierz pozycję OneDrive , a następnie wybierz ikonę folderu, aby otworzyć OneDrive folder.
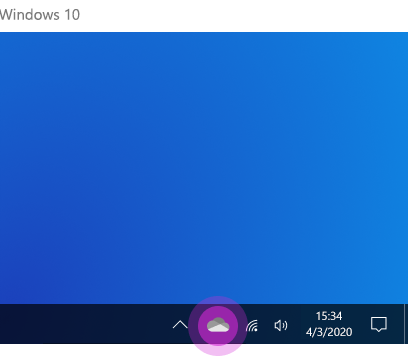
Ułatwianie korzystania z komputera
Przejdź do ekranu > Ustawienia > Ułatwienia dostępu, aby dostosować rozmiar tekstu, czcionki i inne ustawienia. Możesz też otworzyć okno Personalizacja Ustawienia i wybrać tło, kolory wiodące, motywy oraz wygląd paska zadań.
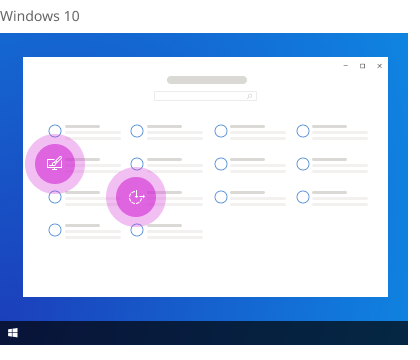
Oczekuj więcej od sieci Web
Microsoft Edge klasy światowej, większą prywatność, produktywność i inne korzyści. Aby otworzyć ją szybko, w polu wyszukiwania na pasku zadań wprowadź tekst Edge, a następnie wybierz tę pozycję z listy wyników.
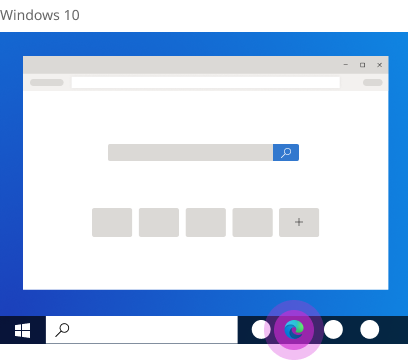
Chcesz dalej eksplorować?
Zobacz więcej porad, aby rozpocząć pracę z Windows 10.










