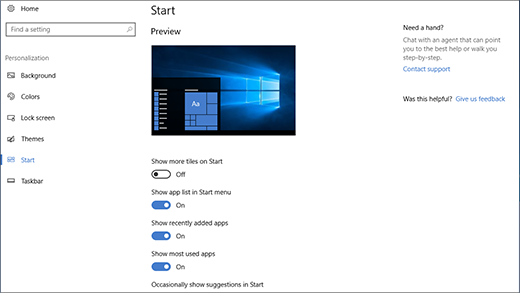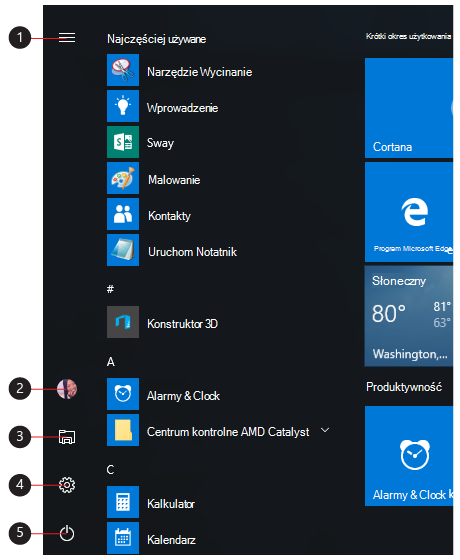Aplikacje, ustawienia, pliki — to wszystko możesz znaleźć w menu Start. Po prostu wybierz przycisk Start na pasku zadań. Następnie do swoich możliwości przypinaj aplikacje i programy.
Uwaga: Uczniowie korzystający z Windows 11 SE mogą zobaczyć inny wybór aplikacji w menu Start. Aplikacjami zarządzają ich Administracja IT. Dowiedz się więcej
Wprowadzenie
Aby przypiąć ulubione aplikacje do menu Start, wybierz i przytrzymaj (lub kliknij prawym przyciskiem myszy) aplikację, którą chcesz przypiąć. Następnie wybierz pozycję Przypnij do ekranu startowego .
Aby zgrupować aplikacje w foldery, po prostu przeciągnij aplikację na inną za pomocą myszy lub dotyku lub wyróżnij aplikację za pomocą klawiatury i użyj skrótu klawiaturowego Ctrl + Shift + <strzałki w lewo lub w prawo>.
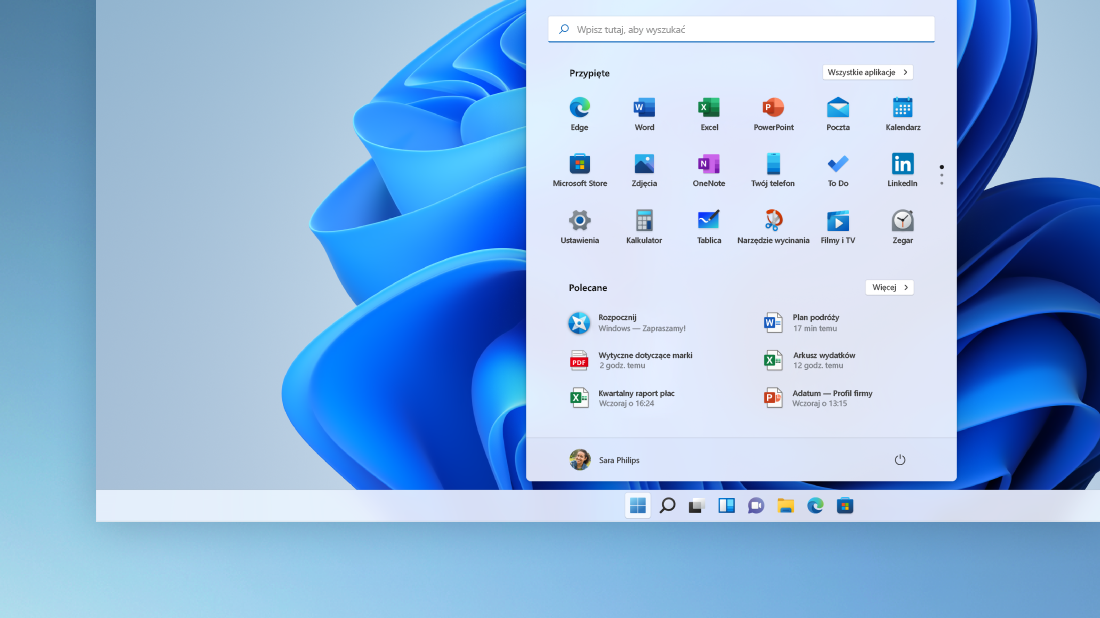
Aplikacje i programy w zasięgu ręki
Często używane aplikacje można otwierać z poziomu sekcji Przypięte lub zalecane w menu Start. Możesz przejść do pozycji Wszystkie aplikacje i przewinąć listę aplikacji w dół, aby wyświetlić wszystkie aplikacje i programy alfabetycznie, od A do Xbox.
Moc jest z Tobą
Zablokuj komputer lub wyloguj się z komputera, przełącz się na inne konto lub zmień awatar, wybierając swój obraz (lub ikonę Konta, jeśli nie dodano obrazu osobistego) w lewym dolnym rogu menu Start.
Gdy zechcesz na chwilę odejść, użyj przycisku zasilania w prawym dolnym rogu menu Start, aby uśpić, ponownie uruchomić komputer lub całkowicie wyłączyć komputer.
Aby wprowadzić inne zmiany w wyglądzie menu Start, wybierz pozycję Start , a następnie pozycję Ustawienia > Personalizacja > Start. Następnie możesz zmienić aplikacje i foldery wyświetlane w menu Start lub przypisać mniej lub więcej miejsca do sekcji Przypięte i zalecane.
Porada: Możesz również uzyskać dostęp do ustawień menu Start, przytrzymując i wybierając (lub klikając prawym przyciskiem myszy) w samym menu Start i wybierając pozycję Ustawienia startowe.
Aplikacje, ustawienia, pliki — to wszystko możesz znaleźć w menu Start. Po prostu wybierz przycisk Start na pasku zadań.
Wprowadzenie
Menu Start możesz sporządzyć, przypinając aplikacje i programy lub przenosząc i grupując kafelki. Jeśli potrzebujesz więcej miejsca, zmień rozmiar menu Start.
Aplikacje i programy w zasięgu ręki
Możesz otworzyć Eksploratora plików, Ustawienia i inne często używane aplikacje, korzystając z obszaru po lewej stronie menu Start. Przewiń listę aplikacji w dół, aby wyświetlić wszystkie aplikacje i programy alfabetycznie, od A do Xbox.
|
|
Moc jest z Tobą
Zablokuj komputer lub wyloguj się z niego, przełącz się na inne konto albo zmień awatar, wybierając swój obraz (lub ikonę Konta, jeśli nie dodano spersonalizowanego obrazu) po lewej stronie menu Start.
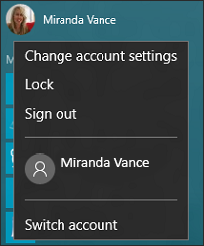
Gdy chcesz zrobić sobie przerwę, użyj przycisku zasilania w dolnej części menu Start, aby uśpić, ponownie uruchomić lub całkowicie wyłączyć komputer.
Aby wprowadzić inne zmiany w wyglądzie menu Start, wybierz pozycję Start , a następnie pozycję Ustawienia > Personalizacja > Start , aby zmienić aplikacje i foldery wyświetlane w menu Start.