Zapora & ochronę sieci w Zabezpieczenia Windows umożliwia wyświetlenie stanu zapory Microsoft Defender i sprawdzenie sieci, z jakimi jest połączone urządzenie. Możesz włączyć lub wyłączyć Zaporę Microsoft Defender i uzyskać dostęp do zaawansowanych opcji zapory Microsoft Defender dla następujących typów sieci:
-
Sieci w domenie (w miejscu pracy)
-
Sieci prywatne (zaufane)
-
Sieci publiczne (niezaufane)
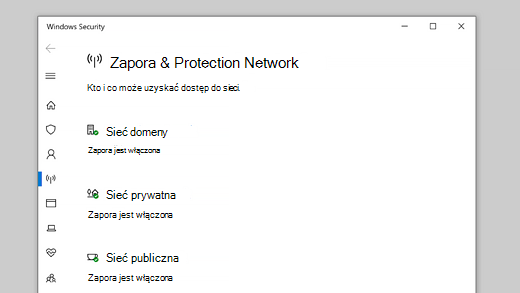
Jeśli chcesz zmienić ustawienie, wybierz typ sieci, dla których chcesz je zmienić.
Możesz określić, że określona sieć, z którą nawiązuje połączenie, jest "prywatna" lub "publiczna". Kluczową różnicą jest to, czy inne urządzenia w tej samej sieci mogą wyświetlać Twoje urządzenie i nawiązywać z nimi połączenie.
Twoja sieć macierzysta może być przykładem sieci prywatnej — teoretycznie jedynymi urządzeniami w tej sieci są Twoje urządzenia i urządzenia należące do Twojej rodziny. Wszystko jest w porządku z tymi innymi urządzeniami, które mogą zobaczyć Twoje, ponieważ ufasz tym urządzeniom.
Wi-Fi w lokalnej kawiarni jest jednak siecią publiczną. Większość podłączonych do niego urządzeń należy do obcych osób i prawdopodobnie wolisz, aby nie mogły zobaczyć Twojego urządzenia ani nawiązać z nim połączenia.
Ogólnie rzecz biorąc, będziesz mieć bardziej rygorystyczne mechanizmy kontroli bezpieczeństwa w sieci publicznej niż w sieci prywatnej, po prostu ze względu na poziom zaufania dla innych osób i urządzeń w tej sieci.
Ustawienia sieci
Po wybraniu jednego z trzech typów sieci zostanie wyświetlona strona ustawień. Tutaj Zabezpieczenia Windows poinformuje Cię, z którymi sieciami tego typu, jeśli istnieją, są obecnie połączone. Zazwyczaj komputer będzie jednocześnie połączony tylko z jedną siecią.
Znajdziesz tu również prosty suwak umożliwiający włączenie lub wyłączenie zapory dla tego typu sieci.
Ważne: Wyłączenie zapory może zwiększyć zagrożenie dla urządzenia lub danych. Zalecamy pozostawienie go włączonego, chyba że bezwzględnie trzeba go wyłączyć.
W sekcji Połączenia przychodzące znajdziesz jedno pole wyboru dla pozycji Blokuje wszystkie połączenia przychodzące, w tym te na liście dozwolonych aplikacji. Zaznaczenie tego pola spowoduje, że zapora Microsoft Defender zignorować listę dozwolonych aplikacji i zablokować wszystkie elementy. Włączenie tej opcji zwiększa bezpieczeństwo, ale może spowodować, że niektóre aplikacje przestaną działać.
Również na stronie Zapora & ochrona sieci:
-
Zezwalaj aplikacji na dostęp przez zaporę — jeśli zapora blokuje naprawdę potrzebną aplikację, możesz dodać wyjątek dla tej aplikacji lub otworzyć określony port. Dowiedz się więcej o tym procesie (i o tym, dlaczego warto tego nie chcieć) w artykule Ryzyko zezwalania aplikacjom na Microsoft Defender Zapory.
-
Narzędzie do rozwiązywania problemów z siecią i Internetem — jeśli występują ogólne problemy z łącznością sieciową, możesz użyć tego narzędzia do rozwiązywania problemów, aby spróbować je automatycznie zdiagnozować i rozwiązać.
-
Ustawienia powiadomień zapory — chcesz otrzymywać więcej powiadomień, gdy zapora coś blokuje? Mniej? Poniżej opisano, gdzie można to skonfigurować.
-
Ustawienia zaawansowane — spowoduje to otwarcie klasycznego narzędzia Zapora Windows Defender, które umożliwia tworzenie reguł ruchu przychodzącego lub wychodzącego, reguł zabezpieczeń połączeń oraz wyświetlanie dzienników monitorowania zapory. Większość ludzi nie będzie chciał kopać w to, że głęboko; Nieprawidłowe dodawanie, zmienianie lub usuwanie reguł może spowodować, że system będzie bardziej narażony lub może spowodować, że niektóre aplikacje nie będą działać.
-
Przywracanie zapór do stanu domyślnego — jeśli ktoś wprowadził zmiany w ustawieniach Zapory systemu Windows, które powodowały, że wszystko nie działa poprawnie, wystarczy dwa kliknięcia, aby przywrócić ustawienia do stanu sprzed pierwszego udostępnienia komputera. Jeśli Twoja organizacja zastosowała jakiekolwiek zasady w celu skonfigurowania zapory, zostaną one ponownie zastosowane.
Zobacz też:
Automatyczne diagnozowanie i rozwiązywanie problemów z Zaporą systemu Windows










