Mapowanie dysku sieciowego pozwala uzyskać do niego dostęp z poziomu Eksploratora plików w systemie Windows bez konieczności wyszukiwania czy wpisywania adresu sieciowego za każdym razem.
-
Otwórz Eksploratora plików z paska zadań lub menu Start albo naciśnij klawisz z logo systemu Windows i klawisz E.
-
Wybierz pozycję Ten komputer w okienku po lewej stronie. Następnie na wstążce Eksploratora plików wybierz kolejno pozycje Więcej > Mapuj dysk sieciowy.
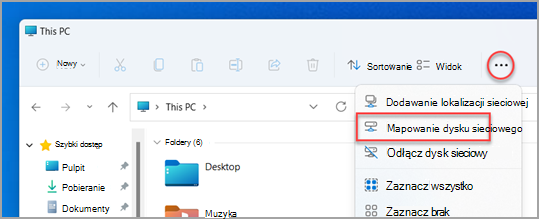
Uwaga: Jeśli nie widzisz pozycji Mapuj dysk sieciowy w menu Więcej, możesz kliknąć prawym przyciskiem myszy węzeł Ten komputer w okienku folderów, aby wyświetlić odpowiednie polecenie.
-
Na liście Dysk wybierz literę dysku. (Może to być dowolna dostępna litera).
-
W polu Folder wpisz ścieżkę folderu lub komputera lub wybierz pozycję Przeglądaj , aby znaleźć folder lub komputer. Aby połączyć się za każdym razem, gdy logujesz się do komputera, wybierz pozycję Połącz ponownie przy logowaniu.
-
Wybierz przycisk Zakończ.
Uwaga: Jeśli nie możesz się połączyć z dyskiem lub folderem sieciowym, komputer, z którym próbujesz nawiązać połączenie, może być wyłączony lub możesz nie mieć właściwych uprawnień. Skontaktuj się z administratorem sieci.
Mapowanie dysku sieciowego pozwala uzyskać do niego dostęp z poziomu Eksploratora plików w systemie Windows bez konieczności wyszukiwania czy wpisywania adresu sieciowego za każdym razem.
-
Otwórz Eksploratora plików z paska zadań lub menu Start albo naciśnij klawisz z logo systemu Windows i klawisz E.
-
Wybierz pozycję Ten komputer w okienku po lewej stronie. Następnie na karcie Komputer wybierz pozycję Mapuj dysk sieciowy.
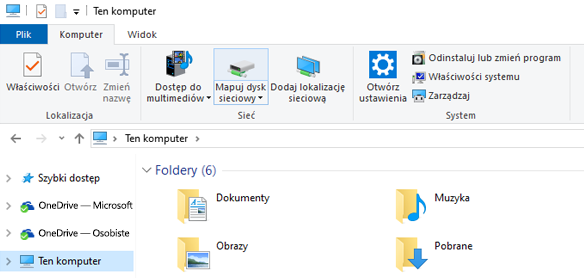
-
Na liście Dysk wybierz literę dysku. (Może to być dowolna dostępna litera).
-
W polu Folder wpisz ścieżkę folderu lub komputera lub wybierz pozycję Przeglądaj , aby znaleźć folder lub komputer. Aby połączyć się za każdym razem, gdy logujesz się do komputera, wybierz pozycję Połącz ponownie przy logowaniu.
-
Wybierz przycisk Zakończ.
Uwaga: Jeśli nie możesz się połączyć z dyskiem lub folderem sieciowym, komputer, z którym próbujesz nawiązać połączenie, może być wyłączony lub możesz nie mieć właściwych uprawnień. Skontaktuj się z administratorem sieci.










