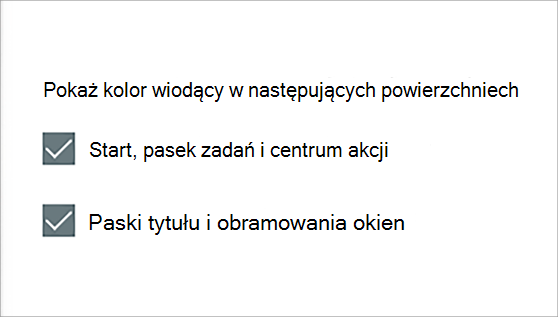Możesz spersonalizować kolor lub kolor wiodący pasków tytułu i obramowań okien, przycisku Start lub paska zadań.
-
Tryb ciemny zawiera kolory zaprojektowane tak, aby działały dobrze w środowisku o niskim oświetlaniu. Ta opcja dotyczy menu Start, paska zadań i centrum akcji.
-
Tryb jasny jest przeznaczony do dobrej pracy w ciągu dnia. Jeśli wybierzesz tę opcję, będzie można wyświetlić kolor wiodący pasków tytułu i obramowań okien.
Uwaga: Tryb jasny nie personalizuje koloru menu Start, paska zadań i centrum akcji (ta opcja jest dostępna tylko w trybach ciemnych i niestandardowych ).
-
Tryb niestandardowy oferuje opcje między jasnym a ciemnym. Możesz wybrać kolor wiodący lub wybrać jeden z nich w systemie Windows (kolor wiodący zapewni kontrast z tapetą i kolorem systemu Windows albo dopasuj go). Ta opcja dotyczy menu Start, paska zadań i centrum akcji. Możesz również pokazać kolor wiodący pasków tytułu okna (poziomy pasek u góry okna) i obramowania. Możesz pobawić się kolorami i trybami, aby sprawdzić, które z nich najlepiej ci się sprawdzają.
Zmienianie kolorów w trybie jasnym
-
Wybierz kolejno opcje Start >Ustawienia .
-
Wybierz pozycję Personalizacja > Kolory.
Otwórz ustawienie Kolory -
Na liście Wybierz tryb wybierz pozycję Jasny.
-
Rozwiń sekcję Kolor wiodący, a następnie:
-
Aby system Windows automatycznie wybrał kolor wiodący, wybierz pozycję Automatycznie.
-
Aby ręcznie wybrać kolor wiodący, wybierz go w obszarze Ostatnio używane kolory lub Kolory systemu Windows lub wybierz pozycję Wyświetl kolory (obok pozycji Kolory niestandardowe), aby uzyskać jeszcze bardziej szczegółową opcję.
-
Zmienianie kolorów w trybie ciemnym
-
Wybierz kolejno opcje Start >Ustawienia .
-
Wybierz pozycję Personalizacja > Kolory.
Otwórz ustawienie Kolory -
Na liście Wybierz tryb wybierz pozycję Ciemny.
-
Rozwiń sekcję Kolor wiodący, a następnie:
-
Aby system Windows automatycznie wybrał kolor wiodący, wybierz pozycję Automatycznie.
-
Aby ręcznie wybrać kolor wiodący, wybierz pozycję Ręcznie, wybierz listę po prawej stronie i wybierz kolor w obszarze Ostatnie kolory lub Kolory systemu Windows lub wybierz pozycję Wyświetl kolory (obok pozycji Kolory niestandardowe), aby uzyskać jeszcze bardziej szczegółową opcję.
-
-
Przewiń w dół i wybierz przełącznik Pokaż kolor wiodący na ekranie startowym i pasku zadań oraz Pokaż kolory wiodące na paskach kafelków i obramowaniach okien, aby je włączyć lub wyłączyć zgodnie z potrzebami.
Zmienianie kolorów w trybie niestandardowym
-
Wybierz pozycję Start > Ustawienia .
-
Wybierz pozycję Personalizacja > Kolory.
Otwórz ustawienie Kolory -
Na liście Wybierz tryb wybierz pozycję Niestandardowe.
-
Na liście Wybierz domyślny tryb systemu Windows wybierz opcję Jasny lub Ciemny.
-
Na liście Wybierz domyślny tryb aplikacji wybierz opcję Jasny lub Ciemny.
-
Rozwiń sekcję Kolor wiodący, a następnie:
-
Aby system Windows automatycznie wybrał kolor wiodący, wybierz pozycję Automatycznie.
-
Aby ręcznie wybrać kolor wiodący, wybierz pozycję Ręcznie, wybierz listę po prawej stronie i wybierz kolor w obszarze Ostatnie kolory lub Kolory systemu Windows lub wybierz pozycję Wyświetl kolory (obok pozycji Kolory niestandardowe), aby uzyskać jeszcze bardziej szczegółową opcję.
-
-
Przewiń w dół i wybierz przełącznik Pokaż kolor wiodący na ekranie startowym i pasku zadań oraz Pokaż kolory wiodące na paskach kafelków i obramowaniach okien, aby je włączyć lub wyłączyć zgodnie z potrzebami.
Możesz spersonalizować kolor lub kolor wiodący pasków tytułu i obramowań okien, przycisku Start lub paska zadań.
-
Tryb ciemny zawiera kolory zaprojektowane tak, aby działały dobrze w środowisku o niskim oświetlaniu. Ta opcja dotyczy menu Start, paska zadań i centrum akcji.
-
Tryb jasny jest przeznaczony do dobrej pracy w ciągu dnia. Jeśli wybierzesz tę opcję, będzie można wyświetlić kolor wiodący pasków tytułu i obramowań okien.
Uwaga: Tryb jasny nie personalizuje koloru menu Start, paska zadań i centrum akcji (ta opcja jest dostępna tylko w trybach ciemnych i niestandardowych ).
-
Tryb niestandardowy oferuje opcje między jasnym a ciemnym. Możesz wybrać kolor wiodący lub wybrać jeden z nich w systemie Windows (kolor wiodący zapewni kontrast z tapetą i kolorem systemu Windows albo dopasuj go). Ta opcja dotyczy menu Start, paska zadań i centrum akcji. Możesz również pokazać kolor wiodący pasków tytułu okna (poziomy pasek u góry okna) i obramowania. Możesz pobawić się kolorami i trybami, aby sprawdzić, które z nich najlepiej ci się sprawdzają.
Zmienianie kolorów w trybie jasnym
-
Wybierz pozycję Rozpocznij > Ustawienia .
-
Wybierz pozycję Personalizacja > Kolory.
Otwórz ustawienie Kolory -
W obszarze Wybierz kolor wybierz pozycję Jasny.
-
Aby ręcznie wybrać kolor wiodący, wybierz go w obszarze Ostatnio używane kolory lub Kolory systemu Windows lub wybierz pozycję Kolor niestandardowy , aby uzyskać jeszcze bardziej szczegółową opcję. Możesz też wybrać pole Automatycznie wybierz kolor wiodący z mojego tła , aby system Windows wybrał kolor. Wybrany kolor wiodący pomoże przesunięć i uzupełnić tryb jasny.
Zmienianie kolorów w trybie ciemnym
-
Wybierz pozycję Rozpocznij > Ustawienia .
-
Wybierz pozycję Personalizacja > Kolory.
Otwórz ustawienie Kolory -
W obszarze Wybierz kolor wybierz pozycję Ciemny.
-
Aby ręcznie wybrać kolor wiodący, wybierz go w obszarze Ostatnio używane kolory lub Kolory systemu Windows lub wybierz pozycję Kolor niestandardowy , aby uzyskać jeszcze bardziej szczegółową opcję. Możesz też wybrać pole Automatycznie wybierz kolor wiodący z mojego tła, aby system Windows wybrał kolor. Kolor wiodący pomoże przesunięć i uzupełnić tryb ciemny.
-
W obszarze Pokaż kolor wiodący na następujących powierzchniach zaznacz pole Start, pasek zadań i centrum akcji oraz pole Paski tytułu i obramowania okien .
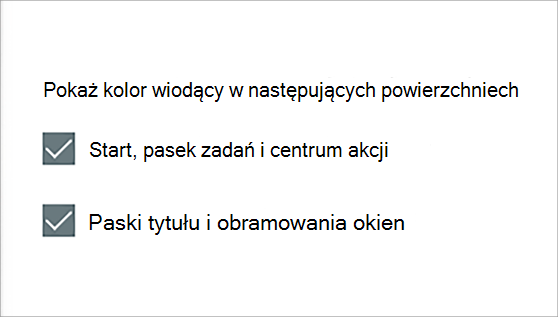
Zmienianie kolorów w trybie niestandardowym
-
Wybierz pozycję Rozpocznij > Ustawienia .
-
Wybierz pozycję Personalizacja > Kolory.
Otwórz ustawienie Kolory -
W obszarze Wybierz kolor wybierz pozycję Niestandardowe.
-
W obszarze Wybierz domyślny tryb systemu Windows wybierz pozycję Ciemny.
-
W obszarze Wybierz domyślny tryb aplikacji wybierz opcję Jasny lub Ciemny.
-
Aby ręcznie wybrać kolor wiodący, wybierz go w obszarze Ostatnio używane kolory lub Kolory systemu Windows lub wybierz pozycję Kolor niestandardowy , aby uzyskać jeszcze bardziej szczegółową opcję. Możesz też wybrać pole Automatycznie wybierz kolor wiodący z mojego tła, aby system Windows wybrał kolor. Kolor wiodący pomoże zrównoważyć i uzupełnić tryb niestandardowy.
-
W obszarze Pokaż kolor wiodący na następujących powierzchniach zaznacz pole Start, pasek zadań i centrum akcji oraz pole Paski tytułu i obramowania okien.