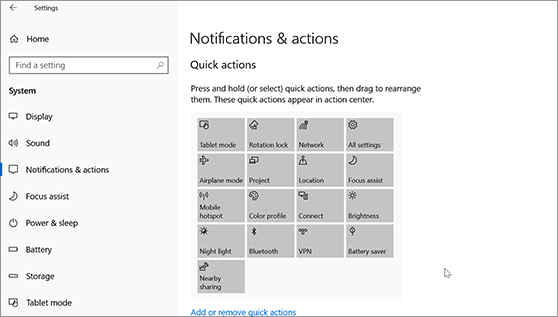W centrum Windows 11 znajdziesz powiadomienia dotyczące aplikacji i szybkie Ustawienia, które zapewniają szybki dostęp do często używanych ustawień i aplikacji.
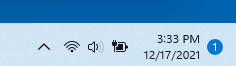
W każdej chwili możesz zmienić ustawienia powiadomień z Ustawienia aplikacji.
-
Wybierz przycisk Start , a następnie wybierz Ustawienia .
-
Przejdź do tematu Powiadomienia > systemu.
-
Wykonaj dowolną z następujących czynności:
-
Włącz lub wyłącz powiadomienia, banery powiadomień i dźwięki dla niektórych lub wszystkich nadawców powiadomień. Aby wyświetlić wszystkie opcje, rozwiń obszar powiadomień.
-
Włącz lub wyłącz porady i sugestie dotyczące Windows tematu .
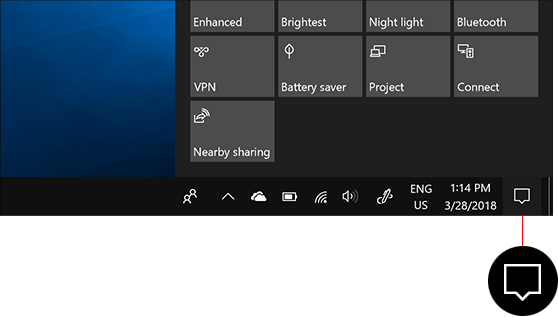
Centrum akcji w Windows 10 to miejsce, w którym znajdziesz powiadomienia i szybkie akcje.
W dowolnym momencie można zmienić ustawienia i wybrać inny sposób oraz moment wyświetlania powiadomień, a także zdecydować, dla których aplikacji i ustawień mają być dostępne najważniejsze szybkie akcje.
-
Wybierz przycisk Start .
-
Wybierz Ustawienia > powiadomienia > powiadomienia & akcji.
-
Aby zmienić ustawienia powiadomień dla wszystkich nadawców, w obszarze Powiadomienia włącz lub wyłącz wszystkie powiadomienia i zmień czas i miejsce, w którym będą wyświetlane powiadomienia.
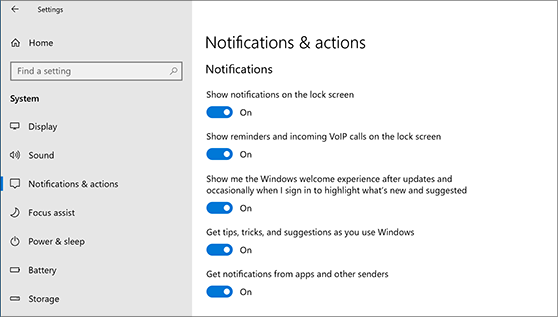
-
Aby zmienić ustawienia powiadomień dla poszczególnych nadawców, w obszarze Powiadomienia od tych nadawców włącz lub wyłącz nadawcę powiadomienia — lub wybierz nazwę nadawcy, a następnie włącz lub wyłącz banery powiadomień, prywatność ekranu blokady, włącz lub wyłącz dźwięki powiadomień oraz ustaw priorytet powiadomień.
-
Aby wybrać i zmienić rozmieszczenie szybkich akcji wyświetlonych w Centrum akcji, w obszarze Szybkie akcje wybierz pozycję Edytuj szybkie akcje. Następnie przeciągnij szybkie akcje, aby je rozmieścić. Jest to kolejność, w jakiej zostaną wyświetlone w dolnej części centrum akcji.