Baixar e instalar o Microsoft Authenticator aplicativo
Importante:
-
Esse conteúdo destina-se aos usuários. Se você for um administrador, poderá encontrar mais informações sobre como configurar e gerenciar seu ambiente de autenticação do Azure Active Directory (Azure AD) na documentação administrativa do Azure Active Directory.
-
Se você estiver tendo problemas para entrar em sua conta, consulte Quando você não consegue entrar em sua conta da Microsoft para obter ajuda. Além disso, você pode obter mais informações sobre o que fazer quando receber a mensagem "Essa conta da Microsoft não existe" ao tentar entrar em sua conta da Microsoft.
O Microsoft Authenticator aplicativo ajuda você a entrar em suas contas quando você está usando a verificação em duas etapas. A verificação em duas etapas ajuda você a usar suas contas com mais segurança porque as senhas podem ser esquecidas, roubadas ou comprometidas. A verificação em duas etapas usa uma segunda etapa como seu telefone para dificultar a entrada de outras pessoas em sua conta. Você pode usar o Authenticator de várias maneiras:
Verificação em duas etapas: o método de verificação padrão, em que um dos fatores é sua senha. Depois de entrar usando seu nome de usuário e senha, você pode aprovar uma notificação ou inserir um código de verificação fornecido.
-
Telefone entrar. Uma versão da verificação de dois fatores que permite que você entre sem exigir uma senha, usando seu nome de usuário e seu dispositivo móvel com sua impressão digital, rosto ou PIN.
-
Geração de código. Como um gerador de código para quaisquer outras contas que dão suporte a aplicativos autenticadores.
-
Authenticator funciona com qualquer conta que usa a verificação de dois fatores e dá suporte aos padrões totp (senha única) baseados em tempo.
Sua organização pode exigir que você use o aplicativo Authenticator para entrar e acessar os dados e documentos da sua organização. Mesmo que seu nome de usuário apareça no aplicativo, a conta não será configurada como um método de verificação até que você conclua o registro. Para obter mais informações, consulte Adicionar sua conta corporativa ou de estudante.
Baixar e instalar o aplicativo
-
Instale a versão mais recente do aplicativo Authenticator, com base em seu sistema operacional:
-
Google Android. Em seu Android, vá para o Google Play para baixar e instalar o Authenticator aplicativo.
-
Apple iOS. Em seu dispositivo apple iOS, vá para o App Store para baixar e instalar o Authenticator aplicativo.
Importante: Se você não estiver no seu dispositivo móvel no momento, ainda poderá obter o aplicativo Authenticator se enviar um link de download da página Authenticator aplicativo.
Configurar a verificação em duas etapas Authenticator
Para proteger sua conta, o Authenticator aplicativo pode fornecer um código que você fornece verificação adicional para entrar. Não é necessário esperar mensagens de texto ou chamadas. As instruções a seguir garantem que somente você possa acessar suas informações.
Instalar o Authenticator aplicativo
Para instalar o Authenticator em um dispositivo Android, verifique o código QR abaixo ou abra a página de download do seu dispositivo móvel.
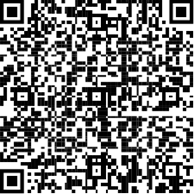
2. Para instalar o aplicativo Authenticator no For iOS, verifique o código QR abaixo ou abra a página de download do seu dispositivo móvel.
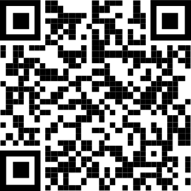
Configurar o aplicativo Authenticator aplicativo
Depois de instalar o Authenticator, siga as etapas abaixo para adicionar sua conta:
-
Abra o Authenticator aplicativo.
-
Selecione (+) no canto superior direito.
-
Aponte a câmera para o código QR ou siga as instruções fornecidas nas configurações da conta.
Depois que sua conta aparecer no Authenticator, você poderá usar os códigos de uso único para entrar. Para obter mais informações e suporte no aplicativo Authenticator, abra a página Microsoft Authenticator download.
Próximas etapas
Configure informações de segurança para usar mensagens de texto (SMS). Insira o número do seu dispositivo móvel e obtenha um texto que você usará para verificação em duas etapas ou redefinição de senha.
Configure informações de segurança para usar chamadas telefônicas. Insira o número do seu dispositivo móvel e receba uma chamada telefônica para verificação em duas etapas ou redefinição de senha.










