Talvez você tenha problemas para encontrar seus arquivos antigos depois de atualizar seu computador para o Windows 10 ou Windows 11. Experimente as dicas a seguir para localizar seus arquivos.
Selecione a caixa de pesquisa na barra de tarefas e procure seus arquivos. Se não conseguir encontrá-los e não estiver conectado com um perfil temporário, use a solução de problemas para corrigir os problemas com Pesquisar.
Na caixa de pesquisa na barra de tarefas, digite indexação e selecione Opções de Indexação. Selecione o botão Avançado para exibir mais opções, selecione o link Solucionar problemas de pesquisa e indexação e siga as etapas.
Observação: Se você estiver tendo problemas para encontrar arquivos armazenados no OneDrive, consulte Localizar arquivos perdidos ou ausentes no OneDrive.
Mais alternativas:
-
Alguns arquivos podem estar ocultos. No Explorador de Arquivos, selecione Exibir > Mostrar> Itens Ocultos. Em seguida, tente procurar seus arquivos novamente.
-
Procure todos os arquivos de um determinado tipo usando o asterisco (*). Por exemplo, para procurar todos os documentos do Word, procure *.doc. Para arquivos de música, procure *.mp3.
-
Alguns dos arquivos podem ter sido movidos quando você atualizou para Windows 11. Para verificar o local dos arquivos que você encontra, pressione e segure o arquivo (ou clique com botão direito) e selecione Abrir local do arquivo. Copie os arquivos que você deseja mover para um local diferente.
-
Se você tiver criado um backup em um dispositivo de armazenamento externo, poderá usá-lo para restaurar seus arquivos. Na caixa de pesquisa na barra de tarefas, digite Painel de Controle. Selecione-o na lista de resultados e, em seguida, selecione Backup e restauração (Windows 7). Conecte o dispositivo de armazenamento externo que contém seus arquivos de recuperação. Selecione outro backup do qual restaurar arquivos, selecione o local do dispositivo e siga as instruções para restaurar seus arquivos.
-
Às vezes, você pode recuperar um arquivo armazenado ou salvo no OneDrive criando um novo com o mesmo nome e tipo de arquivo. Depois de criar o novo arquivo, selecione Propriedades, selecione a guia Versões Anteriores e escolha a versão do arquivo a ser restaurada.
Se você criou uma nova conta da Microsoft quando atualizou de uma versão anterior do Windows, seus arquivos podem estar localizados em uma conta de administrador desabilitada. Você precisará habilitar essa conta e entrar novamente para ver seus arquivos.
-
Na caixa de pesquisa, digite gerenciamento do computador e selecione Gerenciamento do Computador (aplicativo da Área de Trabalho).
-
No painel esquerdo, selecione Usuários e Grupos Locais e, em seguida, selecione Usuários. Se o usuário chamado Administrador tiver uma seta para baixo em seu ícone

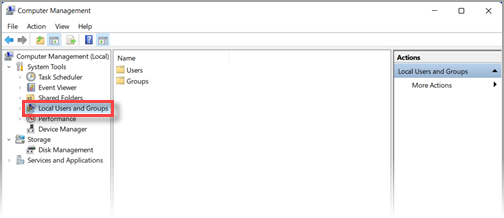
-
Para habilitar essa conta, clique duas vezes no ícone do Administrador

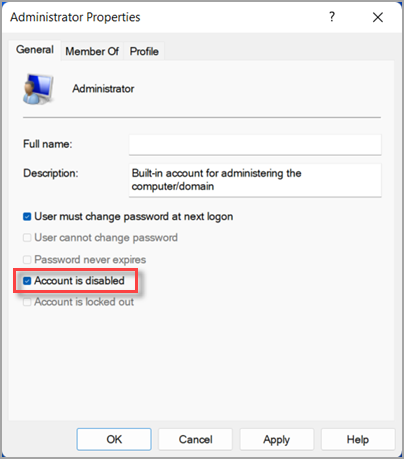
-
Saia e entre novamente usando a conta de administrador.
Selecione Iniciar > configurações > contas > sincronizar suas configurações. Se você vir uma mensagem na parte superior que indica que você está conectado com um perfil temporário. As opções de roaming estão indisponíveis no momento, reinicie o computador e entre novamente. Isso deve remover a conta temporária, e seus arquivos devem estar disponíveis novamente.
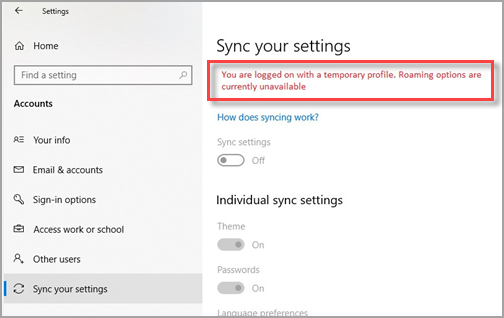
Reiniciar o computador e entrar novamente também funcionará se você vir uma mensagem informando que não é possível entrar em sua conta. Esse problema geralmente pode ser corrigido ao sair da sua conta e, em seguida, entrar novamente.
Observações:
-
Talvez seja necessário reiniciar seu computador mais de uma vez para poder ver seus arquivos novamente.
-
Você deve fazer backup de tudo em que trabalhou desde a atualização para uma unidade externa. Caso contrário, os arquivos serão excluídos quando você sair da conta temporária.
Selecione a caixa de pesquisa na barra de tarefas e procure seus arquivos. Se não conseguir encontrá-los e não estiver conectado com um perfil temporário, use a solução de problemas para corrigir os problemas com Pesquisar.
Na caixa de pesquisa na barra de tarefas, digite indexação e selecione Opções de Indexação. Selecione o botão Avançado 
Observação: Se você estiver tendo problemas para encontrar arquivos armazenados no OneDrive, consulte Localizar arquivos perdidos ou ausentes no OneDrive.
Mais alternativas:
-
Alguns arquivos podem estar ocultos. Na caixa de pesquisa da barra de tarefas, digite Opções do Explorador de Arquivos, então selecione a guia Exibir. Em Arquivos e pastas ocultos, selecione a opção Mostrar arquivos, pastas e unidades ocultos. Em seguida, tente procurar seus arquivos novamente.
-
Procure todos os arquivos de um determinado tipo usando o asterisco (*). Por exemplo, para procurar todos os documentos do Word, procure *.doc. Para arquivos de música, procure *.mp3.
-
Alguns dos seus arquivos podem ter sido movidos quando você fez o upgrade para o Windows 10. Para verificar o local dos arquivos que você encontra, pressione e segure o arquivo (ou clique com botão direito) e selecione Abrir local do arquivo. Copie os arquivos que você deseja mover para um local diferente.
-
Selecione Iniciar > configurações > atualizar & segurança > Backup e selecione Backup e restauração (Windows 7). Selecione Restaurar meus arquivos e siga as instruções para restaurar seus arquivos.
-
Às vezes, você pode recuperar um arquivo criando um novo com o mesmo nome e tipo. Depois de criar o novo arquivo, selecione Propriedades, selecione a guia Versões Anteriores e escolha a versão do arquivo a ser restaurada.
Se você criou uma nova conta da Microsoft quando fez a atualização a partir do Windows 7, seus arquivos podem estar localizados em uma conta de administrador desabilitada. Você precisará habilitar essa conta e entrar novamente para ver seus arquivos.
-
Na caixa de pesquisa, digite gerenciamento do computador e selecione Gerenciamento do Computador (aplicativo da Área de Trabalho).
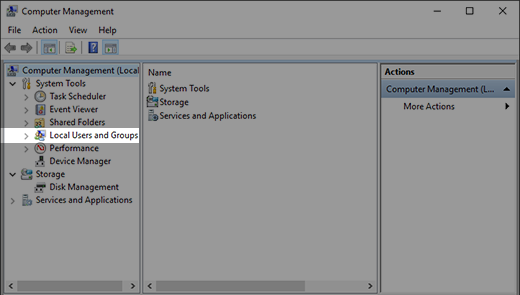
-
No painel esquerdo, selecione Usuários e Grupos Locais e, em seguida, selecione Usuários. Se o usuário chamado Administrador tiver uma seta para baixo em seu ícone

-
Para habilitar essa conta, clique duas vezes no ícone do Administrador

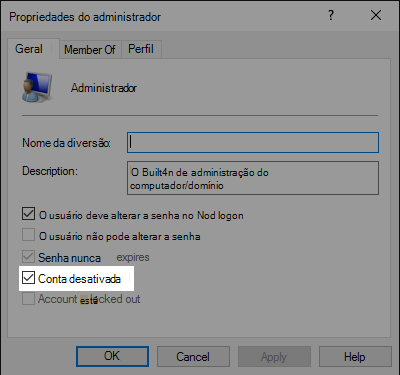
-
Saia e entre novamente usando a conta de administrador.











