Eleve seu dispositivo mostrando belas imagens de todo o mundo com os holofotes do Windows ou suas memórias favoritas com uma foto personalizada ou uma apresentação de slides dinâmica como seu plano de fundo de tela de bloqueio.
Mantenha-se informado e eficiente com atualizações dinâmicas que trazem notificações meteorológicas, financeiras, esportivas, de tráfego e de aplicativo diretamente para a tela de bloqueio. Imagine se preparar para o seu dia com uma olhada na previsão ou ficar à frente das mudanças no mercado de ações, tudo sem desbloquear seu dispositivo. É a combinação perfeita de personalização e praticidade, adaptada apenas para você.
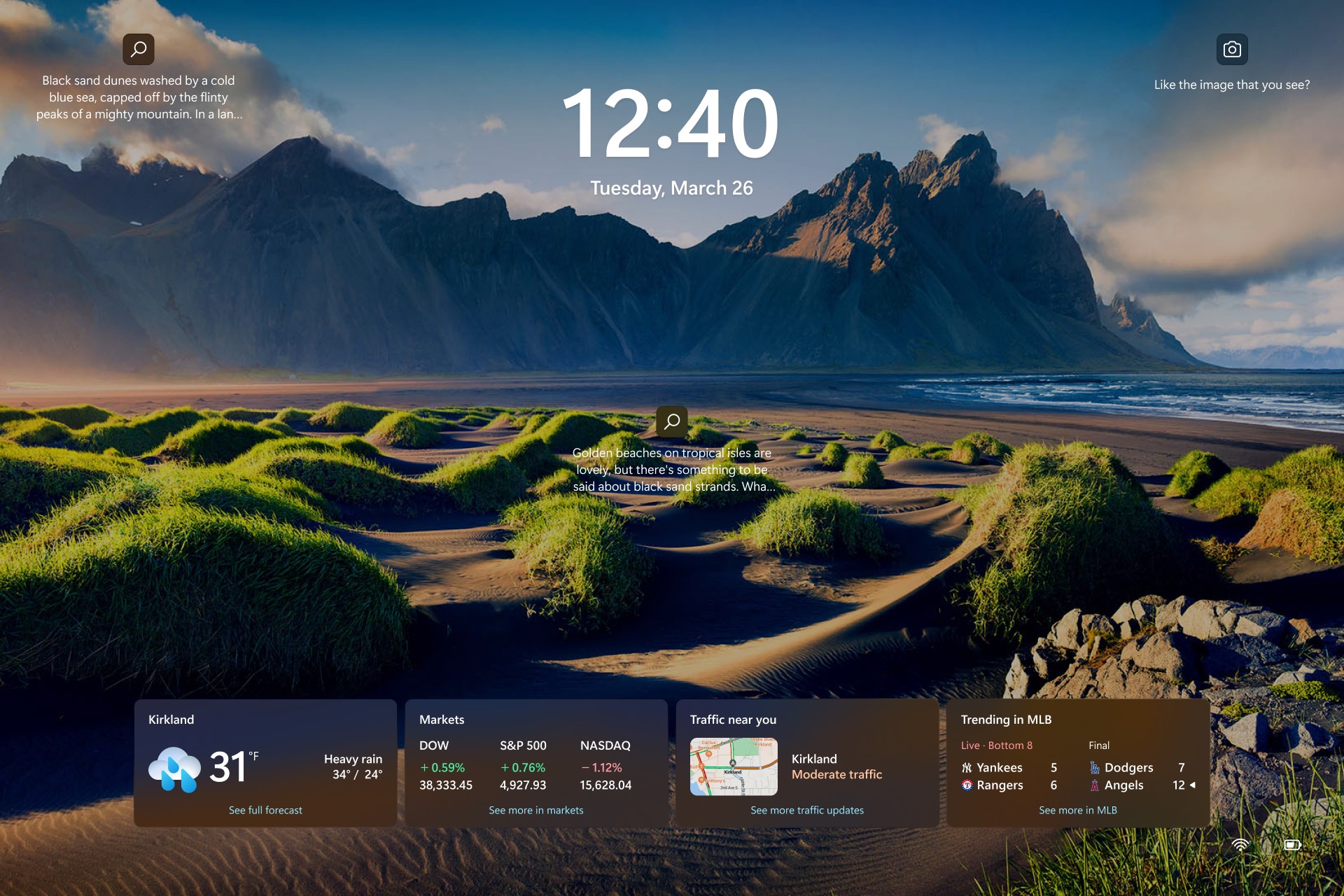
Personalizar sua imagem de tela de bloqueio
-
Selecione Iniciar > Configurações .
-
Selecione Personalização > Tela de bloqueio.
-
Selecione a lista para Personalizar sua tela de bloqueio e faça um dos seguintes procedimentos:
-
Selecione Os holofotes do Windows para uma bela fotografia exibida automaticamente. O Destaque do Windows é atualizado diariamente com imagens do mundo inteiro, além de mostrar dicas e truques para obter o máximo proveito do Windows.
-
Observação: Se você não vir essa opção, pode ser porque ela é gerenciada pela sua organização. Consulte o administrador do sistema para obter mais informações.
Se você não vir a imagem de destaque do Windows ao entrar, selecione Iniciar > Configurações > Personalização > Tela bloquear. Verifique se o alternância para Mostrar imagem de fundo de tela de bloqueio na tela de entrada está ativado.
-
-
Selecione Imagem, selecione uma imagem recente ou selecione Procurar fotos, selecione a foto que você deseja usar e selecione Escolher imagem.
-
Selecione Apresentação de slides e, em seguida, selecione Procurar, selecione a pasta que você deseja usar e selecione Escolher esta pasta. Se você vir pastas listadas que você não deseja incluir na apresentação de slides, selecione Remover ao lado dessa pasta.
-
Dica: Para testar se a tela de bloqueio está funcionando corretamente. Pressione a tecla do logotipo do Windows + L para bloquear seu dispositivo. O plano de fundo selecionado deve aparecer na tela de bloqueio.
Personalizar a tela de bloqueio status
-
Selecione Iniciar > Configurações .
-
Selecione Personalização > Tela de bloqueio.
-
Selecione a lista para Bloquear status de tela e selecione um aplicativo que possa mostrar status detalhadas na tela de bloqueio. Você também pode selecionar Nenhum se não quiser ver status detalhadas na tela de bloqueio.
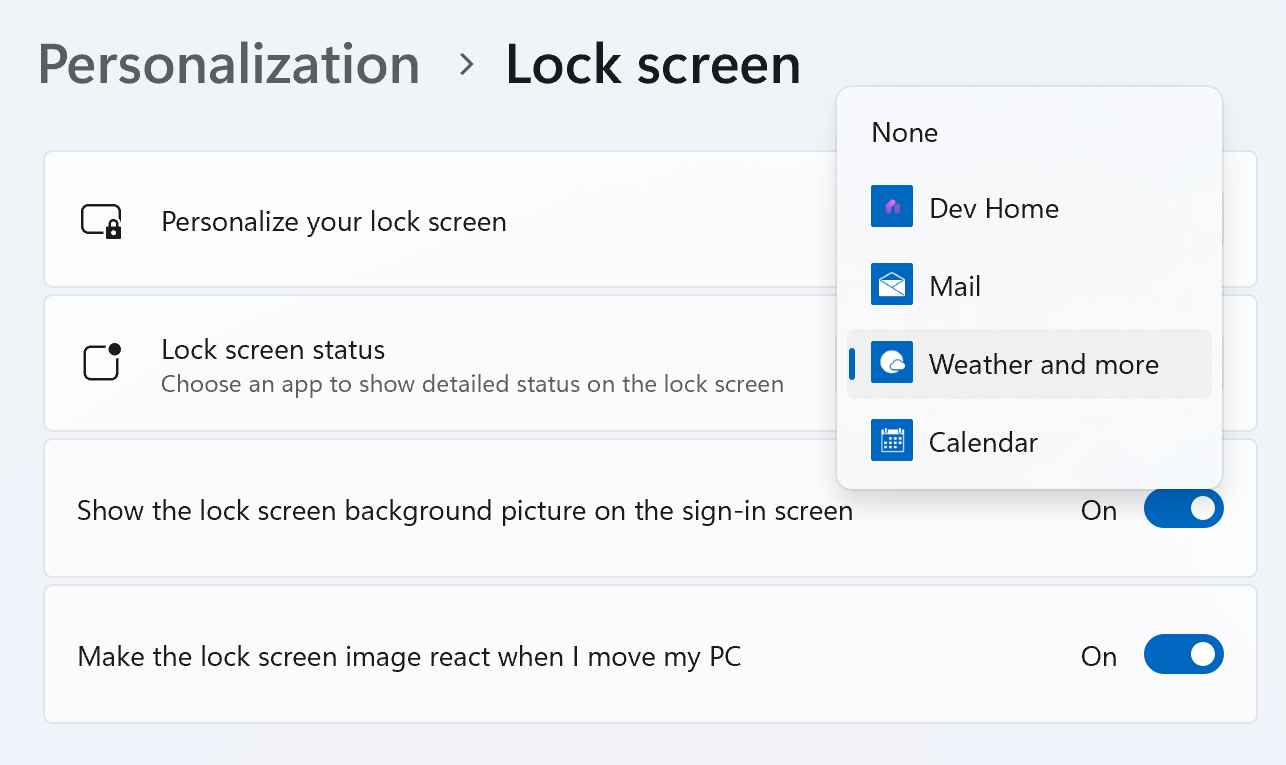
Observação: A tela de bloqueio status estará disponível quando você bloquear sua tela, não importa qual opção de imagem de personalização você selecione (Destaque do Windows, Imagem ou Apresentação de Slides).
Tempo e muito mais na tela de bloqueio
Aprimore sua tela de bloqueio selecionando Tempo e muito mais à medida que sua tela de bloqueio detalhada status. Isso traz clima dinâmico, finanças, esportes e cartões de tráfego para sua tela de bloqueio.
Para obter mais detalhes, basta tocar ou clicar em qualquer um dos cartões, entrar e exibir os detalhes completos no Microsoft Edge.
O clima e mais experiência estão sendo implantados gradualmente para os usuários. Depois que ele estiver disponível em seu dispositivo, você começará a ver cartões adicionais na tela de bloqueio. Dependendo da sua região, você pode ver cartões diferentes. Se você só vir o Weather como uma opção para status detalhadas, você só verá o tempo cartão e ainda não recebeu esta atualização.
Para obter o Weather e muito mais em seu dispositivo, verifique se você instalou as atualizações recomendadas mais recentes para Windows. Para marcar manualmente para atualizações, selecione Iniciar > Configurações > Windows Update > Verificar se há atualizações.
-
O tempo e mais experiência exigem um dispositivo executando Windows 11, versão 23H2 ou posterior.
-
O clima e mais experiência podem ser desabilitados pela sua organização.
Perguntas frequentes
Atualmente, você não pode escolher cartões individuais que aparecem na tela de bloqueio para o Clima e mais experiência. Você pode escolher um aplicativo alternativo para mostrar status detalhados na tela Iniciar > Configurações > Personalização > Bloquear ou selecionar Nenhum se você não quiser ver status detalhadas na tela de bloqueio.
A unidade meteorológica é determinada com base na unidade usada em sua localização. Para alterar a unidade meteorológica, inicie widgets, clique no menu de três pontos no cartão meteorológico e selecione sua unidade preferida.
Se você selecionar o Clima e mais experiência, obterá conteúdo de esportes, clima, finanças e tráfego com base em suas configurações de região e idioma.
-
Para alterar sua localização, inicie widgets, clique na seta ao lado de sua localização no cartão do tempo e selecione Gerenciar locais.
-
Para alterar seu idioma, navegue até Iniciar > Configurações > & >idioma & de idioma. Selecione o idioma de exibição do Windows. Você também pode adicionar idiomas adicionais que preferir selecionando o botão Adicionar um idioma em Idiomas preferenciais.
-
Para alterar sua região, navegue até Iniciar > Configurações > & >região de & de Idioma. Selecione sua região preferida na lista de regiões na lista suspensa País ou região .
O clima e muito mais na tela de bloqueio podem adaptar o conteúdo com base na estimativa de localização para fornecer a experiência mais contextualmente relevante. A estimativa de local poderá vir do serviço Local do Windows se habilitada, caso contrário, poderá voltar a usar o endereço IP da sua conexão com a Internet.
Deixe-nos saber o que você gosta, compartilhe suas ideias e ofereça sugestões sobre como melhorar a experiência por meio do Hub de Comentários (acesse Ambiente de Área de Trabalho > Tela de bloqueio).
Tópicos relacionados
Eleve seu dispositivo mostrando belas imagens de todo o mundo com os holofotes do Windows ou suas memórias favoritas com uma foto personalizada ou uma apresentação de slides dinâmica como seu plano de fundo de tela de bloqueio.
Mantenha-se informado e eficiente com atualizações dinâmicas que trazem notificações meteorológicas, financeiras, esportivas, de tráfego e de aplicativo diretamente para a tela de bloqueio. Imagine se preparar para o seu dia com uma olhada na previsão ou ficar à frente das mudanças no mercado de ações, tudo sem desbloquear seu dispositivo. É a combinação perfeita de personalização e praticidade, adaptada apenas para você.
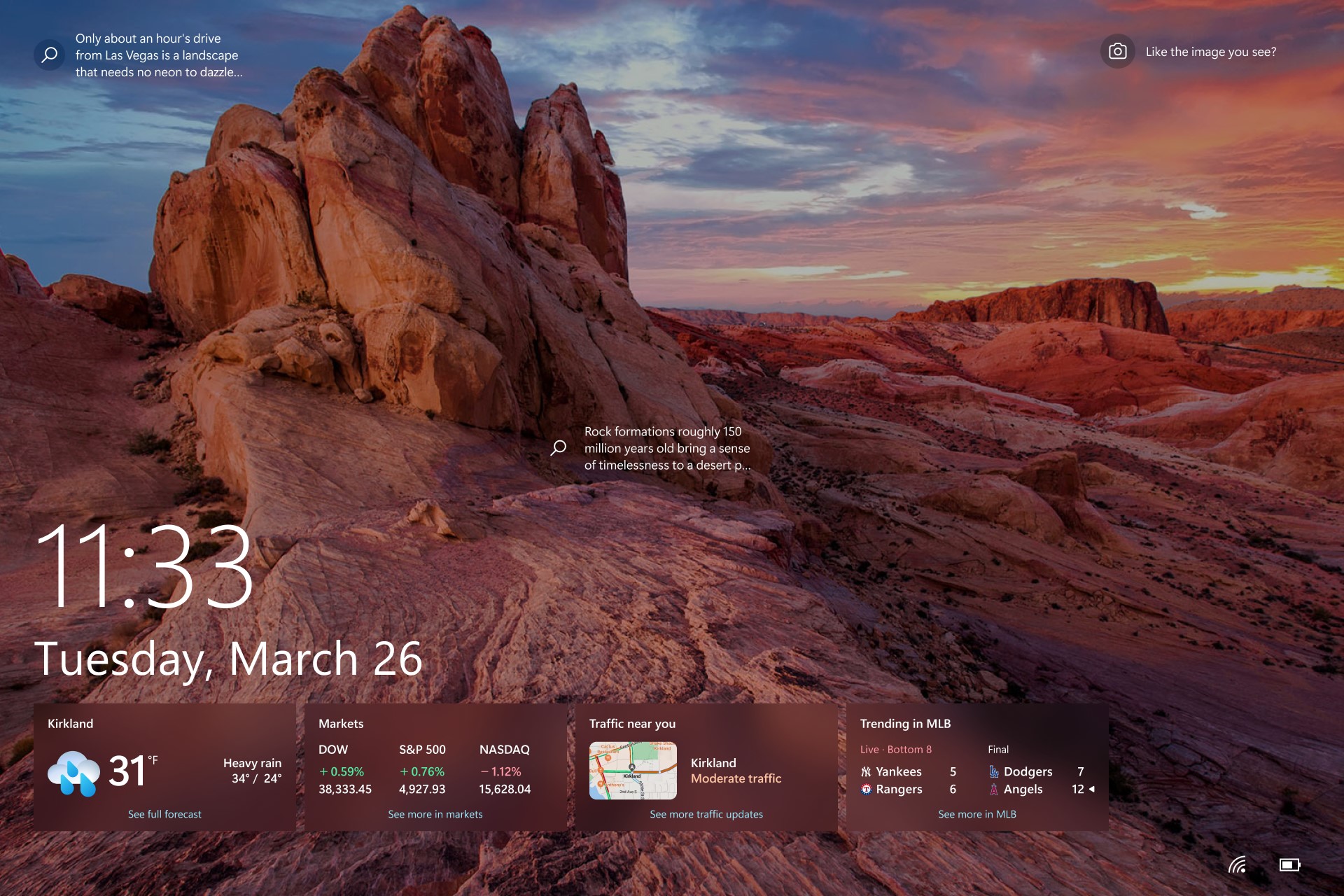
Personalizar sua imagem de tela de bloqueio
-
Selecione Iniciar >Configurações .
-
Selecione Personalização > Tela bloquear.
-
Selecione a lista para Plano de Fundo e faça um dos seguintes procedimentos:
-
Selecione Os holofotes do Windows para uma bela fotografia exibida automaticamente. O Destaque do Windows é atualizado diariamente com imagens do mundo inteiro, além de mostrar dicas e truques para obter o máximo proveito do Windows.
-
Observação: Se você não vir essa opção, pode ser porque ela é gerenciada pela sua organização. Consulte o administrador do sistema para obter mais informações.
Se você não vir a imagem de destaque do Windows ao entrar, selecione Iniciar > Configurações > Personalização > Tela bloquear. Verifique se o alternância para Mostrar imagem de fundo de tela de bloqueio na tela de entrada está ativado.
-
-
Selecione Imagem, selecione uma imagem recente ou selecione Procurar fotos, selecione a foto que você deseja usar e selecione Escolher imagem.
-
Selecione Apresentação de slides e, em seguida, selecione Procurar, selecione a pasta que você deseja usar e selecione Escolher esta pasta. Se você vir pastas listadas que você não deseja incluir na apresentação de slides, selecione Remover ao lado dessa pasta.
-
Dica: Para testar se a tela de bloqueio está funcionando corretamente, pressione a tecla do logotipo do Windows + L para bloquear seu dispositivo. O plano de fundo selecionado deve aparecer na tela de bloqueio.
Personalizar sua tela de bloqueio detalhada status
-
Selecione Iniciar > Configurações .
-
Selecione Personalização > Tela bloquear.
-
Selecione o ícone em Escolher um aplicativo para mostrar status detalhados na tela de bloqueio e selecione um aplicativo que possa mostrar status detalhadas na tela de bloqueio. Você também pode selecionar Nenhum se não quiser ver status detalhadas na tela de bloqueio.
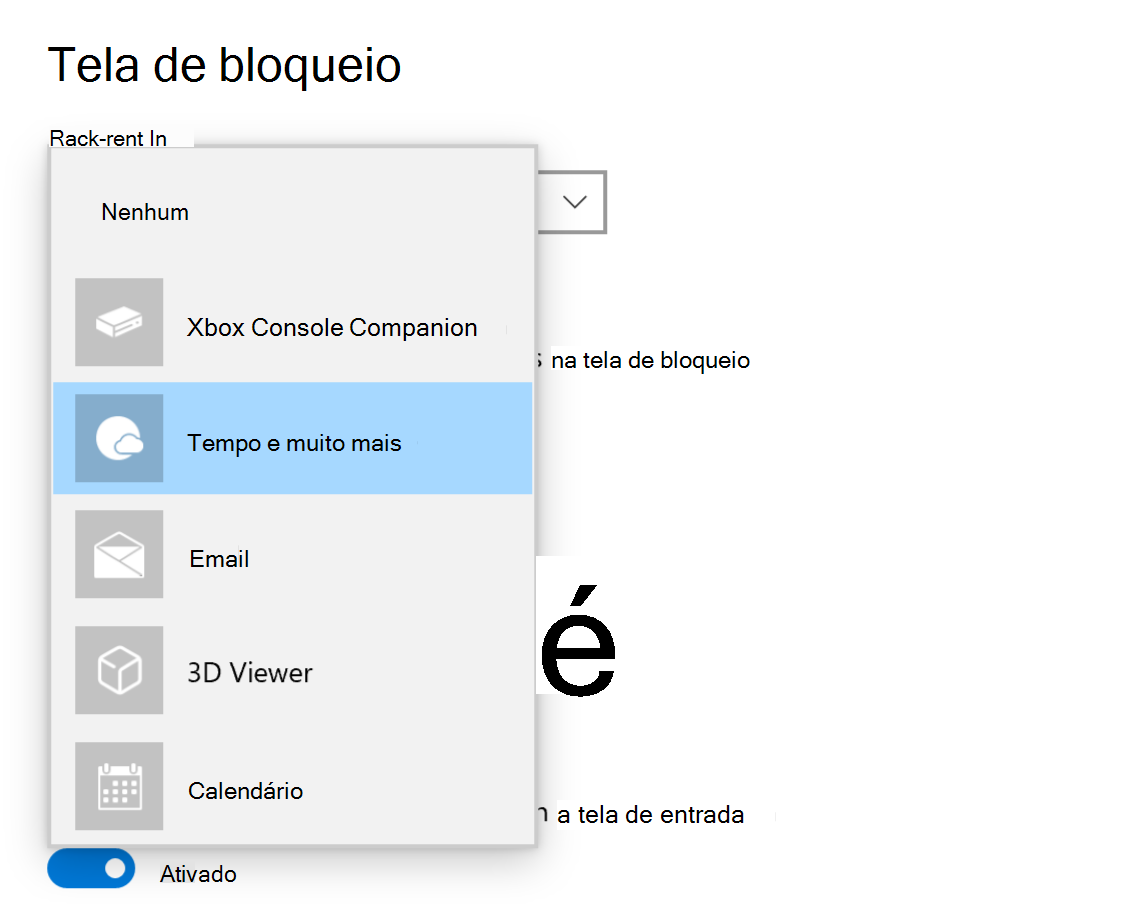
Observação: A tela de bloqueio status estará disponível quando você bloquear sua tela, não importa qual opção de imagem de personalização você selecione (Destaque do Windows, Imagem ou Apresentação de Slides).
Tempo e muito mais na tela de bloqueio
Aprimore sua tela de bloqueio selecionando Tempo e muito mais à medida que sua tela de bloqueio detalhada status. Isso traz clima dinâmico, finanças, esportes e cartões de tráfego para sua tela de bloqueio.
Para obter mais detalhes, basta tocar ou clicar em qualquer um dos cartões, entrar e exibir os detalhes completos no Microsoft Edge.
O clima e mais experiência estão sendo implantados gradualmente para os usuários. Depois que ele estiver disponível em seu dispositivo, você começará a ver cartões adicionais na tela de bloqueio. Dependendo da sua região, você pode ver cartões diferentes. Se você só vir o Weather como uma opção para status detalhadas, você só verá o tempo cartão e ainda não recebeu esta atualização.
Para obter o Weather e muito mais em seu dispositivo, verifique se você instalou as atualizações recomendadas mais recentes para Windows. Para marcar manualmente para atualizações, selecione Iniciar > Configurações > Atualizar & Segurança> Windows Update > Verificar atualizações.
-
O tempo e mais experiência exigem um dispositivo executando Windows 10, versão 22H2 ou posterior.
-
O clima e mais experiência podem ser desabilitados pela sua organização.
-
O clima e mais experiência exigem que notícias e interesses sejam habilitados.
Perguntas frequentes
Atualmente, você não pode escolher cartões individuais que aparecem na tela de bloqueio para o Clima e mais experiência. Você pode escolher um aplicativo alternativo para mostrar status detalhados na tela Iniciar > Configurações > Personalização > Bloquear ou selecionar Nenhum se você não quiser ver status detalhadas na tela de bloqueio.
A unidade meteorológica é determinada com base na unidade usada em sua localização. Para alterar a unidade meteorológica, inicie notícias e interesses, clique no menu de três pontos no cartão meteorológico e selecione sua unidade preferida.
Se você selecionar o Clima e mais experiência, obterá conteúdo de esportes, clima, finanças e tráfego com base em suas configurações de região e idioma.
-
Para alterar sua localização, inicie notícias e interesses, clique no menu de três pontos no cartão meteorológico e selecione Gerenciar locais.
-
Para alterar seu idioma e região, inicie notícias e interesses, clique em sua imagem de perfil ou na engrenagem de configurações na parte superior direita e selecione seu idioma em Menu suspenso de idioma e conteúdo .
O clima e muito mais na tela de bloqueio podem adaptar o conteúdo com base na estimativa de localização para fornecer a experiência mais contextualmente relevante. A estimativa de local poderá vir do serviço Local do Windows se habilitada, caso contrário, poderá voltar a usar o endereço IP da sua conexão com a Internet.
Deixe-nos saber o que você gosta, compartilhe suas ideias e ofereça sugestões sobre como melhorar a experiência por meio do Hub de Comentários (acesse Ambiente de Área de Trabalho > Tela de bloqueio).











