Windows oferece muitas maneiras de minimizar distrações para que seja mais fácil se concentrar em tarefas. Você pode descluir sua barra de tarefas e simplificar o menu Iniciar, usar o Focus para gerenciar suas notificações e usar o Leitura Avançada para minimizar distrações visuais ao ler uma página da Web noMicrosoft Edge.
Não fique tão animado
Minimize distrações visuais desativando as animações, imagens de plano de fundo e muito mais.
-
Selecione Iniciar > Configurações > Acessibilidade > Efeitos visuais.
-
Para minimizar as distrações, faça um ou mais dos seguintes procedimentos:
-
Para ocultar automaticamente as barras de rolagem em Windows, desative a opção Sempre mostrar barras de rolagem .
-
Para tornar alguns planos de fundo de janela mais opacos, desative o comutador de efeitos transparência.
-
Se você não quiser Windows mostrar animações, desative a opção Efeitos de animação.
-
Para definir quanto tempo as notificações são mostradas, expanda as notificações Desativar após esse menu de tempo e selecione a opção desejada.
-
Arrume a bagunça na barra de tarefas
Escolha os ícones que aparecerão na barra de tarefas e reduza o número de itens exibidos.
-
Selecione Iniciar configurações > > barra de tarefas> de personalização .
-
Selecione itens da barra de tarefas e ícones de canto da barra de tarefas para expandir essas seções e desativar os comutadores para os itens que você não deseja ver na barra de tarefas.
-
Para selecionar quais ícones podem aparecer no canto da barra de tarefas, selecione Estouro de canto da barra de tarefas. Ative os comutadores para os ícones que você deseja ver no canto da barra de tarefas. Os ícones com os comutadores desativados não serão exibidos diretamente na barra de tarefas— eles serão exibidos apenas no menu de estouro do canto da barra de tarefas.
Silenciar essas notificações
Não incomodar permite definir quais notificações você vê e ouve e quando. O restante das notificações irá para a central de notificações, onde você pode vê-las a qualquer momento.
Você também pode modificar as configurações de notificações para escolher quais aplicativos exibem notificações.
Escolha as notificações que você deseja ver e ouvir
-
Selecione Iniciar > Configurações > Notificações do Sistema > e ajuste as configurações.
-
Para ver e ouvir menos notificações, ative Não perturbe.
-
Se você quiser escolher notificações de determinados aplicativos, selecione Definir notificações de prioridade. Modifique essas opções para obter as notificações que você deseja ver quando não incomodar estiver ativada.
Dica: Para alternar rapidamente Não incomodar, vá para a barra de tarefas e selecione o ícone de bateria, rede ou volume para abrir a central de notificação e ativá-la ou desativar.
Limitar notificações noturnas
-
Selecione Iniciar > Configurações > Notificações do Sistema >.
-
Em Ativar não perturbe automaticamente, selecione Durante esses horários para ativá-lo.
-
Escolha quando não incomodar liga, desliga e com que frequência ele se repete.
-
Você também pode escolher os tipos de tarefas que serão ativadas não incomodam automaticamente.
Escolha quais aplicativos exibem notificações
Se as notificações estiverem distraindo ao aparecerem na tela, ajuste quais aplicativos exibem notificações e como elas aparecem.
-
Selecione Iniciar > Configurações > Notificações do Sistema >.
-
Em Notificações de aplicativos e outros remetentes, desative os aplicativos dos quais você não deseja notificações e ative os aplicativos dos quais deseja receber notificações.
-
Para definir onde as notificações aparecem para cada aplicativo, selecione um aplicativo específico e altere as opções conforme desejado.
Leia com menos distrações
Para ler uma página da Web em um layout mais simples e limpo, use o Leitura Avançada noMicrosoft Edge. Para obter mais informações sobre o Leitura Avançada, acesse Usar Leitura Avançada no Microsoft Edge.
-
Para começar a usar o Leitura Avançada, abra a página da Web que você deseja ler emMicrosoft Edge e pressione a tecla de função + F9. Como alternativa, selecione

Dica: Se você não vir o ícone

-
A página é aberta em um layout mais simples. Para alterar a forma como a página é exibida, examine as opções na barra de ferramentas na parte superior da página. Em Preferências de texto, por exemplo, você pode modificar a cor de segundo plano usando temas ou alterar a fonte.
-
Para sair do Leitura Avançada, selecione

Windows oferece muitas maneiras de minimizar distrações para que seja mais fácil se concentrar em tarefas. Você pode descluir sua barra de tarefas e simplificar o menu Iniciar, usar o Assistente de Foco para gerenciar suas notificações e usar o Leitura Avançada para minimizar distrações visuais ao ler uma página da Web noMicrosoft Edge.
Não fique tão animado
Minimize distrações visuais desativando as animações, imagens de plano de fundo e muito mais.
-
Selecione Iniciar e selecione Configurações > Facilidade de Acesso > Exibir .
-
Escolha entre as diferentes opções em Simplificar e personalizar o Windows.
Arrume a bagunça na barra de tarefas
Escolha os ícones que aparecerão na barra de tarefas e reduza o número de itens exibidos.
-
Selecione Iniciar e selecione Configurações > Personalização > Barra de Tarefas .
-
Em Área de notificação, escolha Selecionar quais ícones aparecem na barra de tarefas.
Ícones do sistema, como o indicador de relógio e bateria, também podem ser ativados ou desativados.
-
Selecione Iniciar e selecione Configurações > Personalização .
-
Em Área de notificação, escolha Ativar ou desativar ícones do sistema.
Simplificar o menu Iniciar
Muitos aplicativos usam o Live Tiles para mostrar atualizações sobre o que está acontecendo em seu mundo, como novo email, seu próximo compromisso ou o clima do fim de semana. Se essas animações estiverem distraindo, você poderá desativá-las.
Pressione e segure (ou clique com o botão direito do mouse) em um bloco e selecione Mais > Desativar o bloco ao vivo.
Silenciar essas notificações
O Assistente de foco (também chamado de período de silêncio na versão anterior do Windows 10) permite que você evite notificações distrativas quando você precisa se concentrar. Ele é definido por padrão para ser ativado automaticamente em determinadas condições.
Veja a seguir como ativar ou desativar o Assistente de foco:
-
Selecione o ícone da Central de Ações na barra de tarefas.
-
Selecione Assistência de foco para percorrer as configurações disponíveis: somente prioridade, somente alarmes ou Desativar. (Se você não vir o bloco do Assistente de Foco , talvez seja necessário selecionar Expandir primeiro.)
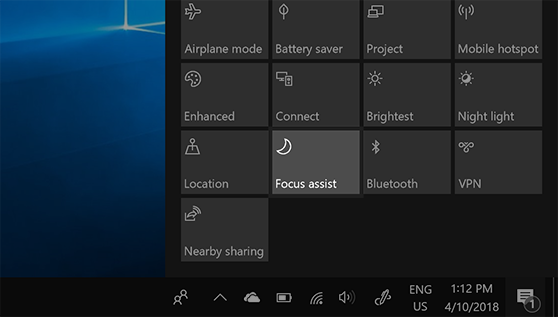
-
As configurações de assistência de foco podem ser editadas selecionando Iniciar > Configurações > Assistente de Foco do Sistema >. Ou você pode digitar o Assistente de Foco na caixa de pesquisa na barra de tarefas e, em seguida, selecionar Configurações de assistência de foco na lista de resultados.
-
Nas configurações de assistência de foco, você pode limitar as notificações noturnas usando a seção Regras automáticas . Para fazer isso, selecione Durante estes períodos e ative a alternância. Em seguida, selecione Hora de início ou Hora de término, escolha uma hora e selecione a marca de seleção para salvar suas alterações. Você também pode escolher a quais dias você deseja aplicar a regra e quais tipos de notificações você ainda gostaria de receber durante os horários definidos.
Abrir configurações do Assistente de foco
Se as notificações estiverem distraindo ao aparecerem na tela, ajuste quais aplicativos exibem notificações e como elas aparecem. Para alterar as configurações de notificação, selecione Iniciar , selecione Configurações > Notificações do Sistema > & ações . Em seguida, você pode escolher quais tipos de notificações deseja ver.
Leia com menos distrações
Para criar um layout simples e limpo, use o Modo de exibição de leitura na barra de endereço do navegador Microsoft Edge para trazer o que você estiver lendo para a frente e para o centro. Depois de abrir um artigo, você verá um ícone de livro no lado direito do navegador. Quando o selecionar, você estará no modo de leitura.











