Observações: Se o problema impedir a inicialização no Windows, você não poderá seguir as etapas neste artigo. Depois que o dispositivo tentar reiniciar algumas vezes, você deverá obter opções de recuperação do Windows, que podem ser usadas para tentar resolver o problema. Clique em um link abaixo que corresponda à sua versão do Windows:
-
Windows 11, Windows 10: Opções de recuperação no Windows
-
Windows 8.1: como atualizar, redefinir ou restaurar seu computador
Resumo
Uma "inicialização limpa" inicia o Windows com um conjunto mínimo de drivers e programas de inicialização, para que você possa determinar se um programa em segundo plano está interferindo no seu jogo ou programa. Isso é semelhante a iniciar o Windows no Modo de Segurança, mas fornece mais controle sobre quais serviços e programas são executados na inicialização para ajudá-lo a isolar a causa de um problema.
Como realizar uma inicialização limpa
Essas etapas podem parecer complicadas à primeira vista, mas seguindo-as em ordem, passo a passo, ajudarão você a voltar aos trilhos.
-
Entre no computador como administrador. Se você não tiver certeza se sua conta tem direitos de administrador, consulte Criar uma conta de usuário local ou administrador no Windows para descobrir como saber se sua conta tem direitos de administrador e conceda-os à sua conta, se necessário.
-
Selecione Pesquisar , digite msconfig e, em seguida, selecione Configuração do Sistema na lista de resultados.
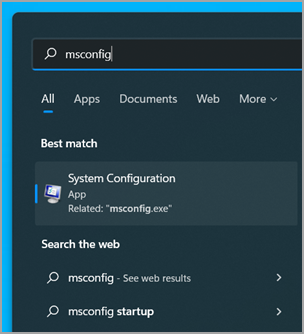
Importante: Se o computador estiver conectado a uma rede, as configurações de política de rede poderão impedir que você siga estas etapas. Use apenas o utilitário de Configuração do Sistema para alterar as opções de inicialização avançadas no computador com diretrizes de um engenheiro de suporte da Microsoft. Usar o utilitário de Configuração do Sistema pode tornar o computador inutilizável.
-
Na guia Serviços da Configuração do Sistema, selecione Ocultar todos os serviços da Microsoft e, em seguida, selecione Desabilitar todos. Selecione Aplicar.
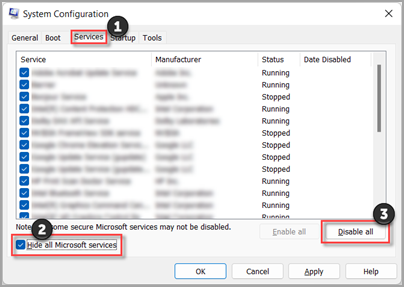
-
Na guia Inicialização da Configuração do Sistema, selecione Abrir Gerenciador de Tarefas.
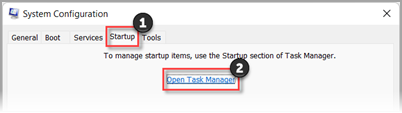
-
Na guia Inicialização no Gerenciador de Tarefas, para cada item de inicialização habilitado, selecione o item e, em seguida, selecione Desabilitar. (Mantenha o controle de quais itens foram desabilitados. Você precisará saber isso mais tarde.)
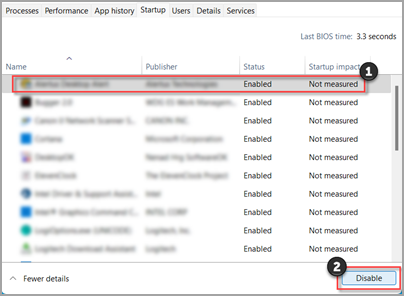
-
Feche o Gerenciador de Tarefas.
-
Na guia Inicialização da Configuração do Sistema, selecione OK. Quando você reiniciar o computador, ele estará em um ambiente de inicialização limpo. Siga as etapas de solução de problemas para instalar, desinstalar ou executar seu aplicativo. Seu computador pode perder temporariamente algumas funcionalidades em um ambiente de inicialização limpo. Redefina o computador para iniciar normalmente após a solução de problemas de inicialização limpa e retomar a funcionalidade.
Instalar, desinstalar ou executar um aplicativo
Depois de reiniciar o computador, você terá um ambiente de inicialização limpa. Em seguida, realize um dos seguintes procedimentos, conforme apropriado para a sua situação:
Observação: Se você receber o erro "O serviço Windows Installer não pôde ser acessado" durante a instalação ou desinstalação, você precisará de mais informações. Veja como iniciar o serviço Windows Installer quando os serviços do sistema não são carregados. Em seguida, instale ou desinstale o programa ou atualize novamente.
Se a instalação ou desinstalação for bem-sucedida, o problema será resolvido e você poderá começar como normalmente faz.
Como redefinir o computador para iniciar como de costume
Se a instalação ou desinstalação continuar a falhar, significa que o problema não está sendo causado pela interferência de serviços ou aplicativos. Talvez seja necessário entrar em contato com o fabricante do programa para obter suporte mais específico.
Se o programa for executado corretamente, esse problema será causado por interferência de aplicativo ou serviço. Você pode descobrir qual aplicativo ou serviço está causando o problema.
Como determinar o que está causando o problema executando uma inicialização limpa
Se o programa ainda não for executado conforme o esperado, esse problema não será causado por interferência de aplicativo ou serviço. Talvez seja necessário entrar em contato com o fabricante do programa para obter suporte mais específico.
Como determinar o que está causando o problema após executar uma inicialização limpa
Se o problema não ocorrer enquanto o computador estiver em um ambiente de inicialização limpo, você poderá determinar qual aplicativo ou serviço de inicialização está causando o problema ativando ou desativando sistematicamente e reiniciando o computador. Ao ativar um único serviço ou item de inicialização e reinicializar a cada vez acabará encontrando o serviço ou aplicativo problemático, a maneira mais eficiente de fazer isso é testar metade deles de cada vez, eliminando assim metade dos itens como a causa potencial com cada reinicialização do computador. Em seguida, você pode repetir esse processo até ter isolado o problema. Veja como:
-
Entre no computador como administrador. Se você não tiver certeza se sua conta tem direitos de administrador, consulte Criar uma conta de usuário local ou administrador no Windows para descobrir como saber se sua conta tem direitos de administrador e conceda-os à sua conta, se necessário.
-
Selecione Pesquisar e digite msconfig. Selecione Configuração do Sistema na lista de resultados.
-
Selecione a guia Serviços e, em seguida, selecione Ocultar todos os serviços da Microsoft.
-
Marque cada uma das caixas de seleção na metade superior da lista de serviços.
-
Selecione OK e, em seguida, Reiniciar.
-
Depois que o computador for reiniciado, determine se o problema ainda ocorre.
-
Se o problema persistir, um dos itens marcados é o serviço problemático. Repita as etapas de 1 a 6, mas, na Etapa 4, desmarque a metade inferior das caixas na lista de serviços que você selecionou no último teste.
-
Se o problema não ocorrer, significa que os itens marcados não são a causa do problema. Repita as etapas de 1 a 6, mas, na Etapa 4, ative a metade superior das caixas que você desmarque na lista de serviços no último teste.
-
Repita essas etapas até isolar o problema em um único serviço ou até determinar que nenhum dos serviços é a causa do problema. Se você tiver o problema quando apenas um serviço for selecionado na lista de serviços, vá para a etapa 10. Se nenhum dos serviços causar o problema, vá para a etapa 7.
-
-
Selecione Inicialização e, em seguida, abra o Gerenciador de Tarefas. Na guia Inicialização do Gerenciador de Tarefas, uma de cada vez, selecione a metade superior dos itens desabilitados anteriormente e, em seguida, selecione Habilitar.
-
Selecione OK e, em seguida, Reiniciar.
-
Se o problema ocorrer, repita a etapa 7, mas, desta vez, desabilite a metade inferior dos itens habilitados no último teste.
-
Se o problema não ocorrer, repita a etapa 7, mas desabilite tudo o que você habilitou no último teste e habilite a outra metade dos itens desabilitados.
-
Se você ainda tiver o problema depois que apenas um item de inicialização estiver habilitado, o item Habilitado será o que está causando o problema e você deverá ir para a etapa 9. Se nenhum item de inicialização causar o problema, poderá haver um problema com um serviço da Microsoft. Confira as opções de recuperação no Windows.
-
-
Depois de determinar o item de inicialização ou o serviço que causa o problema, contate o fabricante do programa para determinar se o problema pode ser resolvido ou execute o Windows com o serviço desmarcado ou o item de inicialização desabilitado.
Redefinir o computador para ser inicializado normalmente após a solução de problemas da inicialização limpa
Depois de concluir a solução de problemas, siga estas etapas para redefinir o computador de forma que ele seja iniciado normalmente.
-
Selecione Pesquisar e digite msconfig. Selecione Configuração do Sistema na lista de resultados.
-
Na guia Geral , selecione Inicialização Normal.
-
Selecione a guia Serviços, desmarque a caixa de seleção ao lado de Ocultar todos os serviços da Microsoft, selecione Habilitar tudo e, em seguida, selecione Aplicar.
-
Selecione a guia Inicialização e, em seguida, abra o Gerenciador de Tarefas.
-
No Gerenciador de Tarefas, habilite todos os programas de inicialização que você tinha desabilitado antes e selecione OK.
-
Quando for solicitado que você reinicie o computador, selecione Reiniciar.
Como iniciar o serviço Windows Installer quando os serviços do sistema não são carregados
Se você executar um programa de Instalação sem iniciar o serviço Windows Installer, poderá receber a seguinte mensagem de erro:
Não foi possível acessar o serviço do Windows Installer. Entre em contato com a equipe de suporte para verificar se o serviço Windows Installer está registrado corretamente.
O serviço Windows Installer não será iniciado se você desmarcar a caixa de seleção Carregar serviços do sistema no utilitário de Configuração do Sistema. Para usar o Windows Installer service quando os serviços do sistema não estiverem carregados, inicie o serviço manualmente. Veja como:
-
Selecione Pesquisar e digite o gerenciamento do computador. Selecione Gerenciamento do Computador na lista de resultados.
-
Na árvore de console, selecione a seta para expandir Serviços e Aplicativos e, em seguida, selecione Serviços.
-
No painel de detalhes, clique com o botão direito do mouse ou passe o dedo para baixo no Windows Installer e selecione Iniciar.
-
Entre no computador como administrador. Se você não tiver uma conta de administrador, poderá criar uma.
Criar uma conta de usuário local ou administrador no Windows -
Na caixa Pesquisar na barra de tarefas, digite msconfig e selecione Configuração do Sistema na lista de resultados.
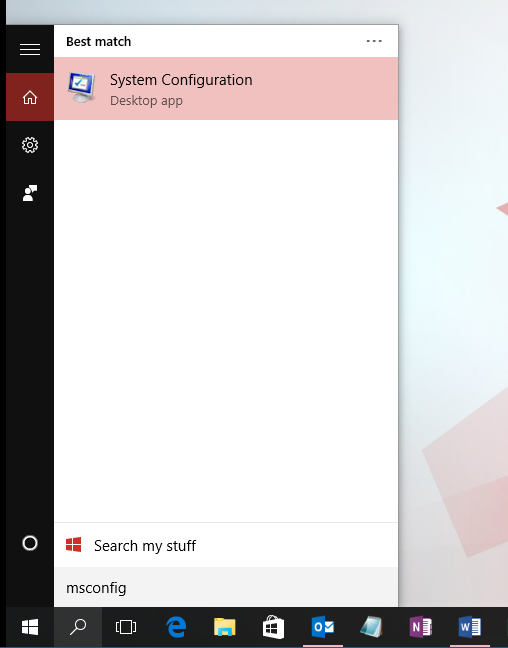
Importante: Se o computador estiver conectado a uma rede, as configurações de política de rede poderão impedir que você siga estas etapas. Use apenas o utilitário de Configuração do Sistema para alterar as opções de inicialização avançadas no computador com diretrizes de um engenheiro de suporte da Microsoft. Usar o utilitário de Configuração do Sistema pode tornar o computador inutilizável.
-
Na guia Serviços da Configuração do Sistema, selecione Ocultar todos os serviços da Microsoft e, em seguida, selecione Desabilitar todos. Selecione Aplicar.
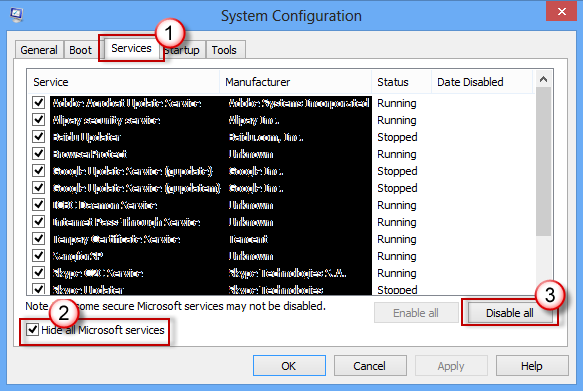
-
Na guia Inicialização da Configuração do Sistema, selecione Abrir Gerenciador de Tarefas.
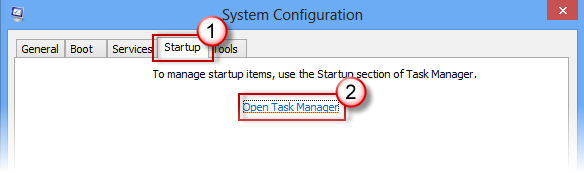
-
Na guia Inicialização no Gerenciador de Tarefas, para cada item de inicialização habilitado, selecione o item e, em seguida, selecione Desabilitar. (Mantenha o controle de quais itens foram desabilitados. Você precisará saber isso mais tarde.)
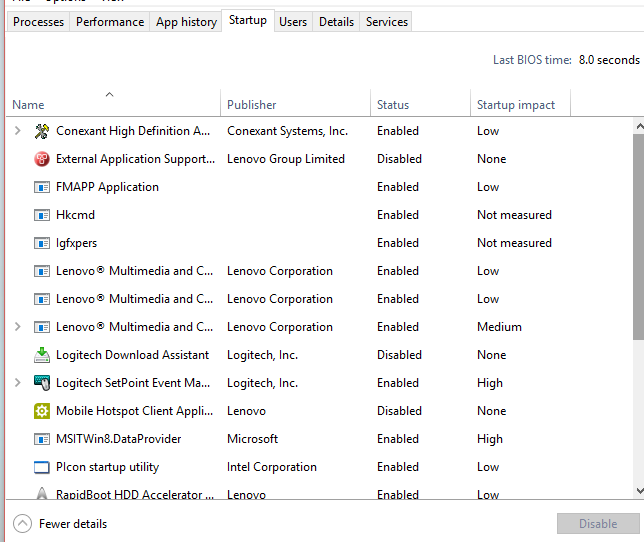
-
Feche o Gerenciador de Tarefas.
-
Na guia Inicialização da Configuração do Sistema, selecione OK. Quando você reinicia o computador, ele está em um ambiente de inicialização limpo. Siga as etapas de solução de problemas para instalar, desinstalar ou executar seu aplicativo. Seu computador pode perder temporariamente algumas funcionalidades em um ambiente de inicialização limpo. Redefina o computador para iniciar normalmente após a solução de problemas de inicialização limpa e retomar a funcionalidade.
Instalar, desinstalar ou executar um aplicativo
Depois de reiniciar o computador, você terá um ambiente de inicialização limpa. Em seguida, realize um dos seguintes procedimentos, conforme apropriado para a sua situação:
Observação: Se você receber o erro "O serviço Windows Installer não pôde ser acessado" durante a instalação ou desinstalação, você precisará de mais informações. Veja como iniciar o serviço Windows Installer quando os serviços do sistema não são carregados. Em seguida, instale ou desinstale o programa ou atualize novamente.
Se a instalação ou desinstalação for bem-sucedida, o problema será resolvido e você poderá começar como normalmente faz.
Como redefinir o computador para iniciar como de costume
Se a instalação ou desinstalação continuar a falhar, significa que o problema não está sendo causado pela interferência de serviços ou aplicativos. Talvez seja necessário entrar em contato com o fabricante do programa para obter suporte mais específico.
Se o programa for executado corretamente, esse problema será causado por interferência de aplicativo ou serviço. Você pode descobrir qual aplicativo ou serviço está causando o problema.
Como determinar o que está causando o problema executando uma inicialização limpa
Se o programa ainda não for executado conforme o esperado, esse problema não será causado por interferência de aplicativo ou serviço. Talvez seja necessário entrar em contato com o fabricante do programa para obter suporte mais específico.
Como determinar o que está causando o problema após executar uma inicialização limpa
Se o problema não ocorrer enquanto o computador estiver em um ambiente de inicialização limpo, você poderá determinar qual aplicativo ou serviço de inicialização está causando o problema ativando ou desativando sistematicamente e reiniciando o computador. Ao ativar um único serviço ou item de inicialização e reinicializar a cada vez acabará encontrando o serviço ou aplicativo problemático, a maneira mais eficiente de fazer isso é testar metade deles de cada vez, eliminando assim metade dos itens como a causa potencial com cada reinicialização do computador. Em seguida, você pode repetir esse processo até ter isolado o problema. Veja como:
-
Entre no computador usando uma conta com direitos de administrador. Se você não tiver uma conta de administrador, poderá criar uma.
Criar uma conta de usuário local ou administrador no Windows -
Na caixa Pesquisar na barra de tarefas, digite msconfig. Selecione Configuração do Sistema na lista de resultados.
-
Selecione a guia Serviços e, em seguida, selecione Ocultar todos os serviços da Microsoft.
-
Marque cada uma das caixas de seleção na metade superior da lista de serviços.
-
Selecione OK e, em seguida, Reiniciar.
-
Depois que o computador for reiniciado, determine se o problema ainda ocorre.
-
Se o problema persistir, um dos itens marcados é o serviço problemático. Repita as etapas de 1 a 6, mas, na Etapa 4, desmarque a metade inferior das caixas na lista de serviços que você selecionou no último teste.
-
Se o problema não ocorrer, significa que os itens marcados não são a causa do problema. Repita as etapas de 1 a 6, mas, na Etapa 4, ative a metade superior das caixas que você desmarque na lista de serviços no último teste.
-
Repita essas etapas até isolar o problema em um único serviço ou até determinar que nenhum dos serviços é a causa do problema. Se você tiver o problema quando apenas um serviço for selecionado na lista de serviços, vá para a etapa 9. Se nenhum dos serviços causar o problema, vá para a etapa 7.
-
-
Selecione Inicialização e, em seguida, abra o Gerenciador de Tarefas. Na guia Inicialização do Gerenciador de Tarefas, uma de cada vez, selecione a metade superior dos itens desabilitados anteriormente e, em seguida, selecione Habilitar.
-
Selecione OK e, em seguida, Reiniciar.
-
Se o problema ocorrer, repita a etapa 7, mas, desta vez, desabilite a metade inferior dos itens habilitados no último teste.
-
Se o problema não ocorrer, repita a etapa 7, mas desabilite tudo o que você habilitou no último teste e habilite a outra metade dos itens desabilitados.
-
Se você ainda tiver o problema depois que apenas um item de inicialização estiver habilitado, o item Habilitado será o que está causando o problema e você deverá ir para a etapa 9. Se nenhum item de inicialização causar o problema, poderá haver um problema com um serviço da Microsoft. Confira as opções de recuperação no Windows.
-
-
Depois de determinar o item de inicialização ou o serviço que causa o problema, contate o fabricante do programa para determinar se o problema pode ser resolvido ou execute o Windows com o serviço desmarcado ou o item de inicialização desabilitado.
Redefinir o computador para ser inicializado normalmente após a solução de problemas da inicialização limpa
Depois de concluir a solução de problemas, siga estas etapas para redefinir o computador de forma que ele seja iniciado normalmente.
-
Na caixa Pesquisar na barra de tarefas, digite msconfig. Selecione Configuração do Sistema na lista de resultados.
-
Na guia Geral , selecione Inicialização Normal.
-
Selecione a guia Serviços, desmarque a caixa de seleção ao lado de Ocultar todos os serviços da Microsoft, selecione Habilitar tudo e, em seguida, selecione Aplicar.
-
Selecione a guia Inicialização e, em seguida, abra o Gerenciador de Tarefas.
-
No Gerenciador de Tarefas, habilite todos os programas de inicialização que você tinha desabilitado antes e selecione OK.
-
Quando for solicitado que você reinicie o computador, selecione Reiniciar.
Como iniciar o serviço Windows Installer quando os serviços do sistema não são carregados
Se você executar um programa de Instalação sem iniciar o serviço Windows Installer, poderá receber a seguinte mensagem de erro:
Não foi possível acessar o serviço do Windows Installer. Entre em contato com a equipe de suporte para verificar se o serviço Windows Installer está registrado corretamente.
O serviço Windows Installer não será iniciado se você desmarcar a caixa de seleção Carregar serviços do sistema no utilitário de Configuração do Sistema. Para usar o Windows Installer service quando os serviços do sistema não estiverem carregados, inicie o serviço manualmente. Veja como:
-
Na caixa Pesquisar na barra de tarefas, digite o gerenciamento do computador. Selecione Gerenciamento do Computador na lista de resultados.
-
Na árvore de console, selecione a seta para expandir Serviços e Aplicativos e, em seguida, selecione Serviços.
-
No painel de detalhes, clique com o botão direito do mouse ou passe o dedo para baixo no Windows Installer e selecione Iniciar.
-
Passe o dedo da borda direita da tela e selecione Pesquisar . Ou, se você estiver usando um mouse, aponte para o canto inferior direito da tela e selecione Pesquisar .
-
Digite msconfig na caixa de pesquisa e selecione Configuração do Sistema.
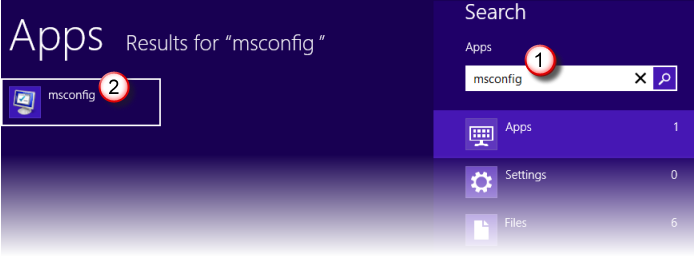
-
Na guia Serviços da Configuração do Sistema, selecione Ocultar todos os serviços da Microsoft e, em seguida, selecione Desabilitar todos. Selecione Aplicar.
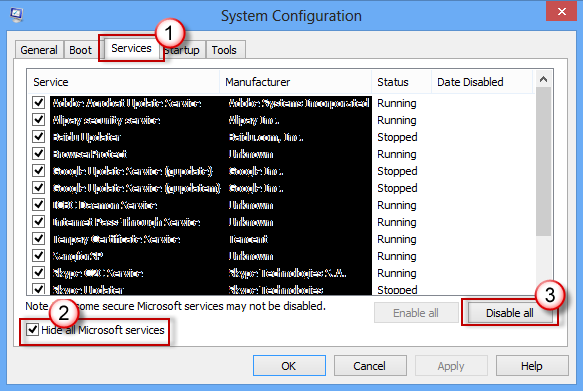
Importante: Se o computador estiver conectado a uma rede, as configurações de política de rede poderão impedir que você siga estas etapas. Use apenas o utilitário de Configuração do Sistema para alterar as opções de inicialização avançadas no computador com diretrizes de um engenheiro de suporte da Microsoft. Usar o utilitário de Configuração do Sistema pode tornar o computador inutilizável.
-
Na guia Inicialização da Configuração do Sistema, selecione Abrir Gerenciador de Tarefas.
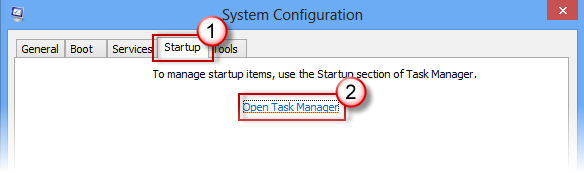
-
Na guia Inicialização no Gerenciador de Tarefas, para cada item de inicialização habilitado, selecione o item e, em seguida, selecione Desabilitar. (Mantenha o controle de quais itens foram desabilitados. Você precisará saber isso mais tarde.)
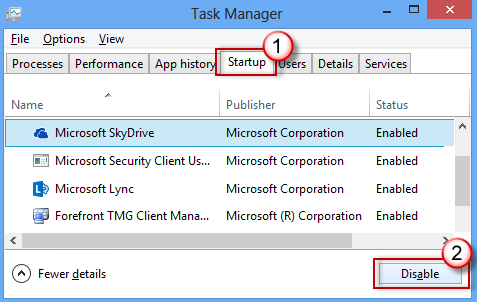
-
Feche o Gerenciador de Tarefas.
-
Na guia Inicialização da Configuração do Sistema, selecione OK e reinicie o computador.
O computador é reiniciado em um ambiente de inicialização limpo. Siga as etapas de solução de problemas para instalar, desinstalar ou executar seu aplicativo. Seu computador pode perder temporariamente algumas funcionalidades em um ambiente de inicialização limpo, no entanto, essa funcionalidade retornará. Conclua a solução de problemas e redefina o computador para iniciar normalmente.
Instalar, desinstalar ou executar um aplicativo
Depois de reiniciar o computador, você terá um ambiente de inicialização limpa. Em seguida, realize um dos seguintes procedimentos, conforme apropriado para a sua situação:
Observação: Se você receber o erro "O serviço Windows Installer não pôde ser acessado" durante a instalação ou desinstalação, você precisará de mais informações. Veja como iniciar o serviço Windows Installer quando os serviços do sistema não são carregados. Em seguida, instale ou desinstale o programa ou atualize novamente.
Se a instalação ou desinstalação for bem-sucedida, o problema será resolvido e você poderá começar como normalmente faz.
Como redefinir o computador para iniciar como de costume
Se a instalação ou desinstalação continuar a falhar, significa que o problema não está sendo causado pela interferência de serviços ou aplicativos. Talvez seja necessário entrar em contato com o fabricante do programa para obter suporte mais específico.
Se o programa for executado corretamente, esse problema será causado por interferência de aplicativo ou serviço. Você pode descobrir qual aplicativo ou serviço está causando o problema.
Como determinar o que está causando o problema executando uma inicialização limpa
Se o programa ainda não for executado conforme o esperado, esse problema não será causado por interferência de aplicativo ou serviço. Talvez seja necessário entrar em contato com o fabricante do programa para obter suporte mais específico.
Como determinar o que está causando o problema após executar uma inicialização limpa
Se o problema não ocorrer enquanto o computador estiver em um ambiente de inicialização limpo, você poderá determinar qual aplicativo ou serviço de inicialização está causando o problema ativando ou desativando sistematicamente e reiniciando o computador. Ao ativar um único serviço ou item de inicialização e reinicializar a cada vez acabará encontrando o serviço ou aplicativo problemático, a maneira mais eficiente de fazer isso é testar metade deles de cada vez, eliminando assim metade dos itens como a causa potencial com cada reinicialização do computador. Em seguida, você pode repetir esse processo até ter isolado o problema. Veja como:
-
Entre no computador usando uma conta com direitos de administrador. Se você não tiver uma conta de administrador, poderá criar uma.
Criar uma conta de usuário local ou administrador no Windows -
Passe o dedo da borda direita da tela e selecione Pesquisar . Ou, se você estiver usando um mouse, aponte para o canto inferior direito da tela e selecione Pesquisar .
-
Digite msconfig na caixa de pesquisa e selecione Configuração do Sistema na lista de resultados.
-
Selecione a guia Serviços e, em seguida, selecione Ocultar todos os serviços da Microsoft.
-
Marque cada uma das caixas de seleção na metade superior da lista de serviços.
-
Selecione OK e, em seguida, Reiniciar.
-
Depois que o computador for reiniciado, determine se o problema ainda ocorre.
-
Se o problema persistir, um dos itens marcados é o serviço problemático. Repita as etapas de 1 a 7, mas, na Etapa 5, desmarque a metade inferior das caixas na lista de serviços que você selecionou no último teste.
-
Se o problema não ocorrer, significa que os itens marcados não são a causa do problema. Repita as etapas de 1 a 7, mas, na Etapa 5, ative a metade superior das caixas que você desmarque na lista de serviços no último teste.
-
Repita essas etapas até isolar o problema em um único serviço ou até determinar que nenhum dos serviços é a causa do problema. Se você tiver o problema quando apenas um serviço for selecionado na lista de serviços, vá para a etapa 10. Se nenhum dos serviços causar o problema, vá para a etapa 8.
-
-
Selecione Inicialização e, em seguida, abra o Gerenciador de Tarefas. Na guia Inicialização do Gerenciador de Tarefas, uma de cada vez, selecione a metade superior dos itens desabilitados anteriormente e, em seguida, selecione Habilitar.
-
Selecione OK e, em seguida, Reiniciar.
-
Se o problema ocorrer, repita a etapa 8, mas, desta vez, desabilite a metade inferior dos itens habilitados no último teste.
-
Se o problema não ocorrer, repita a etapa 8, mas desabilite tudo o que você habilitou no último teste e habilite a outra metade dos itens desabilitados.
-
Se você ainda tiver o problema depois que apenas um item de inicialização estiver habilitado, o item Habilitado será o que está causando o problema e você deverá ir para a etapa 10. Se nenhum item de inicialização causar o problema, poderá haver um problema com um serviço da Microsoft. Veja como atualizar, redefinir ou restaurar seu computador.
-
-
Depois de determinar o item de inicialização ou o serviço que causa o problema, contate o fabricante do programa para determinar se o problema pode ser resolvido ou execute o Windows com o serviço desmarcado ou o item de inicialização desabilitado.
Redefinir o computador para ser inicializado normalmente após a solução de problemas da inicialização limpa
Depois de concluir a solução de problemas, siga estas etapas para redefinir o computador de forma que ele seja iniciado normalmente.
-
Passe o dedo da borda direita da tela e selecione Pesquisar . Ou, se você estiver usando um mouse, aponte para o canto inferior direito da tela e selecione Pesquisar .
-
Digite msconfig na caixa de pesquisa e selecione Configuração do Sistema na lista de resultados.
-
Na guia Geral , selecione Inicialização Normal.
-
Selecione a guia Serviços, desmarque a caixa de seleção ao lado de Ocultar todos os serviços da Microsoft, selecione Habilitar tudo e, em seguida, selecione Aplicar.
-
Selecione a guia Inicialização e, em seguida, abra o Gerenciador de Tarefas.
-
No Gerenciador de Tarefas, habilite todos os programas de inicialização que você tinha desabilitado antes e selecione OK.
-
Quando for solicitado que você reinicie o computador, selecione Reiniciar.
Como iniciar o serviço Windows Installer quando os serviços do sistema não são carregados
Se você executar um programa de Instalação sem iniciar o serviço Windows Installer, poderá receber a seguinte mensagem de erro:
Não foi possível acessar o serviço do Windows Installer. Entre em contato com a equipe de suporte para verificar se o serviço Windows Installer está registrado corretamente.
O serviço Windows Installer não será iniciado se você desmarcar a caixa de seleção Carregar serviços do sistema no utilitário de Configuração do Sistema. Para usar o Windows Installer service quando os serviços do sistema não estiverem carregados, inicie o serviço manualmente. Veja como:
-
Passe o dedo da borda direita da tela e selecione Pesquisar . Ou, se você estiver usando um mouse, aponte para o canto inferior direito da tela e selecione Pesquisar .
-
Na caixa de pesquisa na barra de tarefas, digite o gerenciamento do computador. Selecione Gerenciamento do Computador na lista de resultados.
-
Na árvore de console, selecione a seta para expandir Serviços e Aplicativos e, em seguida, selecione Serviços.
-
No painel de detalhes, clique com o botão direito do mouse ou passe o dedo para baixo no Windows Installer e selecione Iniciar.










