Um eSIM permite que você se conecte à Internet por uma conexão de dados da rede celular. Com um eSIM, você não precisa de um cartão SIM da sua operadora móvel e pode alternar rapidamente entre as operadoras móveis e planos de dados.
Por exemplo, você pode ter um plano de dados da rede celular para trabalho e um plano diferente com outra operadora móvel para uso pessoal. Se você viajar, poderá se conectar a mais lugares encontrando operadoras de celular com planos nessa área.
Veja do que você precisará:
-
Um computador executando Windows 11. Para ver qual versão do Windows seu dispositivo usa, selecione o botão Iniciar, as configurações enter. Selecione Configurações > Sistema >Sobree, em seguida, procure Windows especificações.
-
Um computador com um eSIM nele. Veja como saber se o computador tem um eSIM:
-
Selecione o botão Iniciar e selecione Configurações > Rede & Internet > Celular.
-
Na tela Celular, procure uma configuração Use este SIM para dados celulares próximos à parte superior e selecione a caixa de seleção para ver se eSIM,SIM2ou algo semelhante aparece.
-
Você precisará adicionar um perfil eSIM para obter uma conexão de Internet usando dados da rede celular.
Se você tiver um computador da sua organização ou tiver comprado seu dispositivo de sua operadora móvel, um perfil eSIM já poderá ser adicionado ao seu computador. Se você selecionar perfis eSIM e ver um perfil eSIM para uma operadora móvel que você espera encontrar, ignore este procedimento e vá para o próximo para se conectar.
-
Selecione o botão Iniciar e insira as configurações. Selecione Configurações > rede & internet >de> eSIM.
-
Para Adicionar um perfil eSIM de sua operadora móvel,selecione Adicionar perfil.
-
Para procurar perfis disponíveis ou usar um código de ativação que você tenha recebido da sua operadora móvel, siga um destes procedimentos:
-
Pesquisar perfis disponíveis
-
Selecione Pesquisar perfis disponíveis > Avançar.
-
Quando um perfil que você deseja usar for encontrado, selecione Baixar.
-
Se solicitado, insira o código de confirmação de sua operadora móvel na caixa correspondente e selecione Baixar.
-
Depois que o perfil for baixado e instalado, selecione Continuar para encontrar outros perfis que talvez você queira e então repita as etapas anteriores.
-
Selecione Fechar depois de baixar os perfis desejados.
-
-
Usar um código de ativação recebido da operadora móvel
-
Selecione Deixe-me inserir o código de ativação que tenho da minha operadora móvel > Avançar.
-
Se você tiver um código QR para procurar o código de ativação, escolha qual câmera será usada em seu computador e então faça uma varredura no código QR.
-
O código de ativação deve aparecer na caixa Código de ativação correspondente. Selecione Avançar.
-
Na caixa de diálogo que solicita Você deseja baixar este perfil?, insira o código de confirmação da sua operadora móvel na caixa correspondente e, em seguida, selecione Baixar.
-
Selecione Fechar.
-
-
-
Opcional: Para dar ao perfil um nome amigável (por exemplo, Trabalho ou Pessoal) para ajudá-lo a lembrar dele, selecione o perfil, selecione Editar nome, digite um nome do qual você se lembrará e então selecione Salvar.
-
Selecione o botão Iniciar e insira as configurações. Selecione Configurações > rede & internet >de> eSIM.
-
Em Perfis para dados celulares, selecione o perfil eSIM desejado e selecione Usar.
-
Selecione Sim para Isso usará dados celulares do seu plano de dados e poderá incorrer em encargos. Você deseja continuar?
Você estará conectado a uma rede de dados celular e pronto para ir.
Se você tiver mais de um perfil instalado em seu computador, poderá alternar entre os perfis para usar um plano de dados e uma operadora móvel diferentes.
-
Selecione o botão Iniciar e insira as configurações. Selecione Configurações > rede & internet >de> eSIM.
-
Em Perfis para dados celulares, selecione o perfil que você deseja parar de usar e selecione Parar de usar.
-
Selecione Simpara Você será desconectado dessa rede celular. Continuar?
-
Escolha o outro perfil que você deseja usar e então selecione Usar.
Se você não quiser mais usar um perfil, poderá excluí-lo do computador. Você só deve excluir um perfil que você sabe que não usará mais. Se você excluir o perfil e quiser adicioná-lo novamente mais tarde, precisará baixar o perfil novamente e talvez seja necessário entrar em contato com sua operadora móvel.
-
Selecione o botão Iniciar e insira as configurações. Selecione Configurações > rede & internet >de> eSIM.
-
Em Perfis para dados celulares, selecione o perfil a ser excluído e selecione Excluir.
-
No prompt que avisa que o perfil será excluído permanentemente, selecione Sim.
Observação: Se você tiver um PC da sua organização, talvez não seja possível excluir um perfil eSIM devido a uma política definida por sua organização.
Tópicos relacionados
Um eSIM permite que você se conecte à Internet por uma conexão de dados da rede celular. Com um eSIM, você não precisa de um cartão SIM da sua operadora móvel e pode alternar rapidamente entre as operadoras móveis e planos de dados.
Por exemplo, você pode ter um plano de dados da rede celular para trabalho e um plano diferente com outra operadora móvel para uso pessoal. Se você viajar, poderá se conectar a mais lugares encontrando operadoras de celular com planos nessa área.
Veja do que você precisará:
-
Um computador que executa o Windows 10, versão 1703 ou posterior. Para ver qual versão do Windows 10 seu dispositivo usa, selecione o botão Iniciar e selecione Configurações > Sistema > Sobre .
-
Um computador com um eSIM nele. Veja como saber se o computador tem um eSIM:
-
Selecione o botão Iniciar e selecione Configurações > Rede & Internet > Celular .
-
Na tela Celular, procure na parte inferior da página o link Gerenciar perfis eSIM. Se esse link for exibido, o computador tem um eSIM.
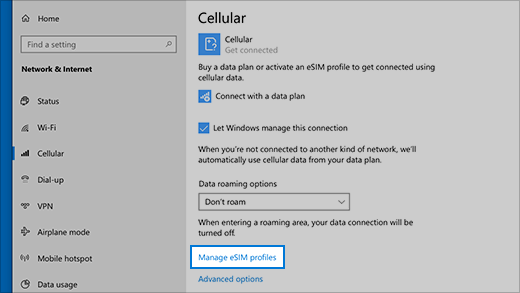
-
Observação: Alguns dispositivos têm um eSIM e o cartão SIM físico. Se você não vir Gerenciar perfis de eSIM, mas Usar este SIM para dados da rede celular na parte superior da tela configurações de Celular, selecione o outro cartão SIM na caixa suspensa e veja se o link Gerenciar perfis eSIM é exibido.
Você precisará adicionar um perfil eSIM para obter uma conexão de Internet usando dados da rede celular.
Se você tiver um computador da sua organização, um perfil eSIM já poderá ser adicionado ao seu computador. Se você selecionar Gerenciar perfis eSIM e vir um perfil eSIM de uma operadora móvel que espera encontrar, poderá ignorar esse procedimento e ir para o próximo para se conectar.
-
Selecione o botão Iniciar e então selecione Configurações > Rede e Internet > Rede celular > Gerenciar perfis eSIM.
-
Em perfis eSIM, selecione Adicionar um novo perfil.
-
Para procurar perfis disponíveis ou usar um código de ativação que você tenha recebido da sua operadora móvel, siga um destes procedimentos:
-
Pesquisar perfis disponíveis
-
Selecione Pesquisar perfis disponíveis > Avançar.
-
Quando um perfil que você deseja usar for encontrado, selecione Baixar.
-
Insira o código de confirmação de sua operadora móvel na caixa correspondente e selecione Baixar.
-
Depois que o perfil for baixado e instalado, selecione Continuar para encontrar outros perfis que talvez você queira e então repita as etapas anteriores.
-
Selecione Fechar depois de baixar os perfis desejados.
-
-
Usar um código de ativação recebido da operadora móvel
-
Selecione Deixe-me inserir o código de ativação que tenho da minha operadora móvel > Avançar.
-
Se você tiver um código QR para procurar o código de ativação, escolha qual câmera será usada em seu computador e então faça uma varredura no código QR.
-
O código de ativação deve aparecer na caixa Código de ativação correspondente. Selecione Avançar.
-
Na caixa de diálogo que solicita Você deseja baixar este perfil?, insira o código de confirmação da sua operadora móvel na caixa correspondente e, em seguida, selecione Baixar.
-
Selecione Fechar.
-
-
-
Opcional: Para dar ao perfil um nome amigável (por exemplo, Trabalho ou Pessoal) para ajudá-lo a lembrar dele, selecione o perfil, selecione Editar nome, digite um nome do qual você se lembrará e então selecione Salvar.
-
Selecione o botão Iniciar e selecione Configurações > Rede & Internet > Celular > Gerenciar perfis eSIM.
-
Nos perfis eSIM, selecione o perfil desejado e então escolha Usar.
-
Selecione Sim para Isso usará dados celulares do seu plano de dados e poderá incorrer em encargos. Você deseja continuar?
Você estará conectado a uma rede de dados celular e pronto para ir.
Se você tiver mais de um perfil instalado em seu computador, poderá alternar entre os perfis para usar um plano de dados e uma operadora móvel diferentes.
-
Selecione o botão Iniciar e selecione Configurações > Rede & Internet > Celular > Gerenciar perfis eSIM.
-
Nos perfis eSIM, selecione o perfil que você deseja parar de usar e então escolha Parar de usar.
-
Selecione Simpara Você será desconectado dessa rede celular. Continuar?
-
Escolha o outro perfil que você deseja usar e então selecione Usar.
Se você não quiser usar mais um perfil, poderá excluí-lo do computador. Se você excluir o perfil e quiser adicioná-lo novamente mais tarde, precisará baixar o perfil novamente e talvez seja necessário entrar em contato com sua operadora móvel.
-
Selecione o botão Iniciar e selecione Configurações > Rede & Internet > Celular > Gerenciar perfis eSIM.
-
Nos perfis eSIM, selecione o perfil que deseja excluir e então escolha Excluir.
-
No prompt que avisa que o perfil será excluído permanentemente, selecione Sim.
Observação: Se você tiver um PC da sua organização, talvez não seja possível excluir um perfil eSIM devido a uma política definida por sua organização.











