O aplicativo do Hub de Comentários permite que você conte à Microsoft sobre os problemas que você encontrar ao usar Windows 11 ou Windows 10. Você também pode enviar sugestões para nos ajudar a melhorar sua experiência no Windows.
Enviar uma sugestão ou relatar um problema pode ser tão fácil quanto encontrar comentários semelhantes aos seus e revoá-lo ou adicionar sua experiência. No entanto, se você não conseguir encontrar comentários como o seu, poderá adicionar novos comentários. Você pode até anexar capturas de tela ou gravar o processo que levou ao problema para nos ajudar a ver o que você está enfrentando.
Abra o aplicativo Hub de Comentários fazendo um dos seguintes procedimentos ou selecionando o botão Abrir Hub de Comentários abaixo:
-
Selecione Iniciar , insira Hub de Comentários na barra de pesquisa e selecione o aplicativo Hub de Comentários na lista. Isso inicia a home page do aplicativo Do Hub de Comentários.
-
Pressione a tecla do logotipo do Windows + F.
Dica: Se você encontrar um problema em seu dispositivo Windows, pressionar a tecla do logotipo do Windows + F tira uma captura de tela, abre o aplicativo Do Hub de Comentários e carrega automaticamente a captura de tela na guia Comentários. Siga as instruções na tela para detalhar o problema encontrado.
Conhecer a home page do aplicativo Do Hub de Comentários
Ao abrir o aplicativo Hub de Comentários no menu Iniciar, você verá a página inicial. Lá, você encontrará o seguinte:
-
Uma barra de pesquisa, com o texto padrão Pesquisar comentários.
-
Os botões Relatar um problema e Sugerir um recurso , que levam você para a guia Comentários , onde você pode ver se alguém já enviou o mesmo relatório e upvote-o ou envie um novo relatório.
-
A guia Comentários contém Todos os comentários, meus comentários e rascunhos:
-
Todos os comentários – exibe comentários de outros clientes.
-
Meus comentários – exibe comentários que você criou ou participou.
-
Rascunhos – exibe os comentários iniciados, mas ainda não concluídos.
-
Observações:
-
Se você não estiver conectado à sua conta Microsoft, só poderá adicionar novos comentários; você não poderá pesquisar comentários existentes ou ver o status dos comentários que você pode ter enviado anteriormente.
-
Se você precisar relatar um problema que exija uma resposta mais imediata ou direta, use o aplicativo Obter Ajuda ou vá para support.microsoft.com.
Localizar comentários existentes
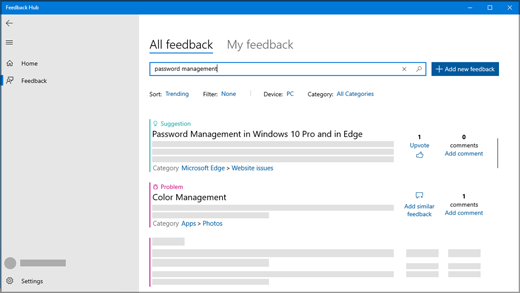
-
Selecione Iniciar , insira Hub de Comentários na barra de pesquisa e selecione o aplicativo Hub de Comentários na lista.
Abrir o Hub de Comentários -
Se ainda não tiver feito isso, entre em sua conta Microsoft para aproveitar a funcionalidade completa do aplicativo do Hub de Comentários. Se preferir não entrar, você ainda poderá dar comentários. Consulte Adição de Comentários para saber como.
-
Na barra de pesquisa na parte superior da home page do aplicativo Do Hub de Comentários, digite seu problema ou sugestão e selecione o ícone de pesquisa à extrema direita da barra de pesquisa.
-
Nos resultados da pesquisa, procure comentários semelhantes ao seu. Quanto mais específica for sua consulta de pesquisa, maior será sua chance de ver comentários como o seu.
-
Se você encontrar uma sugestão semelhante à sua, selecione Upvote.
-
Se você encontrar um problema semelhante ao seu, poderá upvote ou selecionar Dar comentários semelhantes e seguir as instruções na tela para adicionar sua própria experiência, começando com a etapa 4.
-
Se você não encontrar nenhum comentário ou uma boa correspondência com o seu, selecione o botão Dar novos comentários à direita da barra de pesquisa e adicione o seu próprio!
-
Adicionando comentários
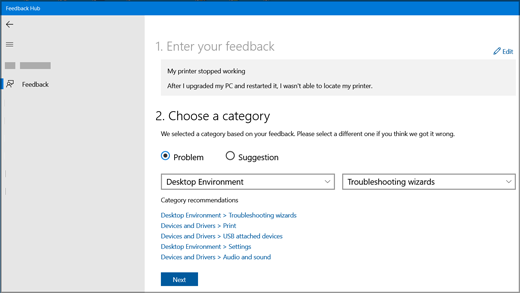
Aqui estão algumas diretrizes para bons comentários
-
Torne seu título conciso e descritivo. Isso ajudará outras pessoas a encontrar e a atualizar seus comentários.
-
Envie um pensamento por comentário.
-
As informações sobre seu dispositivo, sistema operacional e aplicativos são incluídas automaticamente em cada comentário relatado.
Etapa 1. Insira seus comentários
-
Na caixa Resumir seus comentários , forneça um título conciso e descritivo para seu problema ou sugestão.
-
Na caixa Explicar com mais detalhes (opcional), você pode nos fornecer informações mais específicas, como como encontrou o problema.
-
Selecione Avançar.
Etapa 2. Escolher uma categoria
-
Em Escolher uma categoria, selecione se isso é um problema ou uma sugestão.
-
Verifique se os campos de categoria e subcategoria refletem corretamente seu problema. Pré-populamos automaticamente a categoria e a subcategoria com base no título, mas você pode alterá-las se necessário.
Observação: Por exemplo, se a impressora parasse de funcionar, você escolheria Dispositivos e Drivers eimprimiria como a subcategoria.
-
Selecione Avançar.
Etapa 3 Localizar comentários semelhantes
-
Em Localizar comentários semelhantes:
-
Se você vir comentários semelhantes aos seus exibidos, selecione isso e selecione Vincular a, Fazer novo bug ou Permitir triagem de comentários. Se você não tiver certeza de qual escolher, selecione Permitir triagem de comentários.
-
Se nada corresponder, selecione Criar novo bug em Novos comentários.
-
-
Selecione Avançar.
Etapa 4 Adicionar mais detalhes
Se seus comentários forem uma Sugestão, você irá direto para Anexos (opcional).
Se seus comentários forem um problema:
-
Em Adicionar mais detalhes, selecione Considerar este um problema de bloqueio se você sentir que o problema merece atenção mais urgente.
-
Em Seguida, em Qual dos seguintes melhores descreve seu problema?, selecione o item que melhor descreve o problema.
Observação: Dependendo de qual categoria e subcategoria você selecionou anteriormente, pode haver mais perguntas.
Anexos (opcional)
Em Anexos (opcional) você pode selecionar nas seguintes opções: Anexar uma captura de tela, Anexar um arquivo e/ou Recriar meu problema ou Registrar minha sugestão.
Recriar meu problema
Para recriar o problema usando a captura de tela:
-
Selecione Recriar meu problema para registrar o problema que você encontrou para que possamos ver o que aconteceu.
-
Ao lado de Incluir dados sobre, escolha quais tipos de dados enviar e selecione Incluir capturas de tela de cada etapa se você quiser enviar capturas de tela. Em seguida, selecione Iniciar gravação.
-
Execute as etapas que levaram ao problema.
-
Quando concluir as etapas, selecione Parar gravação.
Gravar minha sugestão
Para registrar sua sugestão usando a captura de tela:
-
Selecione Gravar minha sugestão e, em seguida, selecione Iniciar gravação.
-
Execute as etapas relacionadas à sua sugestão.
-
Quando concluir as etapas, selecione Parar gravação.
Observações:
-
Você pode fechar o Hub de Comentários se necessário e a gravação continuará.
-
Embora a gravação seja opcional, é uma boa maneira de ajudar a Microsoft a determinar a causa do problema ou visualizar a sugestão.
-
Anexar uma captura de tela
Para enviar uma captura de tela para ajudar a mostrar o problema ou sugestão:
-
Vá para onde o problema ou sugestão é mostrado em sua tela e pressione a tecla do logotipo do Windows + PrtScn (Tela de impressão) para tirar uma captura de tela.
-
Selecione Anexar uma captura de tela > Escolher uma captura de tela, acesse a pasta Imagens > Capturas de tela, selecione as capturas de tela que você deseja enviar e selecione Abrir.
Dica: Pressionar a tecla do logotipo do Windows + F tira uma captura de tela, abre o aplicativo Hub de Comentários e carrega automaticamente a captura de tela na guia Comentários. Siga as instruções na tela para detalhar o problema encontrado.
Anexar um arquivo
Para enviar um anexo relacionado ao problema ou sugestão:
-
Selecione Anexar um arquivo, selecione o arquivo que você deseja anexar e selecione Abrir.
Enviar seu problema ou sugestão
-
Selecione Salvar uma cópia local de diagnósticos e anexos criados ao fornecer comentários se desejar uma cópia para sua própria referência.
-
Com base em suas configurações de telemetria, você pode ver uma caixa de seleção que diz que concordo em enviar arquivos e diagnósticos anexados à Microsoft junto com meus comentários. Em caso afirmativo, verifique isso.
-
Selecione Enviar.
Fazer mais como um Windows Insider
O Hub de Comentários se torna ainda mais poderoso quando você é membro do programa Windows Insider, onde você pode testar os próximos recursos do Windows, obter dicas da comunidade global do Insider e muito mais!
Como um Windows Insider, use o aplicativo Hub de Comentários para:
-
Leia Anúncios sobre builds do Windows Insider e progresso em versões futuras do Windows.
-
Participe de Missões projetadas para ajudar a testar novos recursos do Windows.
-
Desbloqueie conquistas com base no fornecimento de comentários e na conclusão de missões.
Para obter mais informações sobre o programa Windows Insider e como você pode ingressar, consulte o site do Windows Insider .











