Alterar o brilho da tela em Windows
Selecione o ícone Rede no lado direito da barra de tarefas e mova o controle deslizante Brilho para ajustar o brilho. (Se o controle deslizante não estiver lá, consulte a seção Observações abaixo.)
Alguns computadores podem permitir que o Windows ajuste automaticamente o brilho da tela com base nas condições de iluminação atuais. Para descobrir se o computador dá suporte a isso, selecione Configurações >Sistema>Display. Selecione Brilho, procure a caixa de seleção Alterar brilho automaticamente quando a iluminação mudar e selecione-o para usar esse recurso. Essa configuração automática garante que a tela seja legível em qualquer lugar. Mesmo se você usá-lo, você ainda pode mover o controle deslizante Brilho para ajustar o nível de brilho para uma exibição embutida.
Você também pode ver outra caixa de seleção exibida: Ajude a melhorar a bateria otimizandoo conteúdo mostrado e o brilho . Alguns Windows os PCs podem ajustar automaticamente o brilho e o contraste da tela com base no conteúdo exibido na tela de seu computador. Para obter mais informações, consulte Brilho adaptável e contraste em Windows.
Observações:
-
Você pode não ver o controle deslizante Brilho em computadores da área de trabalho que tenham um monitor externo. Para alterar o brilho em um monitor externo, use os botões dele.
-
Se você não tiver um computador desktop e o controle deslizante não aparecer ou funcionar, tente atualizar o driver de exibição. Selecione Pesquisar na barra de tarefas, digite Gerenciador de Dispositivose selecione Gerenciador de Dispositivos na lista de resultados. No Gerenciador de Dispositivos, selecione Adaptadores de exibiçãoe selecione o adaptador de exibição. Pressione e segure (ou clique com o botão direito do mouse) no nome do adaptador de exibição, selecione Atualizar driver e siga as instruções.
Selecione o centro de ações no lado direito da barra de tarefas e mova o controle deslizante Brilho para ajustar o brilho. (Se o controle deslizante não estiver lá, consulte a seção Anotações abaixo.)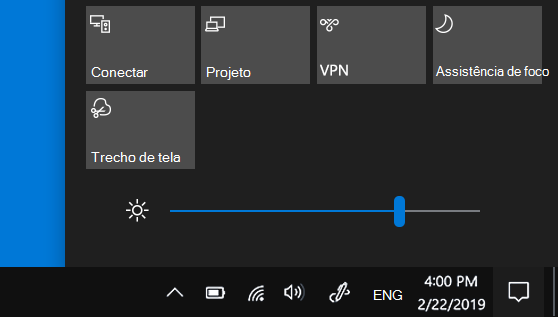
Alguns computadores podem permitir que o Windows ajuste automaticamente o brilho da tela com base nas condições de iluminação atuais. Para descobrir se o computador dá suporte a isso, selecione Configurações > Sistema >Display. Em Brilho e cor, procure a caixa de seleção Alterar o brilho automaticamente quando a iluminação mudar e, em seguida, selecione-a para usar esse recurso. Essa configuração automática garante que a tela seja legível em qualquer lugar. Mesmo usando esse recurso, você ainda pode mover o controle deslizante Alterar o brilho da tela integrada para ajustar o nível de brilho.
Observações:
-
Talvez você não veja o controle deslizante Alterar o brilho da tela integrada em desktops que tenham um monitor externo. Para alterar o brilho em um monitor externo, use os botões dele.
-
O controle deslizante Brilho aparece na Central de ações no Windows 10, versão 1903. Para encontrar o controle deslizante de brilho em versões anteriores do Windows 10, selecione Configurações > Sistema > Vídeo e mova o controle deslizante Alterar brilho para ajustar o brilho.
-
Se você não tiver um desktop e o controle deslizante não aparecer ou funcionar, tente atualizar o driver de vídeo. Na caixa de pesquisa na barra de tarefas, digite Gerenciador de Dispositivos e selecione Gerenciador de Dispositivos na lista de resultados. No Gerenciador de Dispositivos, selecione Adaptadores de vídeo e selecione o adaptador de vídeo. Pressione e segure (ou clique com o botão direito do mouse) no nome do adaptador de exibição, selecione Atualizar driver e siga as instruções.










