Deixe que o envio de fotos e arquivos para você mesmo seja coisa do passado, agora você pode simplesmente copiar e colar ou arrastar e soltar o conteúdo entre o seu dispositivo Android e o seu Computador.
Copiar e colar entre dispositivos (para o Surface Duo e selecionar dispositivos Samsung e HONOR e OPPO e ASUS)
Você pode copiar e colar conteúdo usando os mesmos atalhos que normalmente usa em seu dispositivo Android e Computador.
Antes de usar copiar e colar em vários dispositivos pela primeira vez, você precisará ter certeza de que o recurso está ativado. Abra o Vincular ao Celular no computador, vá para Configurações > Recursos > Copiar e colar entre dispositivos e verifique se a alternância esteja Ativado para Permitir que este aplicativo acesse e transfira o conteúdo que copio e colo entre meu telefone e o computador.
Quais dispositivos suportam copiar e colar entre dispositivos?
Há suporte para copiar e colar entre dispositivos Surface Duo e Android que executam a versão 2.1 ou superior da interface do usuário ou selecione dispositivos HONOR (1.22036.14.0 ou posterior) ou dispositivos OPPO (1.23093.0 ou posterior) ou selecione dispositivos ASUS. Em seu dispositivo Android, vá para Configurações > Sobre > Informações do Software. Alguns exemplos de dispositivos com esta versão são: Dispositivos Samsung Galaxy Note20 5G, Samsung Galaxy Note20 Ultra 5G, Samsung Galaxy S21 5G, Samsung Galaxy S21+ 5G, Samsung Galaxy S21 Ultra 5G, and Samsung Galaxy Z Flip. Dispositivos HONOR com suporte: séries HONOR Magic4 Pro e HONOR Magic6. Dispositivos OPPO com suporte: série do OnePlus, série OPPO Find, série OPPO Reno, série Realme. Dispositivos ASUS com suporte: ROG Phone 8, ROG Phone 8 Pro, ROG Phone 8 Pro Edition
O que posso copiar e colar entre meu dispositivo Android e o Computador?
Só é possível copiar texto e imagens entre seus dispositivos atualmente. Imagens acima de 1 MB serão redimensionadas.
Observação: Você pode copiar conteúdo e colar em uma Pasta Segura, mas não pode copiar conteúdo de uma Pasta Segura e colar no seu PC. Copiar algo de uma Pasta Segura ainda substituirá qualquer conteúdo que você tenha na área de transferência do Computador.
O que eu copiar em um dispositivo será adicionado ao outro dispositivo se eu não o colar aqui?
Cada vez que você copia algo em um dos dispositivos, o que você copia substitui o conteúdo da área de transferência em ambos os dispositivos.
Por que meu texto copiado perdeu sua formatação?
Os aplicativos dos quais você está copiando e para os quais você pode copiar podem ter recursos diferentes na forma como lêem o texto copiado, portanto, você pode ocasionalmente perder sua formatação.
Copiar e colar entre meus dispositivos usa dados?
Copiar e colar entre dispositivos requer a troca de dados entre o seu Computador e o dispositivo Android. Se você permitiu que seus dispositivos sejam sincronizados usando dados móveis e não estiver conectado a uma rede Wi-Fi, copiar e colar usará dados. Se esta configuração estiver desligada, você só poderá copiar e colar quando seu dispositivo Android ou o Surface Duo e o Computador estiverem conectados a uma rede Wi-Fi.
Se você tiver o aplicativo Ligar ao Windows (pré-instalado) no seu dispositivo Android, você pode verificar isso acessando Configurações > Recursos avançados > Ligar ao Windows e ativar/desativar Usar dados móveis . Em alguns dispositivos Android, vá paraConfigurações > Sincronizar por dados móveise verifique se essa opção ativada.
Se você tiver o aplicativo Ligar ao Windows (pré-instalado) em seu Surface Duo, poderá verificar isso acessando Configurações > Ligar ao Windows e ativar/desativar Usar dados móveis .
Primeiro, certifique-se de ter esse recurso ativado. No seu computador:
Abra o Vincular ao Celular, vá para Configurações > Copiar e colar entre dispositivos e verifique se a alternância esteja Ativado para Permitir que este aplicativo acesse e transfira o conteúdo que copio e colo entre meu telefone e o computador.
Se você tentou copiar uma grande seção de texto e ela não foi colada no outro dispositivo, é provável que o valor permitido tenha sido excedido. Tente copiar e colar seções menores entre os dispositivos.
Se o recurso já estiver ativado, mas você ainda não conseguir copiar e colar conteúdo, pode haver um problema de conexão entre o seu dispositivo Android e o computador. Experimente fechar oVincular ao Celular no computador e o aplicativo Ligar ao Windows (pré-instalado) no seu dispositivo Android. Reabra os dois aplicativos. Suas mensagens, fotos e notificações mais recentes deverão estar visíveis no Vincular ao Celularem computador se a conexão estiver funcionando normalmente. Agora você conseguirá copiar e colar o conteúdo novamente. Como último recurso, reinicie o Computador e tente novamente.
Observação: Se você estiver usando o Microsoft Edge, certifique-se de atualizar para a versão mais recente do navegador Microsoft Edge.
Arrastar e soltar arquivos (para selecionar dispositivos Samsung, HONOR, OPPO e ASUS)
Você pode transferir o conteúdo do seu dispositivo Android para o Computador e do Computador para o dispositivo Android. Para começar, vá para Aplicativos e selecione Abrir a tela do telefone ou selecione o aplicativo para o qual deseja arrastar o conteúdo.
Observação: No momento, não há suporte para o uso de toque ou caneta para arrastar e soltar arquivos.
Se você estiver usando a experiência de vários aplicativos (selecione Dispositivos Samsung, HONOR, OPPO e ASUS), poderá arrastar e soltar conteúdo de e para seus aplicativos móveis. Nem todos os aplicativos aceitam arrastar e soltar o conteúdo ou podem não aceitar o tipo de arquivo que você está transferindo. Se o seu conteúdo não puder ser transferido para o aplicativo específico, você receberá uma notificação em um banner indicando isso. Em vez disso, você pode abrir a tela do telefone e soltar o arquivo lá, ele será copiado para a pasta Downloads do seu dispositivo Android e poderá ser usado em todos os seus aplicativos móveis.
Observação: No momento, você pode arrastar da Galeria do aplicativo do telefone ou apenas do aplicativo Samsung Meus arquivos.
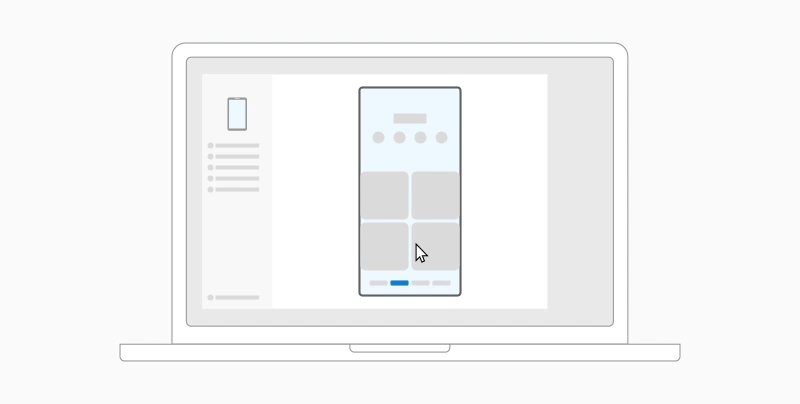
Para arrastar de Meus Arquivos (versão 11.1.00.121 ou posterior):
-
Depois de abrir a Tela do telefone no Vincular ao Celular, use o mouse para navegar até uma pasta em Meus Arquivos.
-
Pressione e segure o arquivo até que uma marca de seleção apareça, e solte. Se você quiser selecionar mais arquivos, é possível fazer isso tocando neles.
-
Use o mouse para pressionar e segurar novamente os arquivos que você selecionou e uma miniatura será exibida. Arraste os arquivos para o local desejado no seu PC. O cursor mudará para indicar quando você pode soltar os arquivos.
Para arrastar do aplicativo Galeria:
-
Depois de abrir a Tela do telefone no Vincular ao Celular, use o mouse para navegar até seus Álbuns e selecione um.
-
Pressione e segure uma foto até que uma marca de seleção apareça, e então solte. Caso queira selecionar outras fotos, você pode fazer isso tocando nelas.
-
Use o mouse para pressionar e segurar as fotos que você selecionou, e uma miniatura será exibida. Arraste a(s) foto(s) para o local desejado no seu PC. O cursor mudará para dizer Copiar quando você puder soltar.
Por padrão, o conteúdo que você arrasta do computador para o dispositivo Android será salvo no aplicativo Meus Arquivos. Alguns aplicativos, como OneDrive e Outlook, permitem que você coloque conteúdo diretamente neles. Se um arquivo não puder ser colocado no aplicativo desejado, ele será transferido para o aplicativo Meus arquivos em seu dispositivo Android.
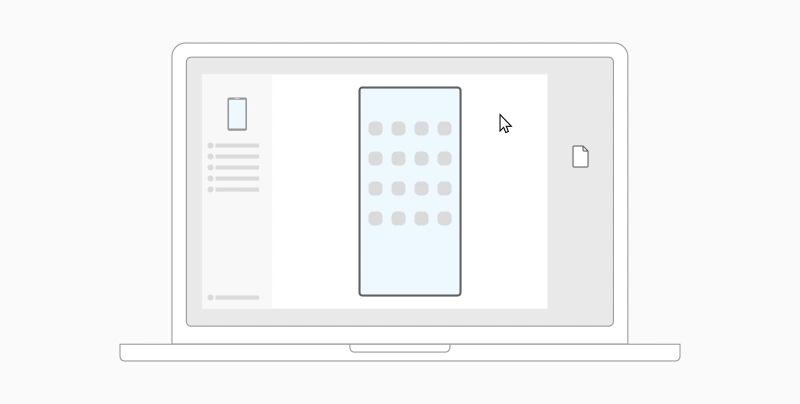
-
Depois de abrir a Tela do telefone no Vincular ao Celular, use o mouse para selecionar os arquivos que deseja transferir e arraste-os para a janela da tela do telefone. O cursor mudará para dizer Copiar quando você estiver pronto para soltar.
-
Solte o mouse e seus arquivos começarão a ser transferidos. Um indicador de progresso será exibido por alguns segundos.
Quando uma transferência de arquivo é feita com sucesso, você pode tocar na notificação que aparece em seu dispositivo Android, navegue até o aplicativo em que soltou seu conteúdo ou vá para a pasta Armazenamento Interno > Baixar pasta para ver seus arquivos.
Se você arrastar e soltar o mesmo arquivo novamente, uma cópia duplicada será transferida para o seu dispositivo.
Se você tiver um aplicativo aberto compatível com o recebimento de arquivos, o aplicativo solicitará o local onde deseja que os arquivos sejam soltos e o local onde eles serão armazenados.
Quais são os requisitos mínimos para usar o recurso de arrastar e soltar arquivos?
Arrastar e soltar arquivos exige um dispositivo Samsung executando Ligar ao Windows (pré-instalado) versão 1.0.52.30 ou superior. Seu dispositivo Android e o Computador devem estar conectados à mesma rede Wi Fi.
Não é necessária a conexão de cabo entre os dispositivos.
Que tipos de arquivos posso arrastar e soltar?
Arrastar e soltar arquivos suporta a transferência de todos os tipos de arquivos, exceto para pastas e arquivos de backup na nuvem. Você pode transferir até 100 arquivos por vez, de qualquer tipo. Nenhum arquivo pode ter mais de 512 MB de tamanho.
Posso arrastar e soltar o conteúdo em ou entre aplicativos?
Embora você possa arrastar o conteúdo entre o telefone e o computador, nem todos os aplicativos aceitam o conteúdo que você deseja transferir. Se um aplicativo não aceitar seu conteúdo, você pode tentar usar a tela do telefone para transferi-lo. Você não pode arrastar e soltar arquivos entre seus aplicativos móveis de seu Computador.
Você pode ver um círculo vermelho ao tentar arrastar arquivos, isso significa que não foi possível arrastar os arquivos.
Isso pode acontecer por vários motivos, incluindo:
-
Já existe uma transferência de arquivos arrastar e soltar acontecendo. No momento, você só pode concluir uma operação de arrastar e soltar por vez.
-
O item que está sendo transferido não é compatível. Por exemplo, se apenas um dos itens que você está arrastando for uma pasta e não um arquivo, ou se você tentar arrastar 100 arquivos, seu dispositivo Android não permitirá que você inicie uma transferência.
Observação: Minimizar o aplicativo Vincular ao Celular ao arrastar e soltar cancelará o processo de transferência e você terá que começar de novo. Mantenha a janela do aplicativo aberta ao usar o recurso de arrastar e soltar arquivo.
Deixe que o envio de fotos e arquivos para você mesmo seja coisa do passado, agora você pode simplesmente copiar e colar ou arrastar e soltar o conteúdo entre o seu dispositivo Android e o seu Computador.
Copiar e colar entre dispositivos (para o Surface Duo e selecionar dispositivos Samsung e OPPO e HONOR e ASUS)
Você pode copiar e colar conteúdo usando os mesmos atalhos que normalmente usa em seu dispositivo Android e Computador.
Antes de usar copiar e colar em vários dispositivos pela primeira vez, você precisará ter certeza de que o recurso está ativado. Abra o Vincular ao Celular no computador, vá para Configurações > Recursos > Copiar e colar entre dispositivos e verifique se a alternância esteja Ativado para Permitir que este aplicativo acesse e transfira o conteúdo que copio e colo entre meu telefone e o computador.
Quais dispositivos suportam copiar e colar entre dispositivos?
Copiar e colar entre dispositivos é compatível com o Surface Duo e dispositivos Android que executam o One UI versão 2.1 ou posterior. Em seu dispositivo Android, vá para Configurações > Sobre > Informações do Software. Alguns exemplos de dispositivos com esta versão são: Dispositivos Samsung Galaxy Note20 5G, Samsung Galaxy Note20 Ultra 5G, Samsung Galaxy S21 5G, Samsung Galaxy S21+ 5G, Samsung Galaxy S21 Ultra 5G, and Samsung Galaxy Z Flip. Dispositivos HONOR com suporte: séries HONOR Magic4 Pro e HONOR Magic6. Série oneplus, série OPPO Find, série OPPO Reno, dispositivos ASUS com suporte da série Realme: ROG Phone 8, ROG Phone 8 Pro, ROG Phone 8 Pro Edition
O que posso copiar e colar entre meu dispositivo Android e o Computador?
Só é possível copiar texto e imagens entre seus dispositivos atualmente. Imagens acima de 1 MB serão redimensionadas.
Observação: Você pode copiar conteúdo e colar em uma Pasta Segura, mas não pode copiar conteúdo de uma Pasta Segura e colar no seu PC. Copiar algo de uma Pasta Segura substituirá qualquer conteúdo que você tenha na área de transferência do Computador.
O que eu copiar em um dispositivo será adicionado ao outro dispositivo se eu não o colar aqui?
Cada vez que você copia algo em um dos dispositivos, o que você copia substitui o conteúdo da área de transferência em ambos os dispositivos.
Por que meu texto copiado perdeu sua formatação?
Os aplicativos dos quais você está copiando e para os quais você pode copiar podem ter recursos diferentes na forma como lêem o texto copiado, portanto, você pode ocasionalmente perder sua formatação.
Copiar e colar entre meus dispositivos usa dados?
Copiar e colar entre dispositivos requer a troca de dados entre o seu Computador e o dispositivo Android. Se você permitiu que seus dispositivos sejam sincronizados usando dados móveis e não estiver conectado a uma rede Wi-Fi, copiar e colar usará dados. Se esta configuração estiver desligada, você só poderá copiar e colar quando seu dispositivo Android ou o Surface Duo e o Computador estiverem conectados a uma rede Wi-Fi.
Se você tiver o aplicativo Ligar ao Windows (pré-instalado) no seu dispositivo Android, poderá verificar isso acessando Configurações > Recursos Avançados > Ligar ao Windows e ativar/desativar Usar dados móveis . Em alguns dispositivos Android, vá para Settings > Sincronize por dados móveis e verifique se isso está ativado.
Se você tiver o aplicativo Ligar ao Windows (pré-instalado) no seu Surface Duo, poderá verificar isso acessando Configurações > Ligar ao Windows e ativar/desativar Usar dados móveis .
Primeiro, certifique-se de ter esse recurso ativado. No seu computador:
Abra o Vincular ao Celular, vá para Configurações > Copiar e colar entre dispositivos e verifique se a alternância esteja Ativado para Permitir que este aplicativo acesse e transfira o conteúdo que copio e colo entre meu telefone e o computador.
Se você tentou copiar uma grande seção de texto e ela não foi colada no outro dispositivo, é provável que o valor permitido tenha sido excedido. Tente copiar e colar seções menores entre os dispositivos.
Se o recurso já estiver ativado, mas você ainda não conseguir copiar e colar conteúdo, pode haver um problema de conexão entre o seu dispositivo Android e o computador. Tente fechar o Vincular ao Celular no computador e o aplicativo Ligar ao Windows (pré-instalado) no seu dispositivo Android. Reabra os dois aplicativos: suas mensagens, fotos e notificações mais recentes deverão estar visíveis no Vincular ao Celular, no computador se a conexão estiver funcionando normalmente. Agora você conseguirá copiar e colar o conteúdo novamente. Como último recurso, reinicie o Computador e tente novamente.
Observação: Se você estiver usando o Microsoft Edge, certifique-se de atualizar para a versão mais recente do navegador Microsoft Edge.
Arrastar e soltar arquivos (para selecionar dispositivos Samsung e OPPO e HONOR e ASUS)
Você pode transferir o conteúdo do seu dispositivo Android para o Computador e do Computador para o dispositivo Android. Para começar, vá para Aplicativos e selecione Abrir a tela do telefone ou selecione o aplicativo para o qual deseja arrastar o conteúdo.
Observação: No momento, não há suporte para o uso de toque ou caneta para arrastar e soltar arquivos.
Se você estiver usando a experiência de vários aplicativos em dispositivos Samsung, HONOR ou OPPO selecionados, poderá arrastar e soltar conteúdo de e para seus aplicativos móveis. Nem todos os aplicativos aceitam arrastar e soltar o conteúdo ou podem não aceitar o tipo de arquivo que você está transferindo. Se o seu conteúdo não puder ser transferido para o aplicativo específico, você receberá uma notificação em um banner indicando isso. Em vez disso, você pode abrir a tela do telefone e soltar o arquivo lá, ele será copiado para a pasta Downloads do seu dispositivo Android e poderá ser usado em todos os seus aplicativos móveis.
Observação: No momento, você pode arrastar da Galeria do aplicativo do telefone ou apenas do aplicativo Samsung Meus arquivos.
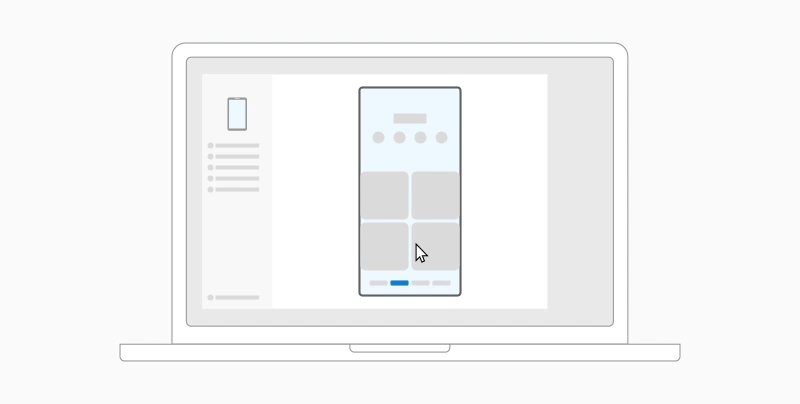
Para arrastar de Meus Arquivos (versão 11.1.00.121 ou posterior):
-
Depois de abrir a Tela do telefone no Vincular ao Celular, use o mouse para navegar até uma pasta em Meus Arquivos.
-
Pressione e segure o arquivo até que uma marca de seleção apareça, e solte. Se você quiser selecionar mais arquivos, é possível fazer isso tocando neles.
-
Use o mouse para pressionar e segurar novamente os arquivos que você selecionou e uma miniatura será exibida. Arraste os arquivos para o local desejado no seu PC. O cursor mudará para indicar quando você pode soltar os arquivos.
Para arrastar do aplicativo Galeria:
-
Depois de abrir a Tela do telefone no Vincular ao Celular, use o mouse para navegar até seus Álbuns e selecione um.
-
Pressione e segure uma foto até que uma marca de seleção apareça, e então solte. Caso queira selecionar outras fotos, você pode fazer isso tocando nelas.
-
Use o mouse para pressionar e segurar as fotos que você selecionou, e uma miniatura será exibida. Arraste as fotos para o local desejado no seu computador. O cursor mudará para dizer Copiar quando você puder soltar.
Por padrão, o conteúdo que você arrasta do computador para o dispositivo Android será salvo no aplicativo Meus Arquivos. Alguns aplicativos, como OneDrive e Outlook, permitem que você coloque conteúdo diretamente neles. Se um arquivo não puder ser colocado no aplicativo desejado, ele será transferido para o aplicativo Meus arquivos em seu dispositivo Android.
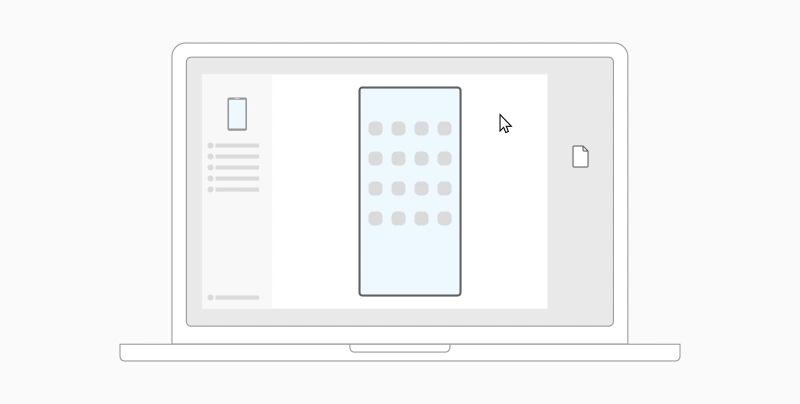
-
Depois de abrir a Tela do telefone no Vincular ao Celular, use o mouse para selecionar os arquivos que deseja transferir e arraste-os para a janela da tela do telefone. O cursor mudará para dizer Copiar quando você estiver pronto para soltar.
-
Solte o mouse e seus arquivos começarão a ser transferidos. Um indicador de progresso será exibido por alguns segundos.
Quando uma transferência de arquivo é feita com sucesso, você pode tocar na notificação que aparece em seu dispositivo Android, navegue até o aplicativo em que soltou seu conteúdo ou vá para a pasta Armazenamento Interno > Baixar pasta para ver seus arquivos.
Se você arrastar e soltar o mesmo arquivo novamente, uma cópia duplicada será transferida para o seu dispositivo.
Se você tiver um aplicativo aberto compatível com o recebimento de arquivos, o aplicativo solicitará o local onde deseja que os arquivos sejam soltos e o local onde eles serão armazenados.
Quais são os requisitos mínimos para usar o recurso de arrastar e soltar arquivos?
A arrastar e soltar arquivos requer um dispositivo Samsung ou OPPO ou HONOR ou ASUS executandoLigar ao Windows (pré-instalado) versão 1.0.52.30 ou posterior. Seu dispositivo Android e o Computador devem estar conectados à mesma rede Wi Fi.
Não é necessária a conexão de cabo entre os dispositivos.
Que tipos de arquivos posso arrastar e soltar?
Arrastar e soltar arquivos suporta a transferência de todos os tipos de arquivos, exceto para pastas e arquivos de backup na nuvem. Você pode transferir até 100 arquivos por vez, de qualquer tipo. Nenhum arquivo pode ter mais de 512 MB de tamanho.
Posso arrastar e soltar o conteúdo em ou entre aplicativos?
Embora você possa arrastar o conteúdo entre o telefone e o computador, nem todos os aplicativos aceitam o conteúdo que você deseja transferir. Se um aplicativo não aceitar seu conteúdo, você pode tentar usar a tela do telefone para transferi-lo. Você não pode arrastar e soltar arquivos entre seus aplicativos móveis de seu Computador.
Você pode ver um círculo vermelho ao tentar arrastar arquivos, isso significa que não foi possível arrastar os arquivos.
Isso pode acontecer por vários motivos, incluindo:
-
Já existe uma transferência de arquivos arrastar e soltar acontecendo. No momento, você só pode concluir uma operação de arrastar e soltar por vez.
-
O item que está sendo transferido não é compatível. Por exemplo, se apenas um dos itens que você está arrastando for uma pasta e não um arquivo, ou se você tentar arrastar 100 arquivos, seu dispositivo Android não permitirá que você inicie uma transferência.
Observação: Minimizar o aplicativo Vincular ao Celular ao arrastar e soltar cancelará o processo de transferência e você terá que começar de novo. Mantenha a janela do aplicativo aberta ao usar o recurso de arrastar e soltar arquivo.










