Se algumas funções do Windows não estiverem funcionando ou o Windows falhar, use o Verificador de Arquivos do Sistema para verificar o Windows e restaurar seus arquivos. Embora as etapas abaixo possam parecer complicadas à primeira vista, basta segui-las em ordem, passo a passo, e tentaremos colocar você de volta nos trilhos.
Executar a ferramenta Verificador de Arquivos de Sistema (SFC.exe)
Para fazer isso, siga estas etapas:
-
Abra um prompt de comando com privilégios elevados. Para fazer isso, siga um destes procedimentos conforme apropriado:
-
Se você estiver executando o Windows 10, Windows 8.1 ou Windows 8, primeiro execute a ferramenta DISM (Serviço e Gerenciamento de Imagens de Implantação de Caixa de Entrada) antes de executar o Verificador de Arquivos do Sistema. (Se você estiver executando o Windows 7 ou o Windows Vista, pule para a Etapa 3.)
Digite o comando a seguir e pressione Enter. Pode levar vários minutos para que a operação de comando seja concluída.
DISM.exe /Online /Cleanup-image /Restorehealth
Importante: Quando você executa esse comando, o DISM usa o Windows Update para fornecer os arquivos necessários para corrigir as corrupções. No entanto, se seu cliente do Windows Update já estiver quebrado, use uma instalação do Windows em execução como a fonte de reparo ou use a pasta lado a lado do Windows de um compartilhamento de rede ou de uma mídia removível, como o DVD do Windows como a fonte dos arquivos. Para fazer isso, execute o seguinte comando:
DISM.exe /Online /Cleanup-Image /RestoreHealth /Source:C:\RepairSource\Windows /LimitAccess
Observação: Substitua o espaço reservado C:\RepairSource\Windows pelo local da origem de reparo. Para obter mais informações sobre como usar a ferramenta DISM para reparar o Windows, faça referência a Reparar uma Imagem do Windows.
-
No prompt do comando, digite o seguinte comando e pressione ENTER:
sfc /scannow

O comando sfc /scannow verificará todos os arquivos protegidos do sistema, substituindo os arquivos corrompidos por uma cópia em cache que está localizada em uma pasta compactada em %WinDir%\System32\dllcache.O espaço reservado %WinDir% representa a pasta do sistema operacional Windows. Por exemplo, C:\Windows.Observação Não feche esta janela prompt de comando até que a verificação esteja 100% concluída. Os resultados da verificação serão mostrados depois que esse processo for concluído.
-
Concluído o processo, você poderá receber uma das seguintes mensagens:
-
A Proteção de Recursos do Windows não encontrou nenhuma violação de integridade.
Isso significa que você não tem nenhum arquivo de sistema ausente ou corrompido.
-
A Proteção de Recursos do Windows não pode executar a operção solicitada.
Para resolver esse problema, execute a verificação do Verificador de Arquivos do Sistema no modo de segurança e verifique se as pastas PendingDeletes e PendingRenames existem em %WinDir%\WinSxS\Temp.
-
A Proteção de Recursos do Windows encontrou arquivos corrompidos e os reparou com êxito. Os detalhes estão incluídos na CBS. Log %WinDir%\Logs\CBS\CBS.log.
Para exibir as informações detalhadas sobre a verificação e restauração de arquivos do sistema, acesse Como exibir detalhes do processo do Verificador de Arquivos do Sistema.
-
A Proteção de Recursos do Windows encontrou arquivos corrompidos, mas não foi possível corrigir alguns deles. Os detalhes estão incluídos na CBS. Log %WinDir%\Logs\CBS\CBS.log.
Para reparar os arquivos corrompidos manualmente, exiba detalhes do processo do Verificador de Arquivos do Sistema para localizar o arquivo corrompido e substitua manualmente o arquivo corrompido por uma boa cópia conhecida do arquivo.
-
Passe o dedo a partir da borda direita da tela e toque em Pesquisar. Como alternativa, se você estiver usando um mouse, aponte para o canto inferior direito da tela e clique em Pesquisar. Digite Prompt de Comando na caixa Pesquisar, clique com o botão direito do mouse em Prompt de Comando e clique em Executar como administrador. Caso uma senha de administrador ou uma confirmação seja solicitada, digite a senha ou clique em Permitir.
Para fazer isso, clique em Iniciar, digite Prompt de Comando ou cmd na caixa Pesquisar, clique com o botão direito do mouse em Prompt de Comando e clique em Executar como administrador. Caso uma senha de administrador ou uma confirmação seja solicitada, digite a senha ou clique em Permitir.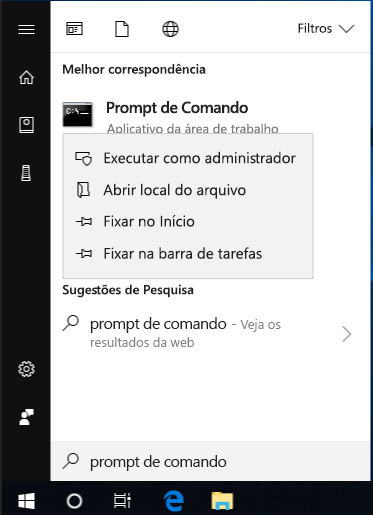
Informações adicionais
Como exibir detalhes do processo do Verificador de Arquivos do Sistema
Para visualizar os detalhes incluídos no arquivo CBS.log, você pode copiar as informações para o arquivo Sfcdetails.txt usando o comando Findstr e depois visualizar os detalhes em Sfcdetails.txt. Para fazer isso, siga estas etapas:
-
Abra um prompt de comando elevado conforme descrito na etapa 1 anterior.
-
No prompt do comando, digite o seguinte comando e pressione ENTER:
findstr /c:"[SR]" %windir%\Logs\CBS\CBS.log >"%userprofile%\Desktop\sfcdetails.txt"
Observação O arquivo Sfcdetails.txt contém detalhes de todas as vezes que a ferramenta Verificador de Arquivos do Sistema foi executada no computador. Esse arquivo inclui informações sobre arquivos que não foram reparados pela ferramenta Verificador de Arquivos de Sistema. Verifique as entradas de data e hora para determinar os arquivos com problema encontrados na última vez em que você executou a ferramenta Verificador de Arquivos de Sistema.
-
Abra o arquivo Sfcdetails.txt a partir da área de trabalho.
-
O arquivo Sfcdetails.txt usa o seguinte formato:
Detalhes do SFC de data/hora O arquivo de log de exemplo a seguir contém uma entrada para um arquivo que não pôde ser reparado: 2007-01-12 12:10:42, Info CSI 00000008 [SR] Não pode reparar arquivo membro [l:34{17}]"Accessibility.dll" de Acessibilidade, Versão = 6.0.6000.16386, pA = PROCESSOR_ARCHITECTURE_MSIL (8), Cultura neutra, VersionScope neutral, PublicKeyToken = {l:8 b:b03f5f7f11d50a3a}, Type neutro, TypeName neutro, PublicKey neutro no repositório, o arquivo está ausente
Como substituir manualmente um arquivo de sistema corrompido por uma boa cópia conhecida do arquivo
Depois de determinar qual arquivo de sistema estava corrompido e não pôde ser reparado com o uso das informações detalhadas no arquivo Sfcdetails.txt, encontre a localização do arquivo corrompido e substitua-o por uma cópia em bom estado. Para fazer isso, siga estas etapas: Observação Você pode ser capaz de obter uma boa cópia conhecida do arquivo do sistema de outro computador que está executando a mesma versão do Windows com seu computador. É possível realizar um processo do Verificador de Arquivos de Sistema nesse computador para garantir que o arquivo de sistema que você pretende copiar é uma cópia em bom estado.
-
Tome posse administrativa do arquivo de sistema corrompido. Para fazer isso, em um prompt de comandos com privilégios elevados, copie e cole (ou digite) o seguinte comando e pressione ENTER:
takeown /f Path_And_File_Name Observação O espaço reservado Path_And_File_Name representa o caminho e o nome do arquivo corrompido. Por exemplo, digite takeown /f C:\windows\system32\jscript.dll.

-
Conceda aos administradores acesso total ao arquivo de sistema corrompido. Para fazer isso, copie e cole (ou digite) o seguinte comando e pressione ENTER:
icacls Path_And_File_Name /GRANT ADMINISTRATORS:F Observação O espaço reservado Path_And_File_Name representa o caminho e o nome do arquivo corrompido. Por exemplo, digite icacls C:\windows\system32\jscript.dll /grant administrators:F.

-
Substitua o arquivo de sistema corrompido por uma cópia conhecida em bom estado. Para fazer isso, copie e cole (ou digite) o seguinte comando e pressione ENTER:
Copiar Source_File Destino Observação O espaço reservado Source_File representa o caminho e o nome do arquivo da boa cópia conhecida do arquivo em seu computador e o espaço reservado destination representa o caminho e o nome do arquivo do arquivo corrompido. Por exemplo, digite copy E:\temp\jscript.dll C:\windows\system32\jscript.dll.
Se as etapas acima não funcionarem, talvez seja necessário reinstalar o Windows. Para obter mais informações, confira Opções de recuperação do Windows 10.










