Quando outro usuário do Microsoft Outlook lhe concede permissão para seu calendário, você pode abri-la no Outlook. Se você não tiver permissão, uma mensagem de email de solicitação de permissão será enviada para a outra pessoa.
Importante: É necessário uma conta do Microsoft Exchange Server .
Abrir um calendário compartilhado
-
No menu Arquivo , aponte para Abrir e selecione Outra Pasta do Usuário...
-
Na lista Tipo de Pasta , escolha Caixa de Entrada, Calendário ou Catálogo de Endereços.
Observação: No novo Outlook para Mac, você só pode escolher calendário.
-
Na caixa Pesquisa, digite o nome da pessoa que lhe concedeu acesso, selecione o nome da pessoa nos resultados da pesquisa e escolha Abrir.
A pasta Email compartilhado é exibida em pastas.
O Calendário compartilhado aparece no painel Pasta no título Calendários Compartilhados.
O Catálogo de Endereços compartilhado aparece no painel Pasta no título Contatos Compartilhados.
Observações:
-
Se você receber a mensagem "O Outlook foi redirecionado para o servidor autodiscover-s.outlook.com para obter novas configurações para sua conta". Escolha Sempre use minha resposta para este servidor e selecione Permitir.
-
Se você tiver uma pasta compartilhada selecionada no painel de Pastas, os novos itens criados serão salvos nessa pasta compartilhada.
-
Para remover a pasta compartilhada de outro usuário do painel Pasta, mantenha o Controle suspenso, selecione a pasta e escolha Remover Conta Compartilhada.
Abrir uma caixa de correio compartilhada ou delegada
Use esse método se você for um delegado para a caixa de correio de outro usuário ou quando tiver permissões para várias pastas em uma caixa de correio compartilhada. Você também pode usar esse método quando tiver permissões de acesso completo para uma caixa de correio.
Para abrir a caixa de correio compartilhada:
-
No menu Ferramentas , escolha Contas e selecione a conta que tem acesso à caixa de correio.
-
Selecionar Delegação e Compartilhamento
-
Escolher guia Compartilhado comigo
-
Escolha + para adicionar uma caixa de correio compartilhada ou delegada
Observação: Se você tiver permissões para pastas personalizadas na caixa de correio, mas não para a pasta de caixa de correio de nível superior, as pastas personalizadas não aparecerão na lista de pastas. Somente pastas padrão para as quais você tem permissões, como Caixa de Entrada, Itens Enviados, Itens Excluídos e Calendário, aparecerão na lista de pastas sem permissões de pasta de caixa de correio de nível superior.
-
Como alternativa, você também pode ir ao Arquivo > Abrir > Caixa de Correio Compartilhada, para abrir uma caixa de correio compartilhada ou delegada.
Escolha a opção apropriada dependendo se a caixa de correio é compartilhada com você ou se você é um delegado para a caixa de correio de outro usuário.
Observações:
-
Quando você usa qualquer um desses métodos, a conta de caixa de correio compartilhada é adicionada como uma opção no campo De quando você compõe emails. Isso permite que você selecione a conta no campo De, independentemente de ter permissões para enviar dessa conta. Se você não tiver permissões "Enviar como" ou "Enviar em nome de" para a conta, o email da conta não será enviado.
-
Outlook para Mac não dá suporte ao mapeamento automático de caixas de correio compartilhadas.
Uma pasta é compartilhada com você
Se outro usuário tiver compartilhado uma caixa de entrada, uma pasta de calendário primário ou uma pasta de contato primário com você, use esse método para abrir a pasta do usuário.
Para abrir a pasta compartilhada:
-
No menu Arquivo, aponte para Abrir e, em seguida, clique em Pasta de Outro Usuário.
-
Clique em Localizar Usuário.
-
Digite o nome da pessoa que concedeu acesso a você, clique em Localizar, clique no nome da pessoa e clique em OK.
-
Se você tiver várias contas do Microsoft Exchange, no menu pop-up conta, clique na conta que deseja usar para abrir a pasta do outro usuário.
-
No menu pop-up Tipo, clique em Calendário, Catálogo de Endereços ou Caixa de Entrada e clique em OK.
-
A pasta compartilhada aparece no painel de navegação sob o título Compartilhado.
Você é um delegado para a caixa de correio de outro usuário
Use esse método se você for um delegado para a caixa de correio de outro usuário ou quando tiver permissões para várias pastas em uma caixa de correio compartilhada. Você também pode usar esse método quando tiver permissões de acesso completo para uma caixa de correio.
Para abrir a caixa de correio compartilhada:
-
No menu Ferramentas, clique em Contas> Delegados de> Avançados .
-
Adicionar a caixa de correio em Abrir essas caixas de correio adicionais
Observação: Se você tiver permissões para pastas personalizadas na caixa de correio, mas não para a pasta de caixa de correio de nível superior, as pastas personalizadas não aparecerão na lista de pastas. Somente pastas padrão para as quais você tem permissões, como Caixa de Entrada, Itens Enviados, Itens Excluídos e Calendário, aparecerão na lista de pastas sem permissões de pasta de caixa de correio de nível superior.
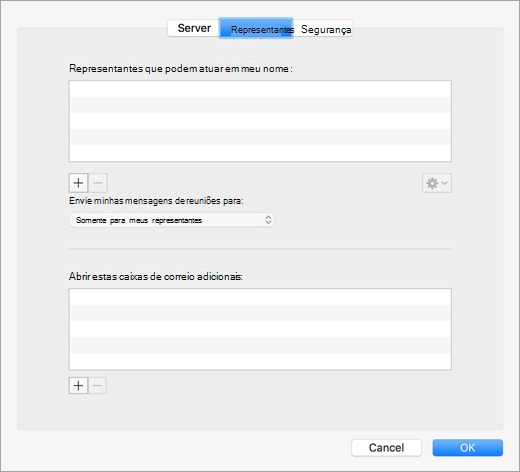
Você tem permissões de acesso completo para uma caixa de correio compartilhada
Quando você tiver permissão de Acesso Completo a uma caixa de correio compartilhada, ou seja, a permissão de Acesso Completo de uma caixa de correio configurada por meio do Exchange Administração Center (EAC)– você pode adicionar a caixa de correio compartilhada com suas próprias credenciais.
Para abrir a caixa de correio compartilhada:
-
No menu Ferramentas , clique em Contas.
-
Clique no Sinal de Adição para adicionar uma conta adicional do Exchange.
-
No campo Endereço de email , insira o endereço de email da caixa de correio compartilhada.
-
Em Autenticação, insira suas próprias credenciais.
Observação: Para ver como configurar a permissão de Acesso Completo, confira Como conceder permissões de caixa de correio do Exchange e do Outlook em Office 365 dedicados.
Verificar a configuração Sincronizar caixa de correio compartilhada permitirá que o Outlook sincronize a caixa de correio compartilhada sem exigir que o usuário clique em Enviar/Receber. Essa configuração foi adicionada na versão 16.13.411. Habilitar essa configuração é altamente recomendado para usuários que usam suas próprias credenciais para acessar uma caixa de correio compartilhada.
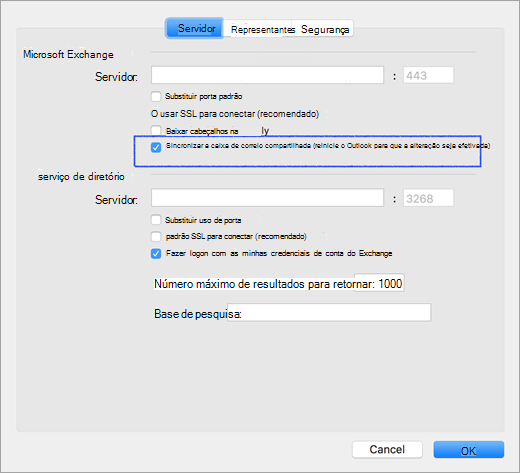
Permissões para pastas compartilhadas e caixas de correio
A tabela a seguir resume as opções de permissões que podem estar disponíveis para uma pasta compartilhada ou caixa de correio e o melhor método para abrir a pasta compartilhada ou a caixa de correio com base na permissão correspondente.
|
Nível de permissão para pasta compartilhada ou caixa de correio compartilhada |
Método para abrir pasta compartilhada ou caixa de correio |
|---|---|
|
Permissão em nível de pasta para a pasta primária Caixa de Entrada, Calendário ou Catálogo de Endereços |
Abrir a pasta de outro usuário |
|
Delegar permissão para uma caixa de correio |
Adicione a caixa de correio em "Abrir essas caixas de correio adicionais" em configurações avançadas da conta |
|
Permissão no nível da pasta para as pastas de tarefa e observação primária |
Adicione a caixa de correio em "Abrir essas caixas de correio adicionais" em configurações avançadas da conta |
|
Permissão de nível superior da caixa de correio para acessar a pasta de nível superior e outras pastas personalizadas |
Adicione a caixa de correio em "Abrir essas caixas de correio adicionais" em configurações avançadas da conta |
|
Permissão de "Acesso Completo" a uma caixa de correio no Exchange |
Use suas próprias credenciais para adicionar uma conta adicional do Exchange |
Abrir caixas de correio adicionais
Como alternativa a esses métodos, você pode adicionar outra conta do Exchange usando credenciais de caixas de correio adicionais . Esse método não é reconhecido como a adição de uma caixa de correio compartilhada, pois você está adicionando a conta adicional usando suas próprias credenciais. Para abrir a conta adicional do Exchange, siga estas etapas:
-
No menu Ferramentas , clique em Contas.
-
Clique no sinal de adição e clique em Nova Conta para adicionar uma conta adicional do Exchange.
-
No campo Endereço de email , insira o endereço de email da caixa de correio compartilhada.
-
Em Autenticação, insira as credenciais para a caixa de correio compartilhada.










